Cómo cambiar el nombre de la carpeta de usuario en Windows 10

- 2890
- 748
- Beatriz Luna
La pregunta de cómo puede cambiar el nombre de la carpeta del usuario Windows 10 (esto se refiere a la carpeta, que generalmente corresponde a su nombre al usuario, que está en C: \ Usuarios (que se muestra en el conductor c: \ usuarios, pero la ruta real a la carpeta es la que se indicó) se establece con bastante frecuencia. Esta instrucción muestra formas de hacer esto y cambiar el nombre de la carpeta de usuario a la. Si algo no está claro, hay un video a continuación donde se muestran todos los pasos en el cambio de nombre.
Por qué podría ser necesario? Hay diferentes situaciones: una de las comunes: en presencia de los símbolos cirílicos en nombre de la carpeta, algunos programas que colocan los componentes en esta carpeta pueden funcionar incorrectamente; La segunda mayor frecuencia es la razón: simplemente no me gusta el nombre actual (además, al usar la cuenta de Microsoft, se reduce y no siempre de manera conveniente).
Advertencia: Las acciones descritas, incluso realizadas sin errores, pueden conducir a una operación inadecuada del sistema, informando que ha ingresado utilizando un perfil temporal o la incapacidad de ingresar al sistema operativo. Lo mejor - No cambie el nombre de la cuenta, sino que cree una nueva y le dé los derechos del administrador. Además, no intente cambiar el nombre de la carpeta de ninguna manera, sin realizar otros procedimientos. Recomiendo encarecidamente crear un punto de recuperación, e incluso mejor: una copia de copia de seguridad del sistema antes de realizar las acciones descritas.
Renombrar la carpeta de usuario en Windows 10 Pro y Enterprise
El método de verificación descrito funcionó con éxito tanto para la cuenta local de Windows 10 como para la cuenta de Microsoft (Pero existe la posibilidad de que no funcione en su caso, hágalo solo bajo su responsabilidad). El primer paso es agregar una nueva cuenta de administrador (no la que cambiará el nombre de la carpeta) al sistema.
La forma más fácil de nuestros objetivos es hacer esto sin crear una nueva cuenta, pero encender la cuenta oculta construida.
Para hacer esto, ejecute la línea de comando en nombre del administrador (a través del menú contextual causado por el clic derecho en el inicio) e ingrese el comando Administrador de usuarios netos /Activo: Sí Y presione Entrar (si no tiene un Windows 10 de asco ruso o se rusificó al instalar un paquete de idiomas, ingrese el nombre de la cuenta en el administrador latino).

El siguiente paso es salir del sistema (en el menú de inicio, haga clic por el nombre del usuario: salga), y luego en la pantalla de bloqueo, seleccione una nueva cuenta de administrador e ingrese en él (si no aparece para elección, reinicia la computadora). En la primera entrada, el sistema se preparará por algún tiempo.
Habiendo ingresado a la cuenta, en orden, siga las siguientes acciones:
- Haga clic en el botón de Iniciar con el botón derecho del mouse y seleccione el elemento del menú "Administración de computadora".
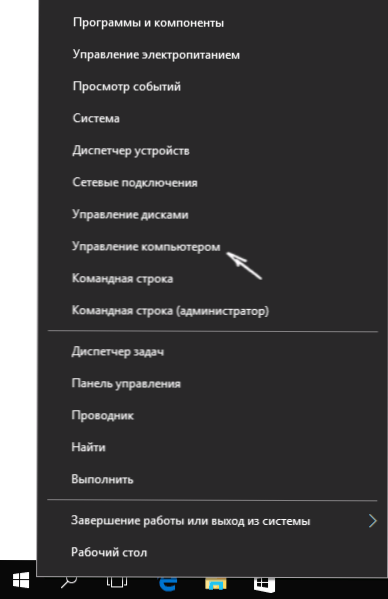
- En el control de la computadora, seleccione "Usuarios locales" - "Usuarios". Después de eso, en el lado derecho de la ventana, haga clic por el nombre del usuario, la carpeta para la que necesita cambiar el nombre, con el botón derecho del mouse y seleccione el elemento del menú para cambiar el nombre. Establezca un nuevo nombre y cierre la ventana "Control de computadora".
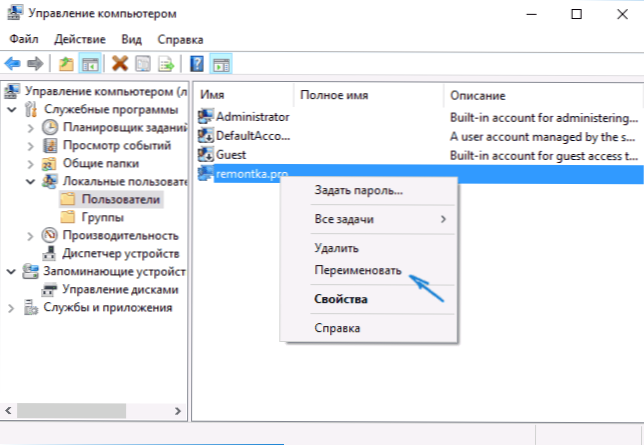
- Vaya a C: \ Usuarios (C: \ Usuarios) y cambie el nombre de la carpeta de usuario a través del menú contextual del conductor (t.mi. de la manera habitual).
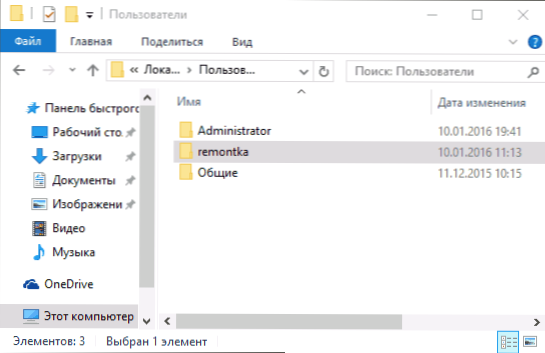
- Presione las teclas Win+R en el teclado e ingrese Regedit en la ventana, haga clic en "Aceptar". El editor de registro abrirá.
- En el editor del registro, vaya a la sección HKEY_LOCAL_MACHINE \ Software \ Microsoft \ Windows NT \ CurrentVersion \ Profilelist y encuentre en ella una subsección correspondiente a su nombre de usuario (puede entender por valores en el lado derecho de la ventana y por la captura de pantalla a continuación).
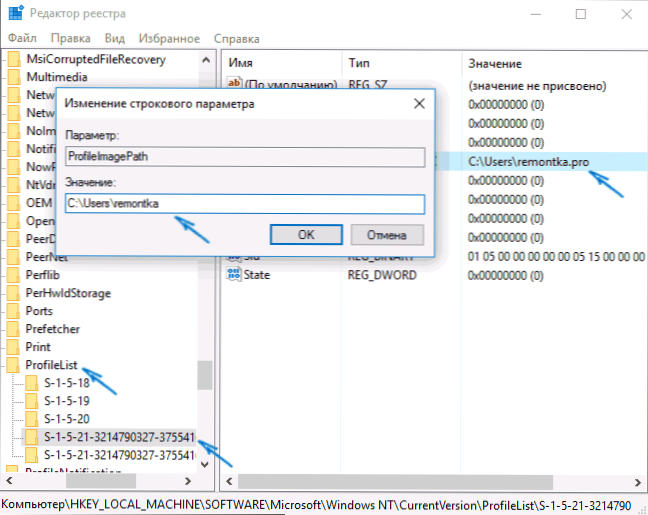
- Haga clic en el parámetro PerfilImagePath y cambiar el valor al nuevo nombre de la carpeta.
- En el editor de registro, seleccione la carpeta raíz (computadora, en el lado izquierdo en la parte superior) y luego en el menú principal, seleccione la edición: busque y busque c: \ users \ old_may_m
- Cuando lo encuentre, cámbielo a uno nuevo y presione la edición: busque más (o F3) para buscar la ubicación en el registro, donde permanece el camino antiguo.
Cierre el editor de registro, deje la cuenta del administrador y vaya a su cuenta habitual: la carpeta de usuario renombrada debería funcionar sin fallas. Para desactivar la cuenta de administrador activada previamente, ejecute el comando Administrador de usuarios netos /activo: no En la línea de comando.
Cómo cambiar el nombre de la carpeta de usuario en Windows 10 Inicio
El método descrito anteriormente no es adecuado para la versión casera de Windows 10, sin embargo, hay una manera de cambiar el nombre de la carpeta de usuario. Cierto, no lo recomiendo mucho.
Nota: Este método se probó en un sistema completamente limpio. En algunos casos, después de su uso, pueden surgir problemas con el trabajo de los programas instalados por el usuario.
Entonces, para cambiar el nombre de la carpeta de usuario en Windows 10 Inicio, siga los siguientes pasos:
- Crear una cuenta de administrador o activar el built -in, como se describió anteriormente. Salga de la cuenta corriente e inicie sesión bajo la cuenta de nuevo administrador.
- Cambie el nombre de la carpeta de usuario (a través de un conductor o línea de comando).
- Así como se describe anteriormente, cambie el valor del parámetro PerfilImagePath En la sección del registro HKEY_LOCAL_MACHINE \ Software \ Microsoft \ Windows NT \ CurrentVersion \ Profilelist a uno nuevo (en una subsección correspondiente a su cuenta).
- En el editor de registro, seleccione la carpeta raíz (computadora, en el lado izquierdo en la parte superior) y luego seleccione la edición: busque y busque c: \ users \ old_ma_pack
- Cuando lo encuentre, cámbielo para uno nuevo y presione la edición: busque más (o F3) para buscar lugares en el registro, donde permanece el viejo camino.
- Al finalizar, cierre el editor de registro.
Al final de todos estos pasos, salga de la cuenta utilizada y vaya a la cuenta de usuario para la cual ha cambiado el nombre de la carpeta. Todo debería funcionar sin fallas (pero en este caso puede haber excepciones).
Video: cómo cambiar el nombre de la carpeta de usuario
Y al final, como se prometió, la instrucción de video, que muestra todos los pasos para cambiar el nombre de su carpeta de usuario en Windows 10.

