Cómo transferir un archivo de bombeo a otro disco o SSD
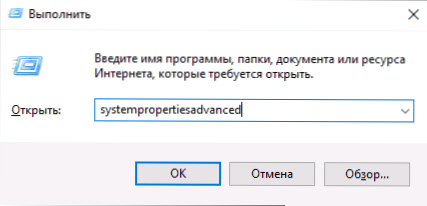
- 4197
- 876
- Arturo Jimínez
Anteriormente en el sitio, ya se publicó un artículo sobre cómo configurar un archivo de bombeo en Windows 10, 8.1 y Windows 7. Una de las características adicionales que pueden ser útiles para el usuario es mover este archivo de un HDD o SSD a otro. Esto puede ser útil en los casos en que no hay suficiente espacio en la sección del sistema (y por alguna razón no funciona por algún motivo) o, por ejemplo, para colocar un archivo de swing en una unidad más rápida.
En esta instrucción, en detalle sobre cómo transferir el archivo de bombeo de Windows a otro disco, así como sobre algunas características que deben tenerse en cuenta al transferir el archivo de página.Sys para otro viaje. Tenga en cuenta: si la tarea es liberar la sección del sistema del disco, tal vez una solución más racional aumentará su sección, que son más detalles en las instrucciones sobre cómo aumentar el disco C. También puede ser útil: programas para discos SSD.
Configuración del archivo de bombeo en Windows 10, 8.1 y Windows 7
Para transferir el archivo de bombeo de Windows a otro disco, debe realizar las siguientes acciones simples:
- Abra los parámetros del sistema adicionales. Esto se puede hacer a través del "Panel de control" - "Sistema" - "Parámetros adicionales del sistema" o, más rápido, presione las teclas Win+R, ingrese SystemPropertiesAdvanced Y presione Entrar.
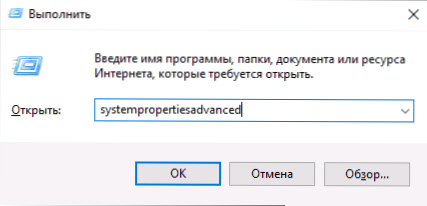
- En la pestaña "adicional" en la sección "Actas superiores", haga clic en el botón "Parámetros".
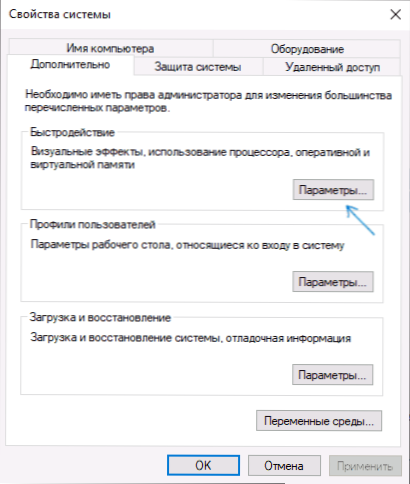
- En la ventana siguiente en la pestaña "adicional" en la sección "Memoria virtual", haga clic en "Cambiar".
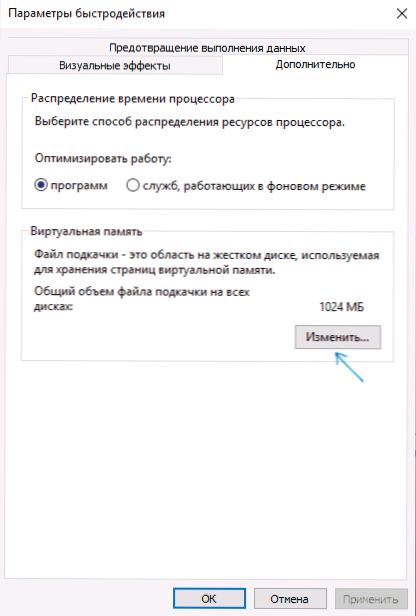
- Si tiene una marca "Seleccione automáticamente el volumen del archivo de bombeo", elimínelo.
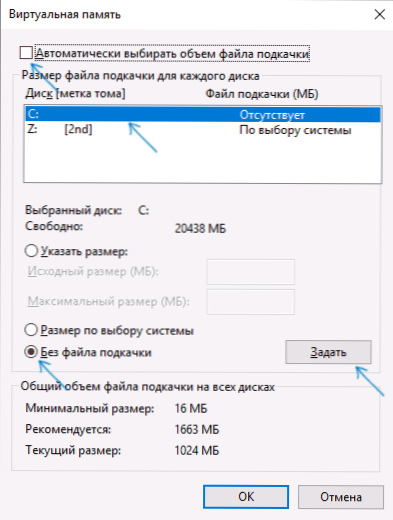
- En la lista de discos, seleccione el disco desde el cual se transfiere el archivo de bombeo, seleccione el elemento "Sin bombeo" y luego haga clic en el botón "Establecer" y luego haga clic en "Sí" en la advertencia (esta advertencia más en el Sección con información adicional).
- En la lista de discos, seleccione el disco al que se transfiere el archivo de bombeo, luego seleccione el "tamaño por la elección del sistema" o "especifique el tamaño" y especifique los tamaños necesarios. Haga clic en el botón "Establecer".
- Haga clic en Aceptar y luego reinicie la computadora.
Después de reiniciar el archivo Pagic Pepper.SYS debe eliminarse automáticamente del disco C, pero por si acaso, verifíquelo, y si está disponible, retírelo manualmente. Encender los programas de archivos ocultos no es suficiente para ver el archivo de bombeo: debe ingresar a los parámetros del conductor y en la pestaña Vista, elimine los archivos del sistema protegidos ".
información adicional
De hecho, las acciones descritas serán suficientes para mover el archivo de bombeo a otra unidad, pero debe tener en cuenta los siguientes puntos:
- En ausencia de un pequeño archivo de swing (400-800 MB) en la sección del sistema del disco de Windows, dependiendo de la versión, puede: no registrar información de depuración con vertederos de memoria del núcleo durante fallas o crear un swing "temporal" archivo.
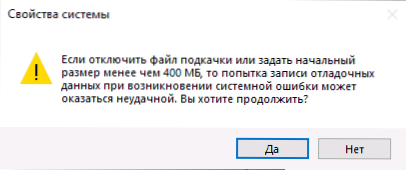
- Si el archivo de bombeo se continúa creando en la sección del sistema, puede activar un pequeño archivo de swing o deshabilitar la grabación de la información de depuración. Para hacer esto, en los parámetros adicionales del sistema (paso 1 desde las instrucciones) en la pestaña "adicional" en la sección "Carga y restauración", presione el botón "Parámetros". En la sección "Registro de la información de depuración" en la lista de tipos de memoria de volcado, seleccione "No" y aplique configuraciones.
Espero que la instrucción sea útil. Si hay preguntas o adiciones, me alegraré en los comentarios. También puede ser útil: cómo transferir la carpeta de actualización de Windows 10 a otro disco.
- « Dónde descargar el instalador fuera de línea Google Chrome, Mozilla Firefox, Opera, Yandex Browser
- Cómo transferir la carpeta de actualización de Windows 10 a otro disco »

