Cómo transferir video a iPhone y iPad desde una computadora
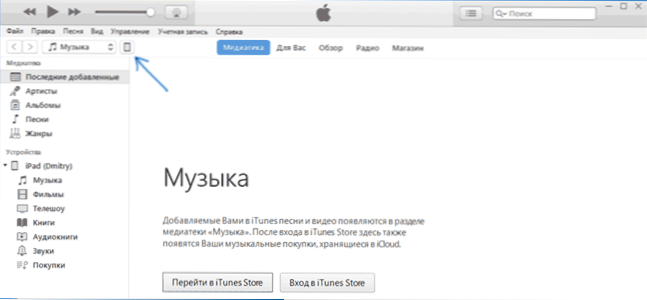
- 2556
- 549
- Samuel Méndez
Una de las posibles tareas del propietario del iPhone o iPad es transferir un video a él en una computadora o computadora portátil para ver posteriormente en el camino, esperar o en otro lugar. Desafortunadamente, hacer esto simplemente copiando los archivos de video "como en una unidad flash" en el caso de iOS no funcionará. Sin embargo, hay muchas maneras de copiar la película.
En estas instrucciones para principiantes: sobre dos formas de transmitir archivos de video desde una computadora de Windows y iPad desde una computadora: oficial (y su limitación) y el método que preferí sin iTunes (incluido WI -FI), así como brevemente sobre otros posibles posibles opciones. Nota: Los mismos métodos se pueden usar en computadoras con macOS (pero a veces es más conveniente que usen AirDrop).
Copiar un video de una computadora en iPhone y iPad en iTunes
Apple proporcionó solo una versión de copia de archivos multimedia, incluido el video de la computadora Windows o MacOS en teléfonos iPhone y tabletas para iPad, usando iTunes (entonces supongo que iTunes ya está instalado en su computadora).
La principal restricción del método es admitir solo formatos .mudanza, .M4v y .Mp4. Además, para el último incidente, el formato no siempre es compatible (dependiendo de los códecs utilizados, los más populares, H.264, apoyado).
Para copiar el video usando iTunes, simplemente realice las siguientes acciones simples:
- Conecte el dispositivo si iTunes no se inicia automáticamente, inicie el programa.
- Seleccione su iPhone o iPad en la lista de dispositivos.
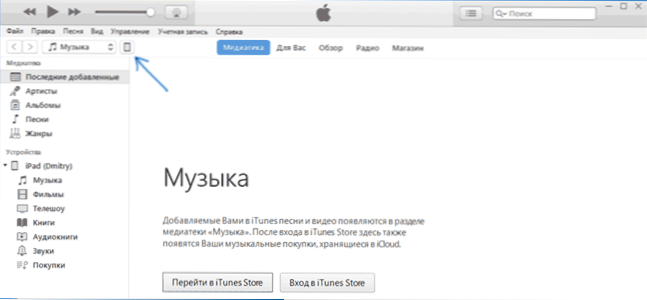
- En la sección "En mi dispositivo" Seleccione "Películas" y simplemente arrastre los archivos de video necesarios de la carpeta en la computadora a la lista de películas en el dispositivo (también puede seleccionar el "archivo" - "Agregue el archivo a los medios de comunicación texto".
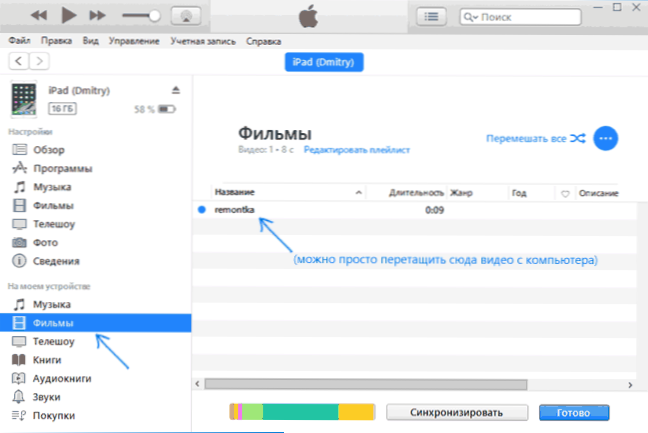
- Si el formato no es compatible, verá el mensaje "Algunos de estos archivos no se han copiado, ya que no pueden reproducir en este iPad (iPhone).
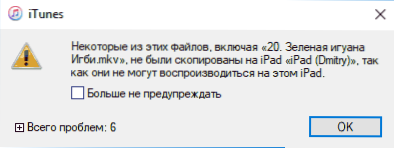
- Después de agregar archivos a la lista, haga clic en el botón "Sincronizar" en la parte inferior. Al finalizar la sincronización, puede apagar el dispositivo.
Al finalizar la copia del video al dispositivo, puede verlos en el video "Video" en él. 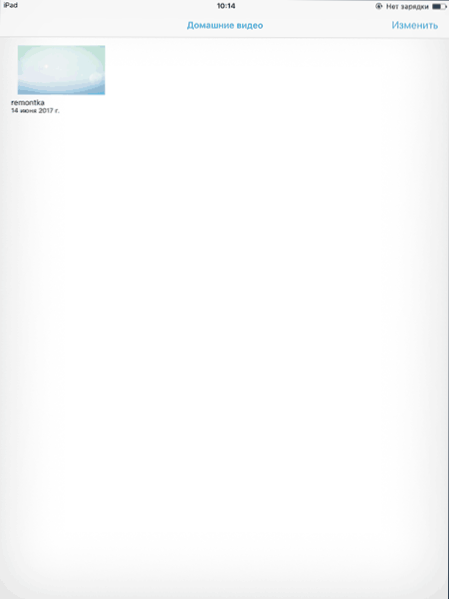
Uso de VLC para copiar películas en iPad y iPhone por cable y Wi-Fi
Hay aplicaciones de tercera parte que le permiten transferir el video a dispositivos iOS y reproducir iPad y iPhone. Una de las mejores aplicaciones gratuitas para estos fines, en mi opinión, VLC (la aplicación está disponible en Apple App Store https: // Store de aplicaciones iTunes.Manzana.Com/ru/app/vlc-for-mobile/id650377962).
La principal ventaja de esta y otras aplicaciones similares es una reproducción sin problemas de casi todos los formatos de video populares, incluidos MKV, MP4 con códecs diferentes de H.264 y otros.
Después de instalar la aplicación, hay dos formas de copiar los archivos de video en el dispositivo: usar iTunes (pero ya sin restricciones en formatos) o por Wi-Fi en la red local (t.mi. Tanto la computadora como el teléfono o la tableta deben conectarse a un enrutador para la transmisión).
Copiar video en VLC usando iTunes
- Conecte el iPad o iPhone a la computadora y ejecute iTunes.
- Seleccione su dispositivo en la lista y luego en la sección "Configuración", seleccione "Programas".
- Dulce una página con los programas hacia abajo y seleccione VLC.
- Arrastre los archivos de video a los documentos VLC o haga clic en "Agregar archivos", seleccione los archivos necesarios y espere la finalización de su copia al dispositivo.
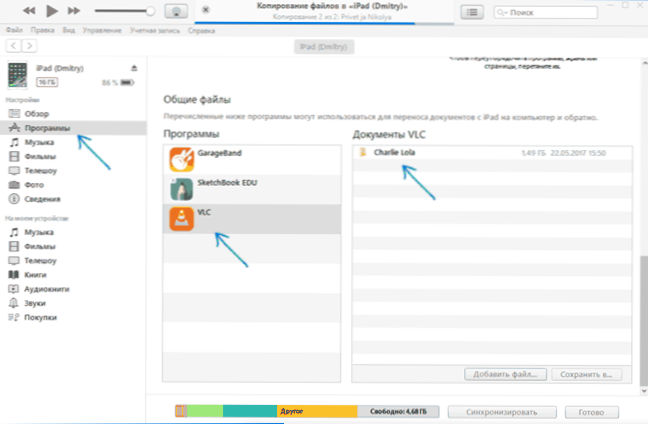
Después de copiar, puede ver películas cargadas u otros videos en el reproductor VLC en su teléfono o tableta.
Transmisión de video a iPhone o iPad a través de Wi-Fi en VLC
Nota: Para que el método funcione, se requiere que la computadora y los iOS estén conectados a la misma red.
- Ejecute la aplicación VLC, abra el menú y active "Acceso a través de WiFi".
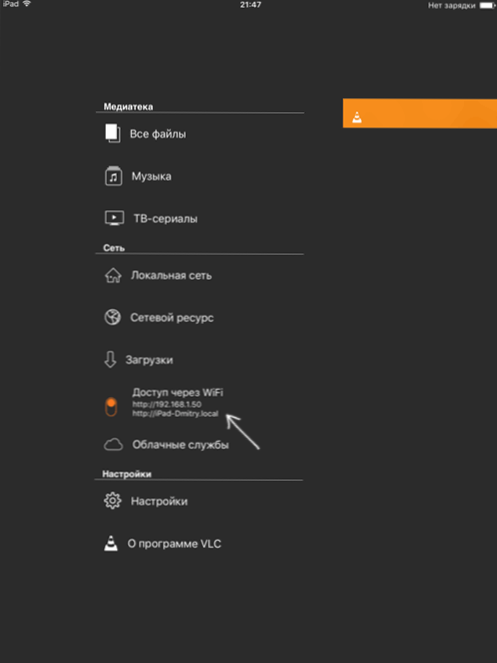
- Aparecerá una dirección al lado del interruptor, que debe ingresarse en cualquier navegador en la computadora.
- Al abrir esta dirección, verá una página en la que simplemente puede arrastrar los archivos, o hacer clic en el botón Plus y especificar los archivos de video necesarios.
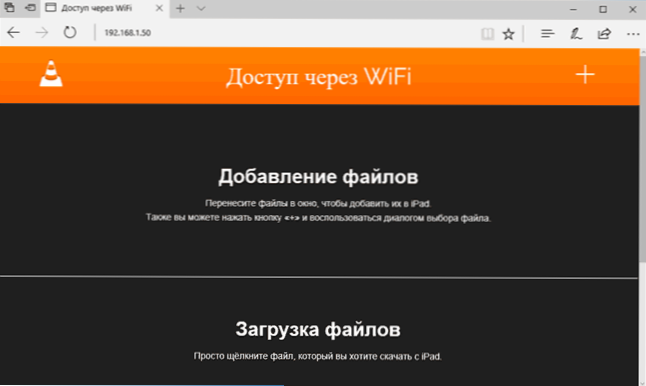
- Espere el final de la carga (en algunos navegadores no se muestran la línea de progreso e interés, pero la carga ocurre).
Después de la finalización, el video se puede ver en VLC en el dispositivo.
Nota: Noté que a veces después de descargar VLC no muestra archivos de video cargados en la lista de reproducción (aunque ocupan el lugar en el dispositivo). Determinado experimentalmente que esto sucede con los nombres de archivos largos en ruso con signos de puntuación: no reveló leyes claras, pero renombrar el archivo en algo "más simple" ayuda a resolver el problema.
Hay muchas otras aplicaciones que funcionan de acuerdo con los mismos principios y, si el VLC presentado anteriormente no se ha acercado a usted por alguna razón, también recomiendo probar PlayerXtreme Media Player, también disponible para descargar la tienda Apple de Apple.

