Cómo conectar Android, iPhone, laptop a través de Mirascreen o cualquier Casting al televisor en Miracast y AirPlay?

- 3890
- 1100
- Soledad Adorno
Cómo conectar Android, iPhone, laptop a través de Mirascreen o cualquier Casting al televisor en Miracast y AirPlay?
Si fue a esta página, lo más probable es que ya tenga un adaptador Mirascreen o Anycast (tal vez se lo llame de alguna manera de manera diferente) y desea conectar su teléfono o tableta a Android, iPhone, iPad o a través de él. computadora para transmitir una imagen a un televisor sin cables. Si no entiende lo que se trata, le recomiendo que lea el artículo por primera vez Miracast, AirPlay, DLNA Adaptador para TV. ¿Qué es Mirascreen y Anycast?? Habiendo conectado cualquier adaptador de Miracast al televisor HDMI y al realizar la configuración simple del adaptador en sí (puede prescindir de él), tendremos la oportunidad de duplicar la pantalla de nuestros dispositivos móviles e incluso la computadora en la pantalla grande de la TV Wi-Fi. Se utiliza la tecnología MiraCast (para conectar dispositivos en Android y Windows) o AirPlay (para iPhone, iPad, MacBook, iMac).
Connection Mirascreen/Anycast Adapter a TV
Si aún no ha conectado su adaptador Miracast al televisor, ahora mostraré rápidamente cómo hacerlo y pasaré a los dispositivos de conexión. El adaptador está conectado a uno de los puertos HDMI en el televisor. La alimentación del adaptador se puede conectar a un puerto USB TV (si lo hay), o a un socket a través de cualquier adaptador de alimentación (preferiblemente 5V/1A).

Encienda el televisor (si estaba apagado). Si el capturador de pantalla de adaptador no aparece automáticamente en la pantalla del TV, entonces debe seleccionar la entrada HDMI a la que el adaptador Miracast (cada puerto HDMI en el televisor tiene su propio número). Por lo general, esto se puede hacer a través de un menú separado, que se abre con las fuentes o el botón de entrada del control remoto del TV.

Un escritorio (si puedo llamarlo) de nuestro adaptador debe aparecer en la pantalla de TV. Tengo la pantalla inalámbrica Mirascreen MX.

Entonces es aconsejable configurar el adaptador Mirascreen. Configuración básica: conexión al enrutador a través de la red WI -FI. Esto es necesario para el funcionamiento de la conexión DLNA y la imagen de la imagen en el televisor desde el iPhone, iPad y computadoras en el sistema operativo Mac (transmitido por AirPlay). Aquí hay una instrucción de configuración detallada: 192.168.203.1 - Configuración del adaptador Miracast. Qué hacer si no va a la configuración de Mirascreen y Anycast? Los dispositivos de Windows y Android están conectados directamente al adaptador, no a través del enrutador.
Casi todos estos adaptadores tienen dos modos de operación:
- AirPlay y DLNA (icono DLNA y logotipo de Apple).
- MiraCast (logotipo de Android y Windows).
El modo de operación seleccionado se resalta en el escritorio.

Estos modos cambian presionando el único botón en el adaptador en sí.

O a través del panel de control (enlace a la instrucción anterior), pero el botón es más conveniente. Presionado una vez en el botón y el modo de funcionamiento ha cambiado. Elija el modo deseado dependiendo del dispositivo que deseamos transmitir la imagen.
Repita el iPhone y el iPad en la televisión a través del adaptador Mirascreen
Los dispositivos y computadoras móviles de Apple no admiten Miracast. Tienen su propia tecnología: AirPlay. Por el momento, no hay tecnología AirPlay construida (lea que puede aparecer en nuevos televisores de algunos fabricantes). Pero los chinos de alguna manera lograron realizar el soporte de Airplay en estos adaptadores Mirascreen y similares para ellos.
Entonces nuestro adaptador está conectado, habilitado y configurado. Debe conectarse a la misma red Wi-Fi que nuestro iPhone, u otro dispositivo desde el cual haremos una pantalla de la pantalla. Si el adaptador no está conectado al enrutador, o no hay enrutador, entonces debe conectar nuestro sistema operativo iOS o Mac directamente a la red Wi-Fi del adaptador en sí. El nombre de la red (SSID) y la contraseña (PSK) se indican en la pantalla de TV (ver. Foto a continuación).
El adaptador debe cambiarse al modo AirPlay (donde el icono de Apple). Cómo conectar todo esto, configurar y cambiar el modo que mostré arriba.
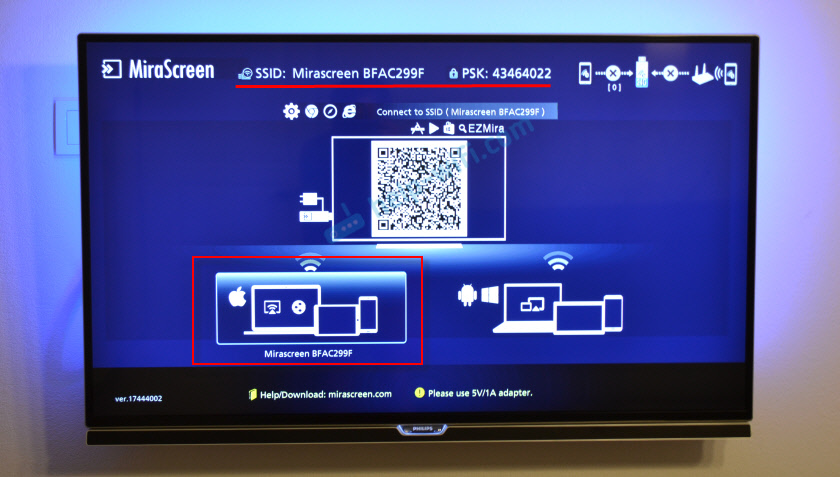
En un iPhone o iPad, abrimos el centro de control y seleccionamos "Repetir la pantalla". Si todo está conectado correctamente, entonces nuestro prefijo Mirascreen debe mostrarse en la lista de dispositivos disponibles. Solo elige.
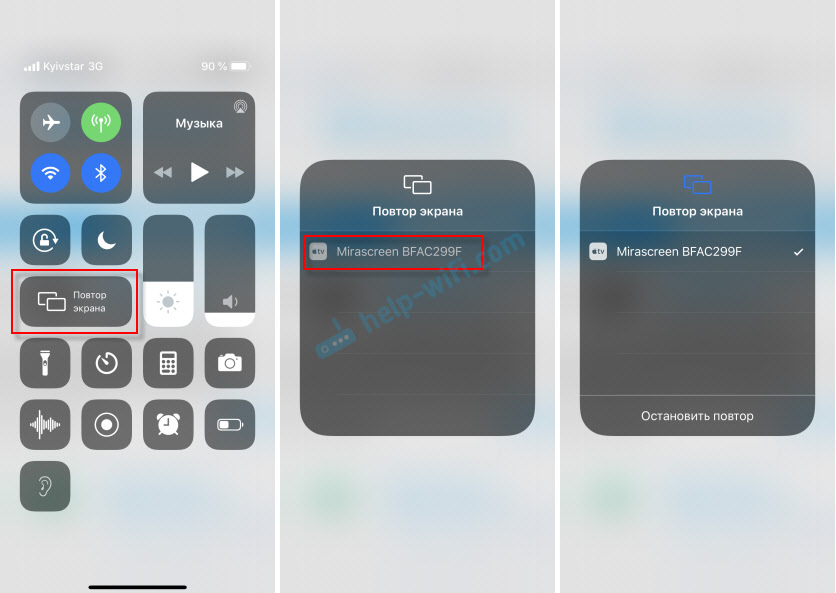
Después de unos segundos, la pantalla de iPhone o iPad se duplicará en la pantalla de TV.

Todo funciona en modo horizontal también.

También puede, por ejemplo, abrir una foto o video en el iPhone, hacer clic en el botón "Compartir" y seleccionar "AirPlay" allí. Después de elegir su adaptador, se pueden ver fotos y videos en la pantalla de TV.
Para detener la transmisión, es suficiente hacer clic en el menú "Repetición de detener" en el menú "Ream de la pantalla".
MacBook Screen Broadcast y otras computadoras Mac OS a través de AirPlay
Revisé todo en MacBook Air. En este caso, también es necesario que la computadora esté conectada a la misma red Wi-Fi que el receptor de Mirascreen. O conecte una computadora portátil directamente a la red Wi-Fi del adaptador en sí.
Cuando Mac OS ve que es posible conectarse a una pantalla inalámbrica a través de AirPlay, el icono correspondiente aparecerá en el estado de la barra. Al hacer clic en el cual solo necesitamos elegir un adaptador Mirascreen.
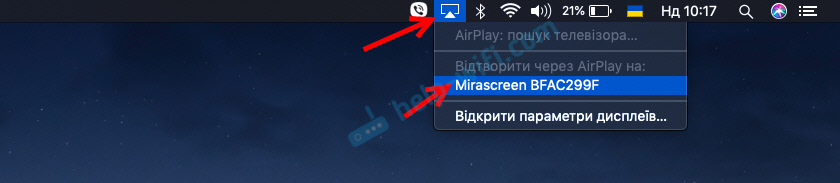
La imagen con MacBook aparecerá en la pantalla de TV.
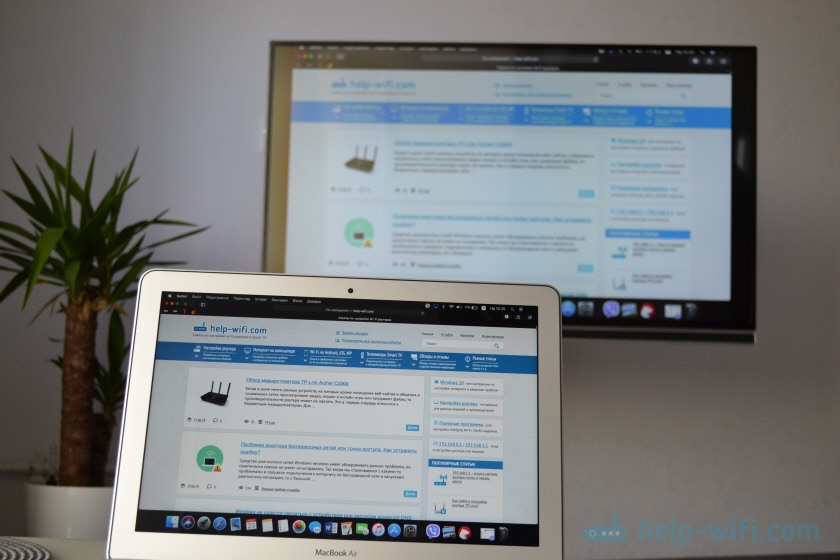
Por defecto, se muestra una pantalla separada en el televisor. Pero al presionar el icono AirPlay, puede cambiar el modo de transmisión de pantalla en una pantalla inalámbrica. Es posible duplicar tanto una pantalla separada como la pantalla AirPlay, o construida en. Allí también puedes desactivar la duplicación de la pantalla.
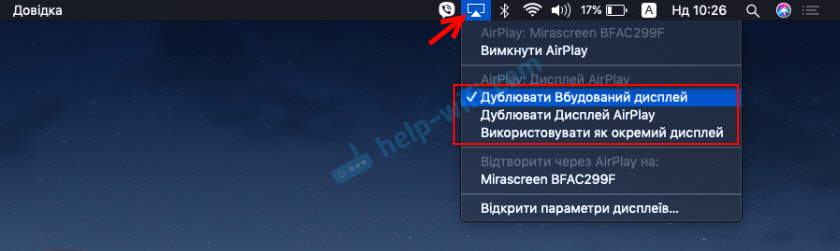
Creo que encontrarás un régimen adecuado para ti.
Con iPhone, MacBook y otros dispositivos a través de estos adaptadores Mirascreen/Anycast se transmiten no solo la imagen al televisor (que en nuestro caso actúa como una pantalla inalámbrica), sino también el sonido.
Cómo conectar Android a través de Mirascreen/Anycast (Miracast) a la televisión?
El adaptador Mirascreen/Anycast para conectar dispositivos en dispositivos Android solo se necesita cuando su televisor no tiene compatibilidad con Miracast. Hay soporte para esta tecnología en casi todos los televisores modernos (que con Wi-Fi).
El adaptador debe cambiarse al modo Miracast (dónde está el icono Android y Windows). Puedes hacer este botón en el adaptador. Escribió sobre esto al comienzo del artículo.

Dependiendo de la versión de Android, en el fabricante de teléfono/tableta, desde el shell: la función Miracast se puede llamar de manera diferente. "Pantalla inalámbrica", "Vista inteligente", solo "Miracast". Busque el elemento en el menú, el botón en la configuración o en el centro de control. En mi Samsung, esta es una función de vista inteligente.
Ejecute la función y seleccione nuestro prefijo. Si aparece una solicitud PIN en su dispositivo, entonces se indica en la pantalla de TV (tengo 12345670).

Todo esta funcionando. La pantalla del teléfono está duplicada en el televisor a través del adaptador Mirascreen.

Y entonces también funciona.
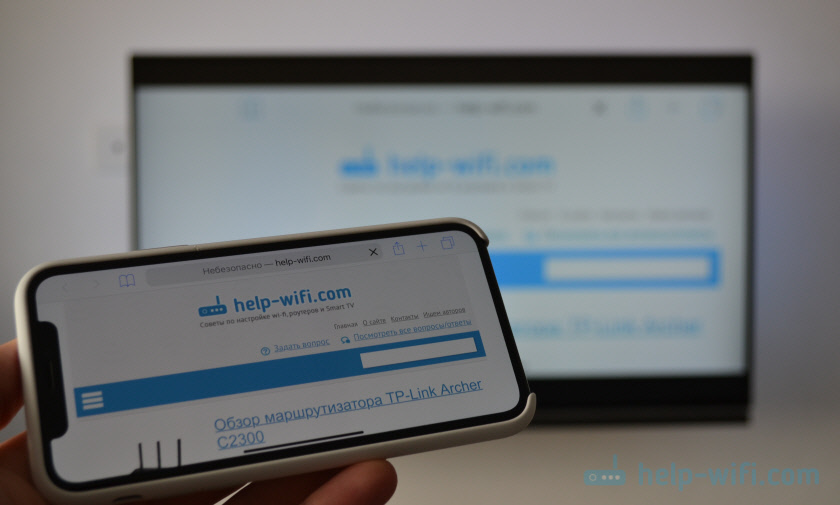
En la configuración de MiraCast en Android, puede suspender la transmisión o deshabilitarla. El sonido también se transmite al televisor.
Conexión de una computadora portátil/PC en Windows a un televisor a través de Mirascreen o Anycast
Windows 10 tiene una función de "pantalla inalámbrica", que le permite conectarse al televisor (en nuestro caso a través del adaptador) por Miracast. La misma oportunidad (es decir, la función construida) es en Windows 8.1. En Windows 7, esto es más complicado, necesitamos programas especiales, etc. D.
Tengo una computadora en Windows 10, así que mostraré el ejemplo de este sistema. Ya escribí una instrucción separada sobre la configuración de la función "Pantalla inalámbrica": Pantalla inalámbrica Miracast (WIDI) en Windows 10. Se puede usar sin problemas para conectarse a través del adaptador.
El adaptador en sí debería funcionar en modo "Miracast".

En la computadora debe hacer clic en una combinación de teclas Win + P, luego seleccione "Conexión a una pantalla inalámbrica" y seleccione su adaptador en la lista de dispositivos disponibles.
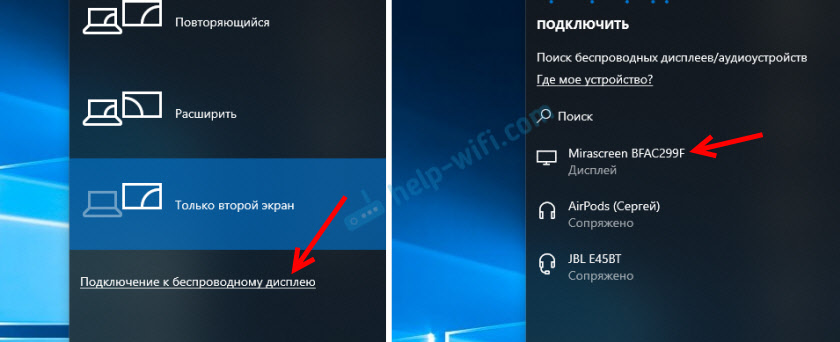
Si no tiene un punto de conexión de "pantalla inalámbrica", consulte el artículo en el enlace de arriba (sobre la función "Pantalla inalámbrica" en Windows 10). La razón puede estar en la tarjeta de video, adaptador Wi-Fi, conductores. Necesito comprobar.
El escritorio de nuestra computadora debería aparecer en el televisor.

Por defecto, se conecta en el modo "Expandir". Pero el modo se puede cambiar a través del menú Win + P después de la conexión. Se mostrará un pequeño menú en la pantalla con configuración de transmisión de imágenes en una pantalla inalámbrica.

El sonido también va a la televisión con la imagen. Todo funciona bastante bien. Pero la calidad y la velocidad de la conexión en sí dependen directamente de la productividad del hierro de la computadora y la calidad del adaptador Mirascreen en sí. Si el televisor tiene un Miracast construido, es mejor conectarse directamente, sin un adaptador. Retraso en la transmisión de la imagen, congelación, respaldo de sonido: problemas frecuentes con esta conexión. A través del cable HDMI será más confiable.
No olvidé nada. En todo caso, siempre puede escribirme en los comentarios y complementar el artículo, compartir información útil sobre este tema o hacer una pregunta. En contacto!
- « Error Para configurar TCP/IP, debe instalar y configurar el adaptador de red en Windows 10/8/7
- Revise el sistema de Wi-Fi de malla TP-Link Deco P7-Powerful con soporte de PowerLine »

