Cómo conectar auriculares Bluetooth en Windows 11?

- 5019
- 1476
- Gilberto García
Cómo conectar auriculares Bluetooth en Windows 11?
En este artículo encontrará toda la información necesaria sobre cómo conectar auriculares Bluetooth a una computadora portátil o computadora con Windows 11. Y también, si es necesario, puede hacer una pregunta en los comentarios y obtener una respuesta rápida. El artículo hablará sobre la conexión de absolutamente los auriculares Bluetooth (ordinario y TWS), así como de acuerdo con esta instrucción, puede conectar fácilmente una columna Bluetooth (aunque planeo escribir un artículo separado sobre este tema).
Windows 11 Bluetooth funciona muy bien. El controlador se instaló automáticamente, todos los auriculares que conecté están conectados sin problemas. Por supuesto, puedo suponer que en las computadoras portátiles obsoletas, o una PC con blueters obsoletos, los adaptadores pueden ser ciertos problemas (con mayor frecuencia debido a la falta de un conductor de trabajo), pero le diré sobre esto en un artículo separado. Traté de conectar auriculares ordinarios de JBL, AirPods (instrucciones separadas aquí), auriculares TWS de Xiaomi y varios modelos chinos más baratos: no hubo problemas.
Después de aparearse con una computadora portátil, en el futuro, los auriculares se conectan automáticamente a Windows 11 y el sonido de los altavoces de la computadora portátil (en mi caso) va a los auriculares. Es muy cómodo. De la misma manera después de apagar los auriculares, o cuando los escondemos en el caso del cargador, el sonido comienza a reproducirse desde los altavoces de la computadora portátil o columnas de PC. Además, si hay un micrófono en sus auriculares inalámbricos, entonces en Windows 11 también funcionará. Sobre la configuración del dispositivo para ingresar y salida del sonido también diré.
Conectamos auriculares inalámbricos a Windows 11
Si no tiene una computadora portátil muy antigua o un adaptador Bluetooth, puede conectar fácilmente los auriculares de acuerdo con las instrucciones a continuación. Este soy yo para el hecho de que si su computadora no es físicamente Bluetooth (especialmente si es una PC normal, más aquí), o no está configurado (no los controladores instalados), entonces Bluetooth no funcionará y no puede conectar auriculares. Hablaré sobre posibles problemas al final de este artículo.
- En primer lugar, abrimos la configuración de Bluetooth en Windows 11. Para hacer esto, abra los parámetros y vaya a la sección Bluetooth y dispositivos, o abra el panel de acceso rápido, presione el botón Bluetooth y seleccione "Vaya a los parámetros".

- En la pestaña Bluetooth y dispositivos, se mostrarán varios dispositivos conectados (si corresponde), el botón Bluetooth Switch, una lista extendida de dispositivos conectados, etc. D. Encienda el Bluetooth (si está apagado) y haga clic en el botón "Agregar dispositivo".
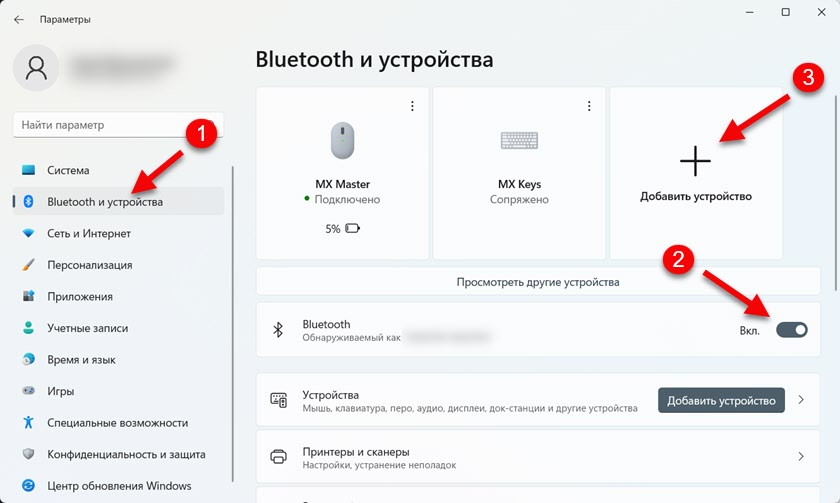 En la siguiente ventana, haga clic en "Bluetooth".
En la siguiente ventana, haga clic en "Bluetooth". Se abre una ventana en la que comenzará la búsqueda de dispositivos Bluetooth disponibles.
Se abre una ventana en la que comenzará la búsqueda de dispositivos Bluetooth disponibles.
- En este momento, sus auriculares ya deben estar incluidos y, lo más importante, - Los auriculares deben estar en el modo de conexión. Es decir, deberían estar disponibles para otros dispositivos para que Windows 11 pueda detectar auriculares e instalar una conjugación con ellos. También Los auriculares deben desconectarse de todos los demás dispositivos. En la mayoría de los casos, cuando los auriculares están en el modo de conexión, (en el caso de TWS generalmente están en uno de los auriculares) parpadea activamente el indicador. Más a menudo de color azul, blanco o rojo azul. En los mismos AirPods debe flashear un indicador blanco en la caja.
 Cómo activar el modo de conexión en los auriculares? En diferentes modelos de diferentes maneras. En los auriculares del formato clásico (en la foto a la derecha) generalmente hay un botón separado (que necesita presionar y mantener), o para esto se usa el botón de encendido. Si el auricular de TWS, cuando los auriculares derecha e izquierda están por separado, entonces debe apagarlo todos los dispositivos y apagarlo/encender, y están listos para conjurar con la computadora, o poner los auriculares en el estuche y aprieta el botón de la caja. Todavía puedes intentar reiniciar auriculares. Lea más en este artículo: Cómo restablecer y sincronizar auriculares inalámbricos entre ellos.
Cómo activar el modo de conexión en los auriculares? En diferentes modelos de diferentes maneras. En los auriculares del formato clásico (en la foto a la derecha) generalmente hay un botón separado (que necesita presionar y mantener), o para esto se usa el botón de encendido. Si el auricular de TWS, cuando los auriculares derecha e izquierda están por separado, entonces debe apagarlo todos los dispositivos y apagarlo/encender, y están listos para conjurar con la computadora, o poner los auriculares en el estuche y aprieta el botón de la caja. Todavía puedes intentar reiniciar auriculares. Lea más en este artículo: Cómo restablecer y sincronizar auriculares inalámbricos entre ellos. - Windows 11 debería encontrar nuestros auriculares Bluetooth. Solo necesita presionarlos y comenzará el proceso de conexión. Después de una conexión exitosa, aparecerá un mensaje de que el dispositivo está listo para usar. Haga clic en el botón "Listo" y use auriculares!
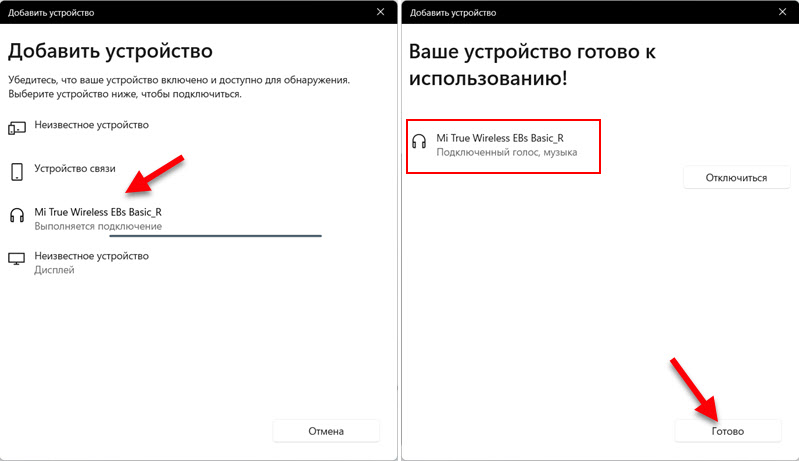 También preste atención inmediatamente el estado de los auriculares, que está a continuación, llamado. "Connected Voice, Music" significa que Windows 11 puede usar estos auriculares tanto para reproducir música como como auriculares para la comunicación en mensajeros instantáneos, etc. D. Es decir, el micrófono funcionará, pero el sonido estará en el formato mono. Si, por ejemplo, su estado se muestra solo una "voz conectada", entonces, por alguna razón, el sistema no puede mostrar un sonido estéreo puro en este auricular. Y viceversa: si solo "música", entonces el micrófono no funcionará.
También preste atención inmediatamente el estado de los auriculares, que está a continuación, llamado. "Connected Voice, Music" significa que Windows 11 puede usar estos auriculares tanto para reproducir música como como auriculares para la comunicación en mensajeros instantáneos, etc. D. Es decir, el micrófono funcionará, pero el sonido estará en el formato mono. Si, por ejemplo, su estado se muestra solo una "voz conectada", entonces, por alguna razón, el sistema no puede mostrar un sonido estéreo puro en este auricular. Y viceversa: si solo "música", entonces el micrófono no funcionará.
Cómo deshabilitar o eliminar auriculares Bluetooth conectados?
Los auriculares conectados se mostrarán en los parámetros, en la sección y dispositivos "Bluetooth" ".
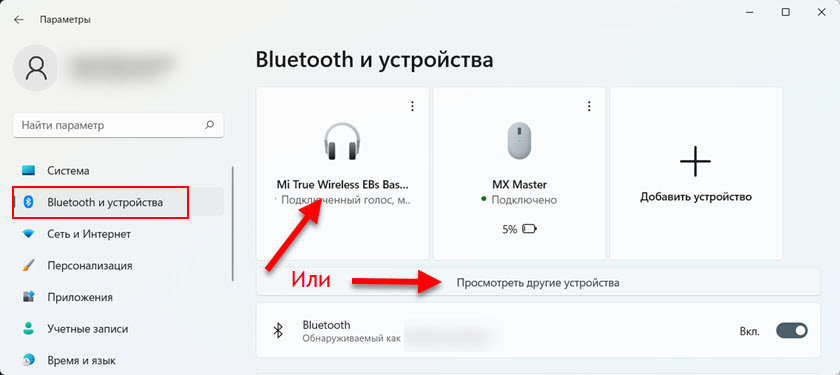
O en la sección adicional "Ver otros dispositivos" en la pestaña Audio (si el sistema los determinó correctamente).
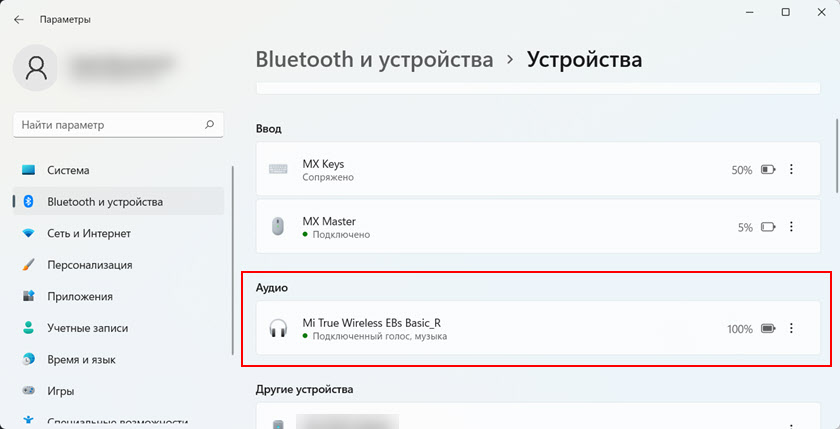
En el mismo lugar, el sistema mostrará una carga de auriculares inalámbricos. Para apagar los auriculares, es suficiente simplemente apagarlos (o esconderse en el caso) o hacer clic en el menú (tres puntos) frente a los auriculares en la configuración y elegir deshabilitar. En el mismo menú, puede eliminar completamente los auriculares en Windows 11, es decir, rompa la conjugación.

Después de la extracción, tendrán que estar conectados nuevamente. De acuerdo con las instrucciones que están arriba.
Configuración de salida de sonido a través de auriculares Bluetooth
Es poco probable que estas configuraciones sean útiles para usted, ya que Windows 11 entiende perfectamente que tiene auriculares inalámbricos conectados y redirige la reproducción de sonido a ellos. Pero en caso de que muestre cómo cambiar el dispositivo para ingresar o salir del sonido. Es decir, instale los auriculares por el dispositivo predeterminado para reproducir música y para funcionar como auriculares.
En la sección "Bluetooth" - "Dispositivos" hay un punto "sonido". Hay una sección "conclusión". En él podemos elegir un dispositivo a través del cual la computadora reproduzca sonidos y música. Como puede ver, se eligen mis auriculares (el nombre de los auriculares está indicado allí).
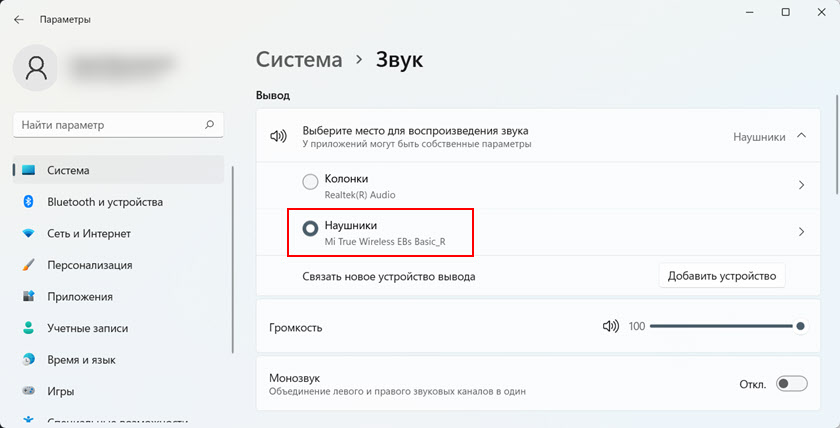
Allí también puedes cambiar el volumen. También verifique que Monosvuk esté desconectado.
Si se desplaza a través de esta página a continuación, verá la configuración de entrada de sonido. Y allí, por cierto, por alguna razón elegí un micrófono estándar (que está construido en una computadora portátil), y no un micrófono en auriculares Bluetooth conectados. Pero esto se puede corregir sin problemas al elegir un "teléfono principal" (es decir, auriculares) como un dispositivo para ingresar al sonido).
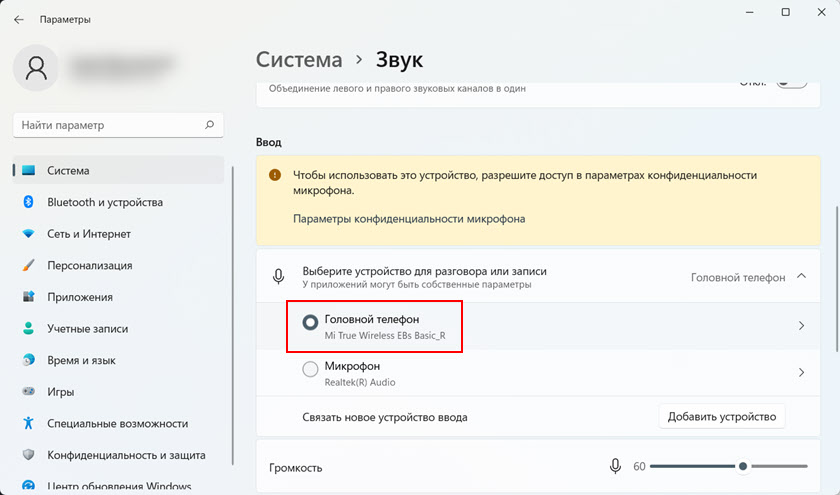
Si está más familiarizado para configurar el sonido y el micrófono en el menú que estaba en versiones anteriores de Windows, desplácese a través de esta página y haga clic en "Parámetros de sonido adicionales".
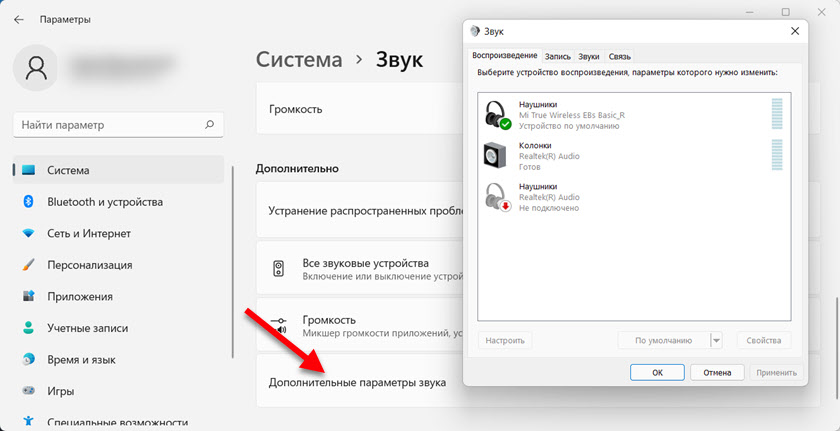
Se abrirá una ventana antigua con configuración de sonido, que estaba en los diez, ocho y siete.
Posibles problemas y errores
- No hay botón Bluetooth en Windows 11. En la sección "Bluetooth y dispositivo" no hay forma de habilitar esta función y no hay un botón en el panel de acceso rápido.
 Lo más probable es que ya sea en su computadora, hay un módulo Bluetooth físicamente ausente, está deshabilitado o no configurado (no controlados no instalados).
Lo más probable es que ya sea en su computadora, hay un módulo Bluetooth físicamente ausente, está deshabilitado o no configurado (no controlados no instalados).
Debe haber una pestaña "Bluetooth" en el despachador de dispositivos y debe haber un módulo en sí mismo sin errores y debe activarse (no debe haber arcos cerca del icono). Así (su adaptador en sí se puede llamar de manera diferente): Ya dije qué hacer si Bluetooth no funciona en Windows 11 en una computadora portátil o computadora.
Ya dije qué hacer si Bluetooth no funciona en Windows 11 en una computadora portátil o computadora. - Al intentar agregar un nuevo dispositivo, el sistema escribe "no se conectó".
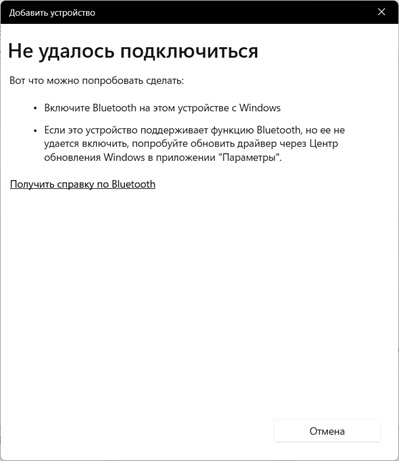 En primer lugar, verifique si se incluye Bluetooth. Vea cuidadosamente las instrucciones anteriores. Si todo está incluido, pero todavía se muestra dicho error, intente actualizar o revertir el controlador Bluetooth del adaptador.
En primer lugar, verifique si se incluye Bluetooth. Vea cuidadosamente las instrucciones anteriores. Si todo está incluido, pero todavía se muestra dicho error, intente actualizar o revertir el controlador Bluetooth del adaptador. - Windows 11 no encuentra auriculares Bluetooth. La búsqueda de dispositivos está encendido, el auricular está encendido, pero la computadora portátil no los ve. Puedo decir por mi propia experiencia que la razón suele que los auriculares no están en el modo de conexión. Hablé de esto con más detalle arriba. Asegúrese de que los auriculares estén desconectados de otros dispositivos y estén en modo de conexión. También es deseable tratar de conectar algún otro dispositivo Blutuz a esta computadora.
- Los auriculares conectados, pero no hay sonido o el micrófono no funciona. En la mayoría de los casos, todo esto se resuelve por un cambio en la configuración de la entrada y salida del sonido. Escribí más sobre esto con más detalle en el artículo. Simplemente instale sus auriculares como dispositivo para la salida/entrada de sonido. También verifique la configuración de volumen. O consulte el artículo No hay sonido en los auriculares Bluetooth (columna) en Windows 11 y el micrófono en Windows 11 a través de auriculares Bluetooth no funciona.
Si hay algún problema con la conexión y no puede resolverlos, describa todo en detalle en los comentarios. Definitivamente intentaré ayudarte. También agradeceré la información útil y algunas soluciones de trabajo sobre este tema.
- « Revise el enrutador TP-Link Archer AX23-Enxpensive con soporte para Wi-Fi 6
- Después de desconectar o eliminar VPN, Internet no funciona. Qué hacer? »

