Cómo conectar dos monitores a una computadora
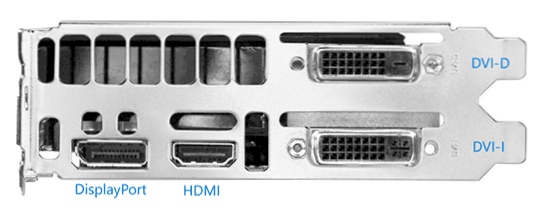
- 3592
- 753
- Cristian Collazo
Si necesitaba conectar dos monitores a una computadora o un segundo monitor a una computadora portátil, generalmente no es difícil, excepto casos raros (cuando tiene una PC con un adaptador de video integrado y el único acceso al monitor).
En estas instrucciones: en detalle sobre la conexión de dos monitores a una computadora con Windows 10, 8 y Windows 7, configurando su trabajo y posibles matices que se pueden encontrar al conectarse. Cm. También: cómo conectar un televisor a una computadora, cómo conectar una computadora portátil a un televisor.
Conectando el segundo monitor con la tarjeta de video
Para conectar dos monitores a la computadora, necesita una tarjeta de video con más de lo mismo para conectar el monitor, y estas son casi todas las tarjetas de video discretas modernas NVIDIA y AMD. En el caso de las computadoras portátiles: casi siempre tienen un HDMI, conector VGA o, recientemente, Thunderbolt 3 para conectar un monitor externo.
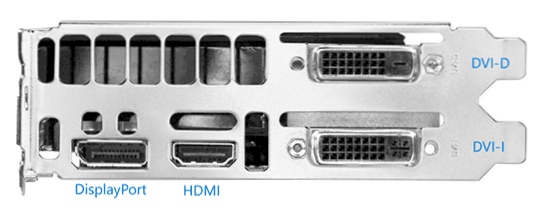
Al mismo tiempo, se requerirá que las salidas de la tarjeta de video sean que su monitor admite ingresar; de lo contrario, se pueden requerir adaptadores. Por ejemplo, si tiene dos monitores antiguos que solo tienen entrada VGA, y en la tarjeta de video un conjunto de HDMI, DisplayPort y DVI, necesitará los adaptadores apropiados (aunque, tal vez, una solución más óptima será un reemplazo para el reemplazo para el monitor).
Nota: Según mis observaciones, algunos usuarios principiantes no saben que su monitor tiene más entradas de las que se usan. Incluso si su monitor está conectado a través de VGA o DVI, preste atención, tal vez haya otras entradas en su parte posterior, que se pueden usar, en este caso solo tendrá que comprar el cable necesario.

Por lo tanto, la tarea inicial es conectar físicamente dos monitores utilizando las salidas disponibles de la tarjeta de video y las entradas de los monitores. Es mejor hacer esto en una computadora apagada, mientras que también será razonable apagarlo de la red de fuente de alimentación.
Si es imposible conectarse (no hay salidas, entradas, adaptadores, cables): vale la pena considerar opciones para adquirir una tarjeta de video o monitor adecuado para nuestra tarea con el conjunto necesario de entradas.
Configuración de dos monitores en una computadora con Windows 10, 8 y Windows 7
Después de encender una computadora con dos monitores conectados a ella, generalmente los determinan automáticamente el sistema. Sin embargo, puede resultar que en la primera carga, la imagen no estará en el monitor al que generalmente se muestra.
Después del primer lanzamiento, solo permanece para configurar el modo de funcionamiento de dos monitores, mientras que Windows admite los siguientes modos:
- Duplicación de la pantalla: se muestra la misma imagen en ambos monitores. En este caso, si la resolución física de los monitores difiere, los problemas son posibles en forma de difuminar la imagen en uno de ellos, ya que al duplicar la pantalla para ambos monitores, el sistema se establece la misma resolución (y cambia esto no funcionará ).
- Salida de imagen solo uno de los monitores.
- Expanda las pantallas: al elegir esta opción de operación de dos monitores, el escritorio de Windows "expande" por dos pantallas, T.mi. En el segundo monitor hay una continuación del escritorio.
La configuración de los modos de operación se lleva a cabo en los parámetros de la pantalla de Windows:
- En Windows 10 y 8, puede presionar las teclas Win+P (Latin P) para seleccionar el modo de funcionamiento de los monitores. Al elegir "expandir", puede resultar que el escritorio "se ha expandido en la dirección incorrecta". En este caso, vaya a los parámetros - Sistema - Pantalla, seleccione el monitor que está físicamente a la izquierda y configure la marca "Haga la pantalla principal".
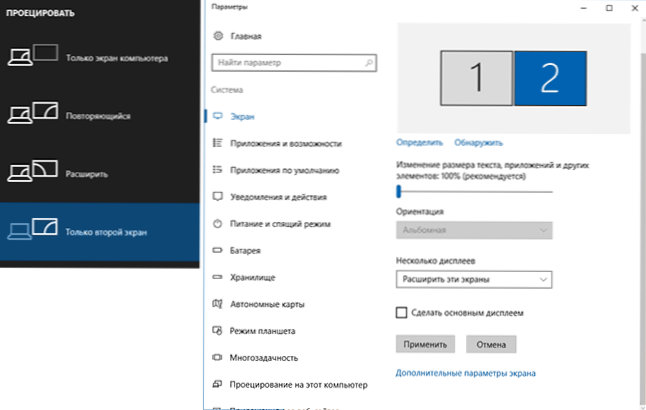
- En Windows 7 (también es posible hacer en Windows 8) entrar en los parámetros de resolución del panel de control y en el campo "Varios visualización" establece el modo de operación deseado. Al elegir "expandir estas pantallas", puede resultar que las partes del escritorio están "confundidas" en algunos lugares. En este caso, seleccione el monitor que esté físicamente a la izquierda en los parámetros de las pantallas y haga clic en "Hacer la pantalla principal".
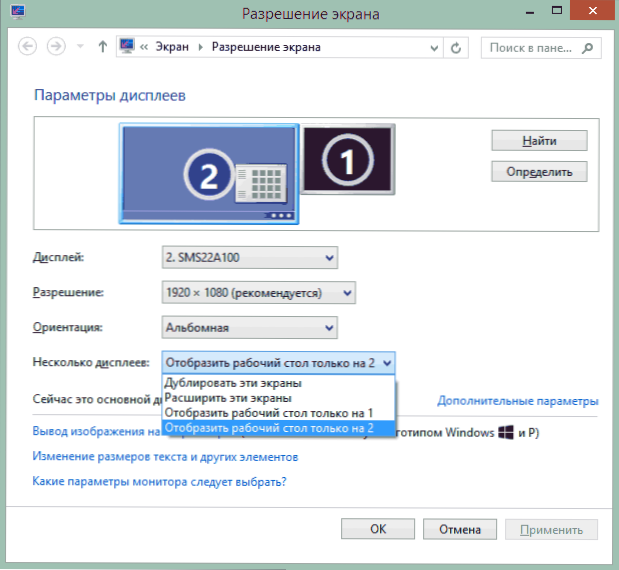
En todos los casos, si tiene problemas con la claridad de la imagen, asegúrese de que para cada uno de los monitores se establezca su resolución física de la pantalla (ver. Cómo cambiar la resolución de la pantalla de Windows 10, cómo cambiar la resolución de la pantalla en Windows 7 y 8).
información adicional
Al final, varios puntos adicionales que pueden ser útiles al conectar dos monitores o simplemente para obtener información.
- Algunos adaptadores gráficos (en particular, Intel) en los controladores tienen sus propios parámetros para configurar la operación de varios monitores.
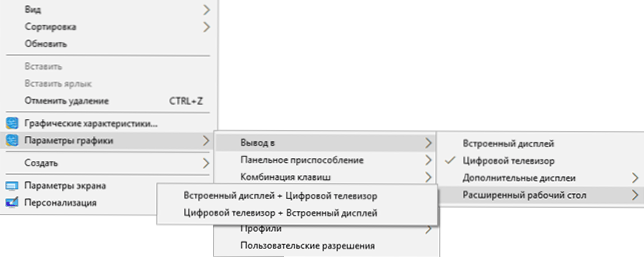
- En la opción de "expandir las pantallas", la barra de tareas está disponible en dos monitores simultáneamente solo en Windows en versiones anteriores, esto se implementa solo utilizando programas de tercera parte.
- Si tiene una salida de Thunderbolt 3 en una computadora portátil o en una PC con videos integrados, puede usarla para conectar varios monitores: hasta ahora no hay muchos monitores de este tipo (pero pronto lo estarán y pueden conectarse "secuencialmente" a uno a el otro), pero luego hay estaciones de lanzamiento de dispositivos conectadas a través de Thunderbolt 3 (en forma de USB-C) y tienen varias salidas a los monitores (en la imagen de Dell Thunderbolt Docke diseñada para las computadoras portátiles Dell, sino que no solo con ellos).

- Si su tarea es duplicar la imagen en dos monitores, mientras que solo hay una salida para el monitor (video integrado) en la computadora, puede encontrar un divisor (rama) económico para estos fines. Solo busque el divisor VGA, DVI o HDMI, dependiendo de la salida disponible.
Sobre esto, creo que puedes completar. Si hay preguntas, algo no está claro o no funciona: deje los comentarios (si es posible, detallado), intentaré ayudar.
- « Cómo abrir Winmail.Dat
- Cómo cambiar la letra de la unidad flash o asignar una letra constante para la unidad USB »

