Cómo conectarse y usar el Gamer PS4 de Dualshock en una computadora o computadora portátil Windows 10

- 4288
- 383
- Cristian Collazo
Si tiene un Gamepad Dualshock 4, puede conectarlo a su computadora o computadora portátil con Windows 10 o versiones anteriores del sistema y usarlo en una amplia variedad de juegos, emuladores y, si lo desea, para controlar una computadora en lugar de un mouse.
En estas instrucciones, en detalle sobre la conexión del dualshock desde la PlayStation 4 en Windows 10 con un cable o a través de Bluetooth, así como sobre cómo hacer que el gamepad emule el controlador Xbox 360 y por qué puede ser necesario.
- Dualshock 4 conexión a una computadora
- Usando el juego PlayStation para juegos en Windows 10
- Ds4windows
- InputMapper
Dualshock 4 conexión a una computadora o computadora portátil
Puede conectar el controlador con un cable USB: se definirá automáticamente como "controlador inalámbrico" en el despachador de dispositivos y en la lista de dispositivos en "parámetros".
El segundo método es la conexión Bluetooth. Para hacer esto, siga las siguientes acciones:
- Haga clic en el botón Compartir en el controlador y, presionándolo, presione y mantenga presionado el botón PlayStation. Después de un tiempo, el gamepad irá al modo de emparejamiento Bluetooth, y el indicador comenzará a parpadear en blanco.

- En Windows 10, vaya a los parámetros - dispositivos - Bluetooth y otros dispositivos y agregue un nuevo dispositivo Bluetooth llamado controlador inalámbrico. Si aparece una consulta de código, ingrese 0000 (cuatro cero).
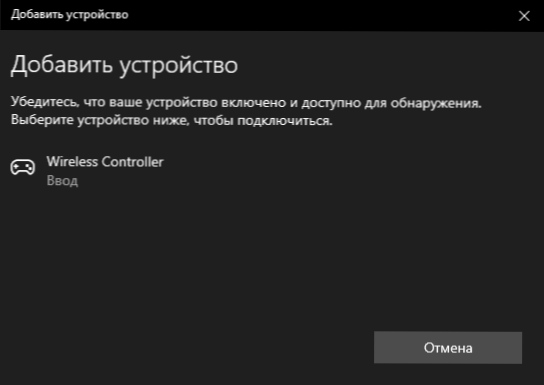
Después de eso, Dualshock 4 se conectará a Windows 10 a través de Bluetooth. Atención: Según los usuarios de Bluetooth, la conexión con DualShock en una computadora o computadora portátil no siempre funciona de manera estable. A veces, la instalación de los controladores del adaptador BT original y desconectando los controladores de conservación de energía para el controlador en sus propiedades en el despachador de dispositivos (en el dispositivo Bluetooth y HID), pero no siempre.
Usando el juego PlayStation para juegos en Windows 10
En algunos casos, es posible que no se requiera una configuración adicional de Dualshock 4: por ejemplo, los juegos de PS4 son compatibles y configurados en Steam. Algunos emuladores de consola le permiten configurar el control del gamepad conectado en los parámetros de control apropiados (ocurre que la configuración tiene lugar con éxito con una floración USB, pero no funciona en Bluetooth). Pero en algunos otros juegos y emuladores de PC, el Dualshock 4 conectado puede ser simplemente visible, y las prensas no se registran.
En este caso, la emulación del Xbox 360 GamePad nos ayudará. Si hacemos que los juegos "cuenten" que el gamepad de Xbox está conectado, entonces la mayoría de ellos comenzará a trabajar regularmente con el controlador, siempre que básicamente admitan este tipo de control. Para emular el Xbox GamePad en Dualshock 4, puede usar varios programas de tercera parte. El más popular y eficiente: DS4Windows y InputMapper.
Ds4windows
El programa DS4Windows gratuito está disponible para descargar en el viejo hombre oficial https: // github.Com/jays2kings/ds4windows/versions. Después de descargar, desempaquete el programa en una ubicación conveniente, ejecute el archivo DS4Windows.exe (la transmisión de las siguientes acciones es mejor para apagar el gamepad de la computadora):
- Después del lanzamiento, se le hará la pregunta dónde guardar los parámetros: en la carpeta con el programa o AppData. Elija a su discreción, pero recomiendo la carpeta con el programa.
- En el primer lanzamiento, se le ofrecerá instalar el controlador DS4 para Windows 10, 8.1 o Windows 7 (botón en la parte superior de la ventana), y para Windows 7, también necesita un controlador separado del controlador Xbox 360. Instale los controladores necesarios.
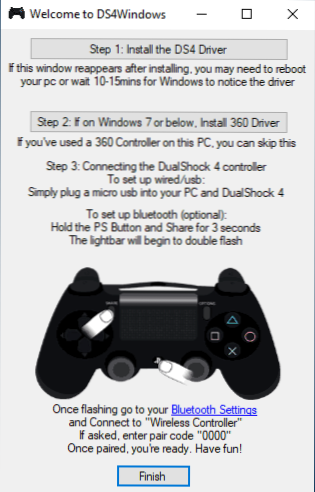
- Conecte su dualshock 4 por USB o Bluetooth, como se describe al comienzo de las instrucciones.
- Si todo salió correctamente, en la ventana principal DS4Windows verá el estado de conectar su controlador y, en general, ya estará listo para funcionar con el perfil predeterminado. Y se puede usar en juegos y emuladores.
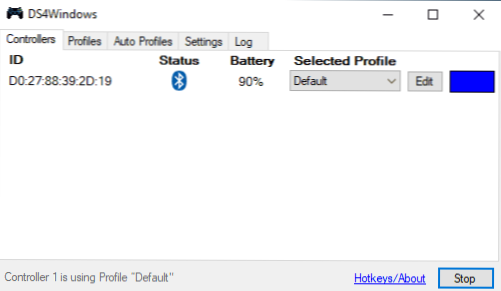
- El controlador Xbox 360 para Windows aparecerá en el despachador de dispositivos.
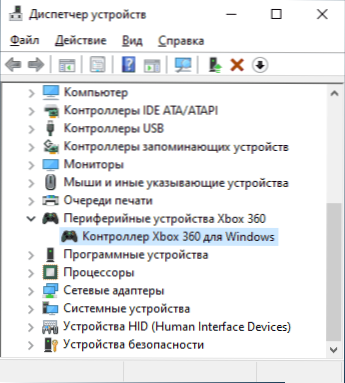
- Si lo desea, puede realizar la configuración del perfil de control en DS4Windows, crear varios perfiles, cambiar los parámetros de retroiluminación y otras configuraciones. Si la configuración no está clara para usted, generalmente es suficiente dejar los valores predeterminados.
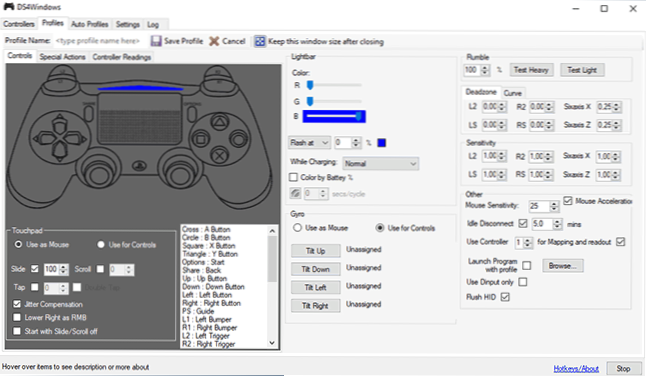
Tenga en cuenta que al cerrar el programa (por defecto, no se cierra, sino que se convierte en las notificaciones de Windows), el gamepad deja de ser el "controlador Xbox 360", y se convierte en dualshock ordinario 4.
InputMapper
Programa InputMapper (sitio web oficial https: // inputMappper.Com/) más avanzado, pero, al mismo tiempo, puede parecer más difícil para algunos usuarios. En términos generales, su configuración inicial se ve de la siguiente manera:
- Instalar el programa, ejecutarlo.
- Si DualShock 4 está conectado, verá un mensaje de que se ha encontrado un nuevo dispositivo compatible. Presione el botón "Comenzar la configuración" (comenzar a ajustar).
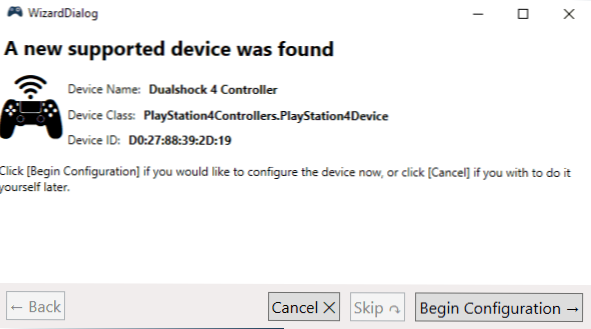
- En la siguiente ventana deberá elegir qué dispositivo emulará. Para la mayoría de los juegos, debe seleccionar el controlador 360 (pero, si lo desea, puede emular el teclado y el mouse en su Dualshock 4, dicho elemento está disponible y, en algunos casos, por ejemplo, para juegos que no admiten Gamepad, mayo. sé útil).
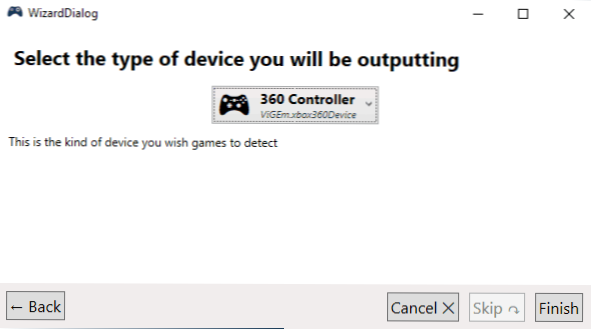
- El proceso se completará en esto, en la ventana principal de InputMapper, verá su gamepad y el perfil que utiliza. Mientras que el programa se ha lanzado o acurrucado en el área de notificación, para los juegos su gamepad funcionará como controlador de Xbox.
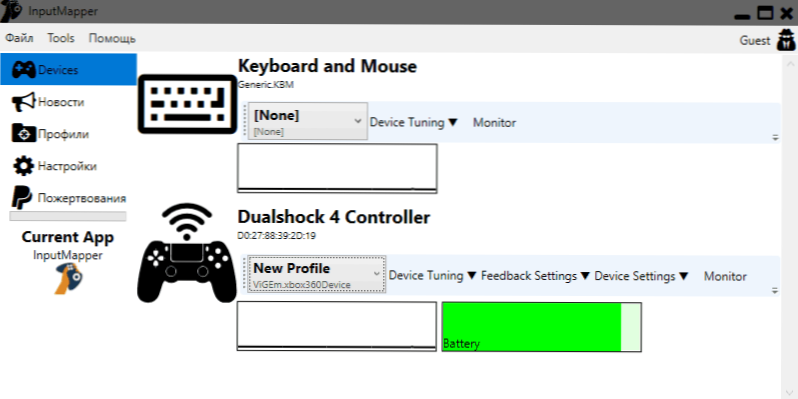
- Configuración de los perfiles existentes (reasignación de botones y elementos del control del gamepad) o la creación de nuevos se puede hacer en la sección correspondiente del programa.
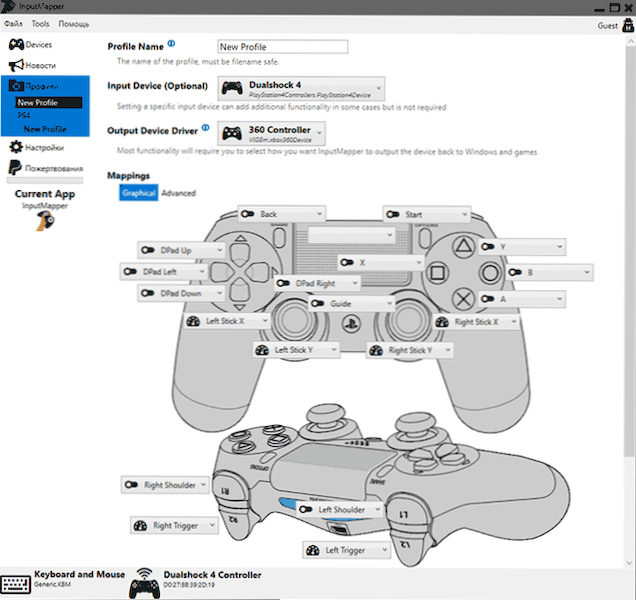
En mi prueba, ambas opciones funcionaron correctamente y cualquier problema al conectar Dualshock 4 tanto un cable como con Bluetooth no surgió.
Si la instrucción resultó ser útil y todo funciona de la manera esperada, comparta los comentarios lo que juegas, Bluetooth o USB conectado, si hubo problemas y cómo te resolvieron. Si hay preguntas, pregúnteles, intentaremos encontrar la respuesta.
- « Recuperación de archivos de Windows programa gratuito de Microsoft para la recuperación de datos
- Cómo averiguar la dirección MAC de una computadora o portátil Windows 10 »

