Cómo conectar y configurar el enrutador Wi-Fi TP-Link TL-WR841N? Instrucciones con imágenes

- 1259
- 229
- Rosario Atencio
Contenido
- Conexión TP-Link TL-WR841N
- Configuración del rotador TP-Link TL-WR841N
- Ajuste de Internet en TP-Link TL-WR841N
- Configuración de la red Wi-Fi en TP-Link TL-WR841N
Hola queridos amigos. En nuestro tiempo, Internet ilimitado no sorprenderá a nadie, ya que la alta velocidad de su trabajo. Las personas compran enormemente tabletas, computadoras portátiles y teléfonos inteligentes que tienen un módulo Wi-Fi incorporado, lo que le permite usar Internet inalámbrico en toda la casa. Y alguien solo quiere deshacerse de los cables en todo el apartamento. En ambos casos, los enrutadores Wi-Fi vinieron al rescate, que le permiten distribuir fácilmente Internet en toda la casa. Hablaremos más de esto.

Por supuesto, decidí obtener Wi-Fi tan un poco tarde. Así que nuevamente un artículo de tu propia experiencia. Escribiré sobre eso hoy Cómo conectar y configurar el enrutador Wi-Fi TP-Link TL-WR841N (Fue este enrutador que compré). También Ponemos una contraseña en una red Wi-Fi, Que los vecinos no roban Internet :).
Antes de pasar a escribir las instrucciones, prestaré atención a la pregunta que probablemente preocupa a tantos que pensaron en instalar un enrutador Wi-Fi. Esto se trata de la noción de Wi-Fi, sobre esto escribí un artículo, puedes leer aquí. Y una cosa más, preguntas (qué preguntar allí, si lees este artículo, probablemente ya compró un maritizador) por qué elegí un enrutador TP-Link TL-WR841N? Según mis observaciones, esta es la mejor opción para tal precio, le di 300 UAH por ello. (1200 rublos). Este no es un enrutador costoso que puede proporcionar una red doméstica Wi-Fi completa.
Ya he escrito mucho texto adicional, pero prometí solo las instrucciones con las imágenes 🙂
Conexión TP-Link TL-WR841N
1. Trajiste un enrutador a casa, o a la oficina, no importa, abrimos la caja y encontramos muchas piezas de papel allí, el disco en el que son las instrucciones y el mago para configurar el enrutador. Por supuesto, el enrutador en sí también está incluido, si no, entonces fue engañado :), un cable de red para conectarlo a una computadora y una fuente de alimentación, parece que todo.
 2. Conecte el enrutador a la computadora. Todo es muy simple aquí. Ponemos un enrutador cerca de la computadora, solo el cable en el kit no es muy largo, si es necesario, puede exprimir más que el cable (esto incluso se puede hacer usted mismo, aquí con más detalle). Esto se puede hacer en casi cualquier tienda de computadoras.
2. Conecte el enrutador a la computadora. Todo es muy simple aquí. Ponemos un enrutador cerca de la computadora, solo el cable en el kit no es muy largo, si es necesario, puede exprimir más que el cable (esto incluso se puede hacer usted mismo, aquí con más detalle). Esto se puede hacer en casi cualquier tienda de computadoras.
Conectamos la alimentación al enrutador e incluimos en la salida. Luego nos conectamos al cable de Internet de Blue Nest wan. El enrutador TP-Link TL-WR841N tiene 4 puertos LAN, lo que significa que puede conectar 4 computadoras a través de un cable de red. Conectamos una computadora a un enrutador usando un cable que se incluye. Aquí hay fotos:
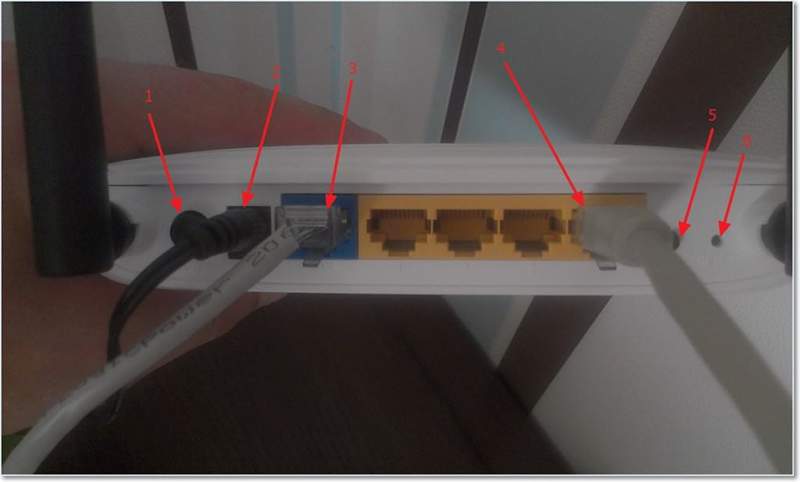 Pasemos rápidamente a los botones y conectores:
Pasemos rápidamente a los botones y conectores:
- Botón de giro/apagado.
- Cable de cuadrícula de alimentación.
- WAN Connector para conectar Internet.
- Conector LAN para conectar un enrutador a una computadora a través de un cable de red.
- Encender la función QSS.
- Botón de configuración del enrutador.
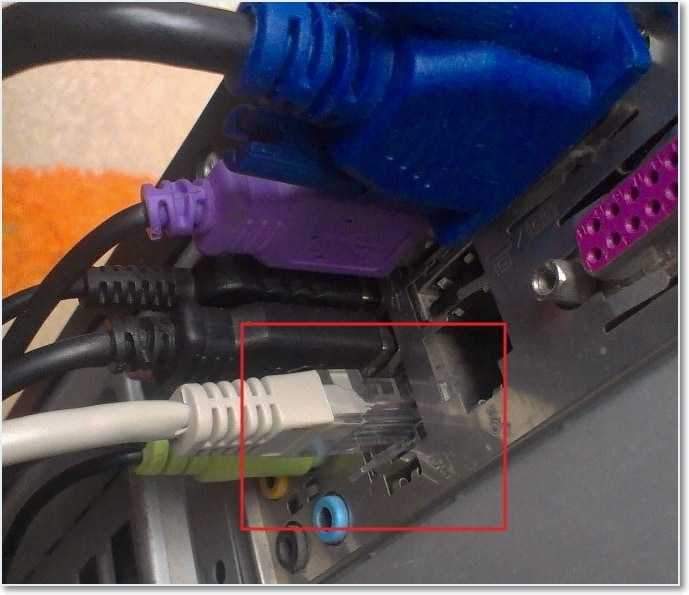
Eso es todo, nuestro enrutador está conectado. Pasemos a configurar ahora.
Configuración del rotador TP-Link TL-WR841N
Antes de configurar, le aconsejo que descarte la configuración.
Para configurar el enrutador, abrimos cualquier navegador, y en la línea de dirección escribimos 192.168.0.1, generalmente pasa 192.168.1.1, pero logré acceder a la configuración solo después de 192.168.0.1. Ya solo después de configurar para actualizar el acceso al firmware a la configuración, obtengo 192.168.1.1.
Si tiene problemas para ingresar la configuración del enrutador, lea este artículo - https: // f1compp.Ru/Sovety/Ne-Zaxodit-V-Nastrojki-Routera/
Aparecerá una ventana en la que necesita ingresar el inicio de sesión y la contraseña para acceder a la configuración del enrutador. De forma predeterminada, iniciar sesión - Admin y contraseña - Admin.
Si el enrutador no acepta la contraseña y el inicio de sesión predeterminado, entonces las posibles soluciones a este problema se observan en el artículo https: // f1compp.Ru/Internet/ne-Podxodit-parol-login-pri-popytke-zajti-v-nastrojki-routra-na-dres-192-168-1-1-192-168-0-1/
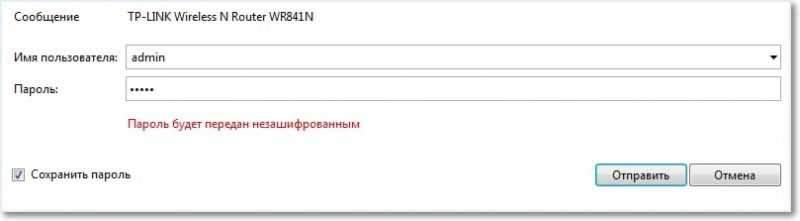
Llegamos a la página de configuración.
Primero actualicemos el firmware en nuestro TP-Link TL-WR841N. Para hacer esto, primero debe descargarlo desde el sitio TP-Linkru.Comunicarse. Encontrar para nuestro modelo y descargar la última versión. Descansamos el archivo de firmware en la computadora y volvemos a la configuración.
Vamos al menú "Herramientas del sistema" y seleccionamos "Actualización de firmware". Luego haga clic en "Revisión", seleccione el archivo que descargamos y haga clic en "Actualizar". Esperamos hasta que el enrutador actualice el firmware y sobrecarga.
Instrucciones más detalladas para actualizar el firmware en el enrutador - https: // f1compp.Ru/Internet/Kak-Proshit-Fi-Router-Na-Primere-Routera-TP-Link-TL-WR841N/
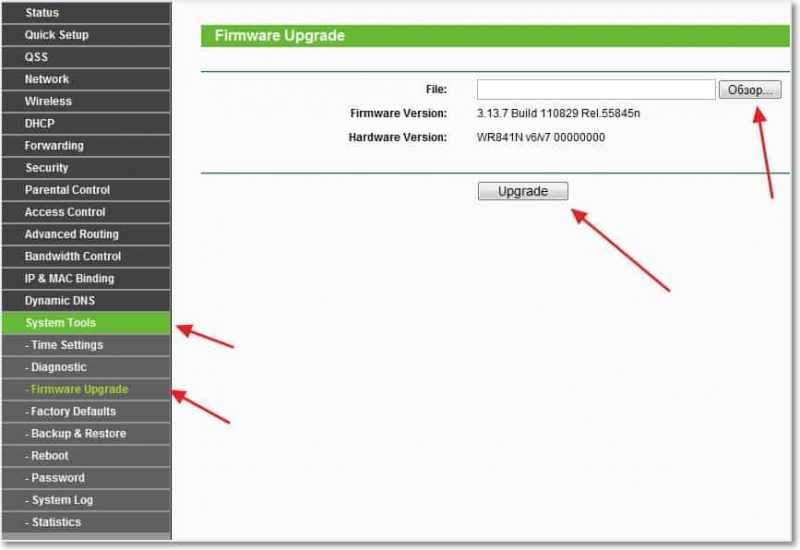
Continuamos la configuración. Cambiemos el inicio de sesión y la contraseña para ingresar la configuración del enrutador. Vamos a la pestaña Herramientas del sistema y luego contraseña. Complete todos los campos y haga clic en "Guardar".
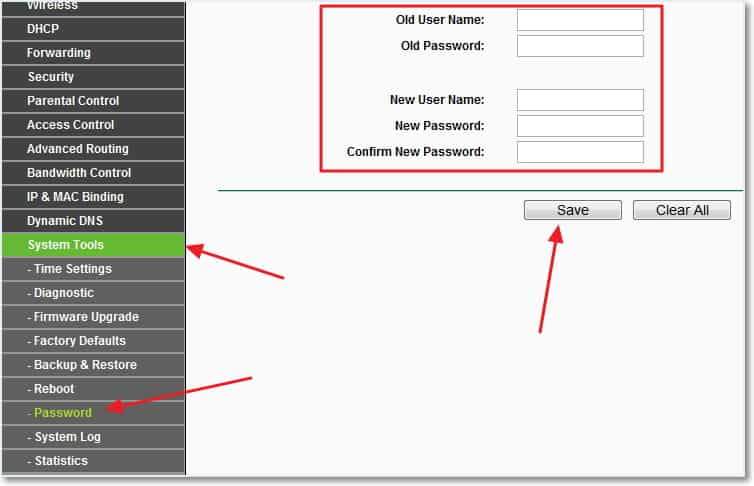
Ajuste de Internet en TP-Link TL-WR841N
Vamos a la red y a Wan. Aquí debe elegir el tipo de red. Si no sabe qué poner, llame y pregunte a su proveedor. También puede ver un artículo detallado sobre la nasproika del enrutador para trabajar con el proveedor -https: // f1compp.Ru/Internet/Bez-Dostupa-K-Interna-Crishaem-Glavnuyu-Prichinu-Nastraivaem-Fi-Ribotu-S-Provajderom/
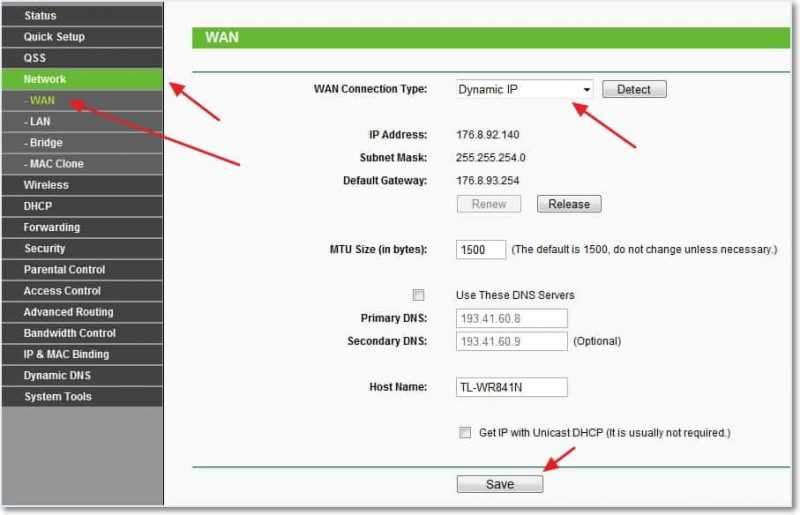
Haga clic en "Guardar". Aquí vamos a la pestaña Mac Clone, haga clic en la dirección MAC de clones y el botón Guardar.
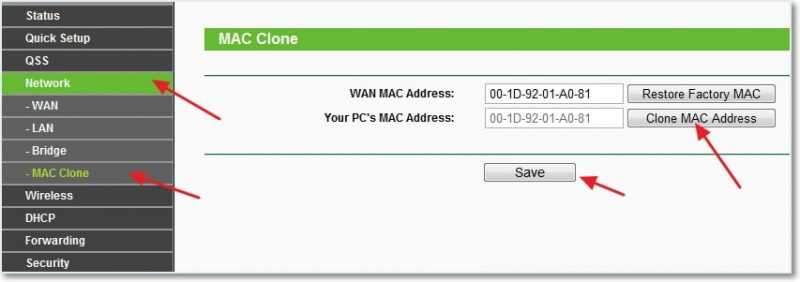
Configuración de la red Wi-Fi en TP-Link TL-WR841N
Vamos a la pestaña inalámbrica y configuramos los siguientes parámetros. En el campo Nombre de red inalámbrica, leerá el nombre de su red Wi-Fi. Justo debajo puede elegir la región donde vive.
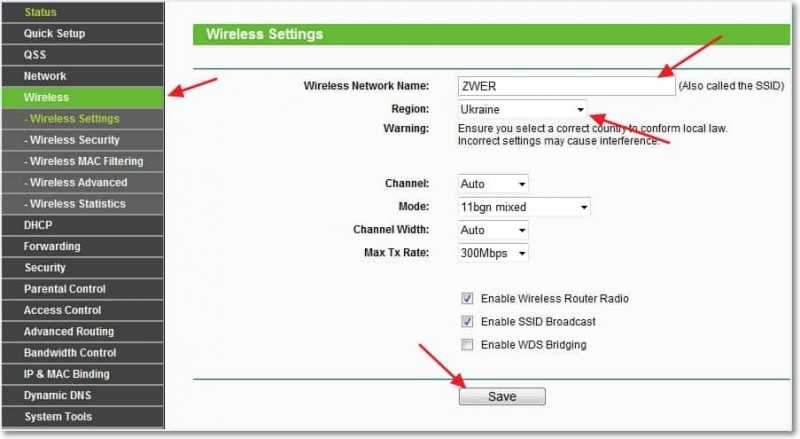
No olvide presionar guardar e ir a la pestaña de seguridad inalámbrica. Esta es la página más importante, en ella configuraremos la configuración de seguridad de nuestra red Wi-Fi.
Más detalles sobre la instalación de una contraseña en una red inalámbrica - https: // f1comps.Ru/Bezopasnost/Kak-Austanovit -izmenit-Parol-Dlya-Mi-Meti-na-Routere-TP-TL-TL-WR841N/
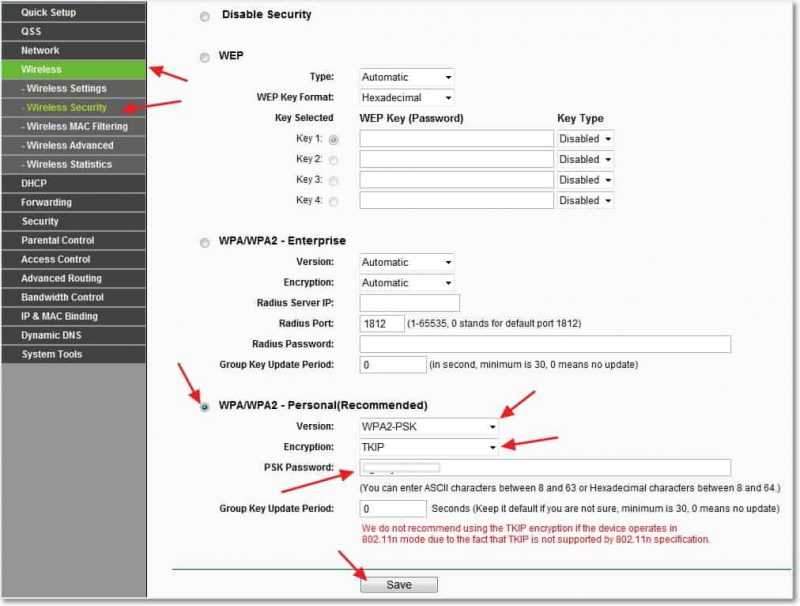
Ponemos todo como en mi captura de pantalla arriba. En el campo de contraseña de PSK, invente e ingrese la contraseña que se utilizará para conectarse a su red Wi-Fi.
Guardamos nuestra configuración con el botón "Guardar". La configuración ha terminado, ahora reiniciemos nuestro enrutador. Para hacer esto, vaya a la pestaña Herramientas del sistema y luego reinicie. Haga clic en el botón Reiniciar y confirme el reinicio.
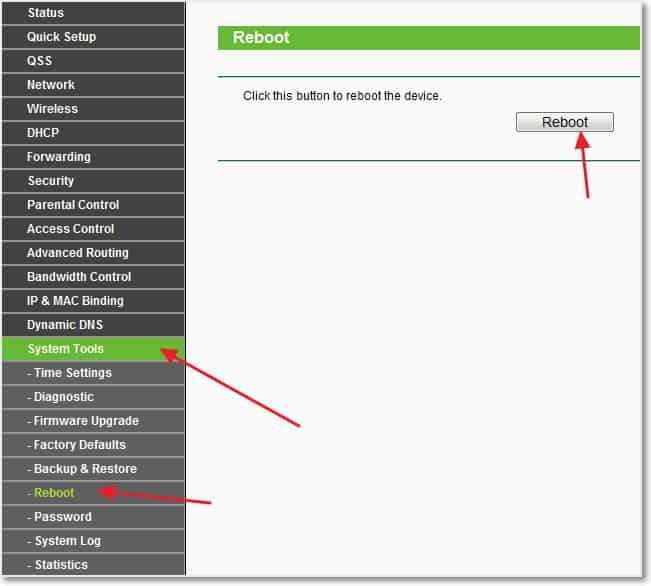
Eso es todo, justo ahora instalamos y configuramos el enrutador Wi-Fi. Como puede ver, no hay nada complicado aquí y puede prescindir de llamar a un especialista. Hará preguntas en los comentarios. Buena suerte amigos!
Actualizar: Escribió un artículo en el que dijo cómo resolver el problema cuando Hay una red Wi-Fi, pero sin acceso a Internet. Si tiene tal problema y juzga por los comentarios, a menudo surgen, lean "red Wi-Fi sin acceso a Internet. Resolvemos el problema en el ejemplo del enrutador TP-Link ".
Actualizar: Otro artículo sobre el tema cómo configurar una red local a través del enrutador Wi-Fi? Instrucciones detalladas para el ejemplo de TP-Link TL-WR841N.
- « Si la velocidad de la conexión a Internet caerá después de instalar el enrutador Wi-Fi?
- Error 0x000000a5 y se tira en la pantalla al descargar Windows 7 »

