Cómo conectar una computadora portátil (computadora) a Internet a través de Wi-Fi? Problemas con la conexión Wi-Fi

- 3956
- 1113
- Rosario Atencio
Cómo conectar una computadora portátil (computadora) a Internet a través de Wi-Fi? Problemas con la conexión Wi-Fi
En este artículo, consideraremos en detalle el proceso de conectar una computadora portátil o una computadora en Windows 7 a Internet a través de Wi-Fi. Creo que el artículo es útil para muchos, ya que a la primera conexión con Wi-Fi siempre hay muchas preguntas. Como regla general, están asociados con la instalación de los controladores adecuados, encendiendo un adaptador inalámbrico en una computadora portátil, y T. D. Sobre esto un poco más tarde.
Portátil, generalmente una gran cosa. Realmente no entiendo a las personas que ahora están comprando computadoras estacionarias. A menos que para juegos serios. Bueno, debe estar de acuerdo, con una computadora portátil es mucho más conveniente. Si desea una pantalla grande, puede conectarla al monitor o al televisor. No hace ruido, y si es necesario, puedes tomarte. Y también, en todas las computadoras portátiles modernas (y no muy) hay un módulo Wi-Fi incorporado. Un receptor que le permite conectar su computadora portátil a Internet a través de la red inalámbrica de Wi-Fi. En el caso de una computadora estacionaria, deberá comprar receptor Wi-Fi USB (o PCI).
Todo lo que necesita es comprar e instalar un enrutador Wi-Fi (si aún no lo tiene), distribuirá Wi-Fi a la que conectará su computadora portátil. Puede conectar su computadora a una red Wi-Fi gratuita en cafés, tiendas, etc. D. O, a la red desprotegida de su vecino 🙂 esto es mucho más conveniente que colocar un cable de red. Si esto sigue siendo normal para una computadora estacionaria regular, entonces para una computadora portátil ya no es. Y no es conveniente con este cable moverse por la casa todo el tiempo.
No es difícil conectar una computadora portátil a Internet, pero siempre que el controlador en Wi-Fi esté instalado. Muchas personas tienen muchos problemas debido al conductor. Si simplemente no instaló el controlador en su receptor Wi-Fi, o usted usted mismo instaló Windows y no lo instaló, entonces no trabajará en Wi-Fi. Pero, tal vez, todo ya se ha instalado y configurado para usted, así que primero consideraremos el proceso de conexión regular a una red inalámbrica. Si no aprende, no habrá una conexión inalámbrica, etc. D., Luego lea el artículo hasta el final, consideraremos posibles problemas.
Conectamos una computadora portátil a Wi-Fi
Primero consideremos el proceso de conexión sin ninguna configuración y verificación allí. Por qué complicar todo, tal vez ya estás sintonizado para ti. Si todo está bien, su computadora portátil ve una red inalámbrica y está listo para conectarse, entonces el icono de conexión a Internet en el panel de notificaciones se verá así:

El estado de conexión, que parece un nivel de red con un asterisco (como en la imagen de arriba) sugiere que la computadora portátil ve redes disponibles y está lista para conectarse a ellas. Haga clic en este icono, luego seleccione la red Wi-Fi a la que necesitamos conectarnos y hacer clic en el botón Conexión. En Windows 10, el proceso de conexión a Wi-Fi Dumb es diferente. Si es necesario, instrucciones detalladas aquí.
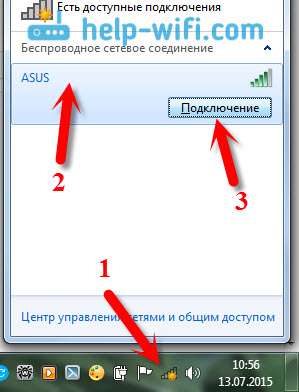
Si la red está protegida por una contraseña, aparecerá una ventana en la que necesita especificar la contraseña y confirmar la conexión presionando el botón DE ACUERDO.
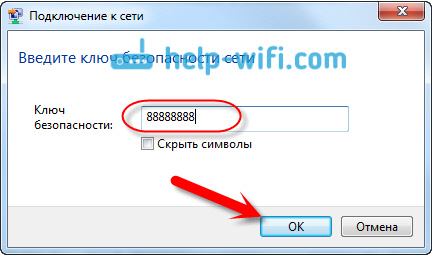
Eso es todo, su computadora portátil debe conectarse a la red Wi-Fi. El estado de la conexión será este:

Puedes usar Internet.
Si ve el estado de una conexión "No hay conexiones disponibles", Se ve así:
 Esto significa que lo más probable es que esté sintonizado en su computadora portátil, pero la computadora portátil simplemente no ve las redes disponibles para conectarse. Quizás simplemente no haya recubrimiento en este lugar. Si se conecta a su red, verifique si el enrutador está activado. Si se enciende, entonces intente reiniciarlo.
Esto significa que lo más probable es que esté sintonizado en su computadora portátil, pero la computadora portátil simplemente no ve las redes disponibles para conectarse. Quizás simplemente no haya recubrimiento en este lugar. Si se conecta a su red, verifique si el enrutador está activado. Si se enciende, entonces intente reiniciarlo.
Escribí sobre la solución de este problema en un artículo separado: no hay conexiones disponibles en Windows.
Así es como se llevará a cabo la conexión cuando tenga un controlador en un adaptador Wi-Fi y el adaptador en sí se enciende. Pero muy a menudo el adaptador en la computadora portátil se apaga, o nadie instaló el controlador en absoluto. Hay muchas preguntas en tales casos. Ahora analizaremos en detalle los dos casos de los cuales puede tener problemas para conectar una computadora portátil a una red inalámbrica.
Encienda la "conexión de red inalámbrica" en la computadora portátil
Si tiene una conexión inalámbrica, o el controlador no está instalado en Wi-Fi, entonces el estado de conexión se verá así:
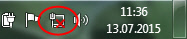
Esto significa que no hay forma de conectarse a Internet a través de Wi-Fi, y no hay conexión con el cable de red. Como ya escribí anteriormente, esto sucede debido al adaptador apagado o debido a la falta de un conductor. Primero verifiquemos si tiene una "conexión de red inalámbrica". Por supuesto, esto es poco probable, excepto que usted mismo lo apagó, pero necesita verificar.
Haga clic en el icono de conexión a Internet y seleccione Centro de control de redes y acceso total.

Luego seleccione Cambiar la configuración del adaptador.
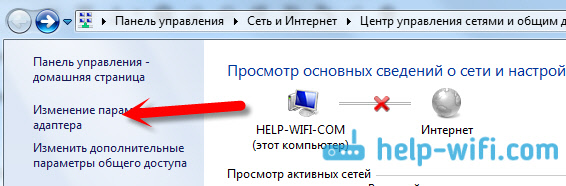
Miramos el adaptador "Conexión de red inalámbrica", Si está desconectado, presione con el botón derecho del mouse y seleccione Encender.
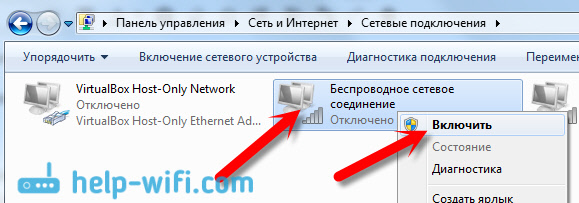
Después de eso, el estado de la conexión "Hay conexiones disponibles" (si hay una red Wi-Fi en el radio).
Encienda las conexiones inalámbricas con los botones en la computadora portátil
Me parece que ahora los fabricantes no instalan botones individuales para encender el adaptador Wi-Fi. Pero, si tiene problemas con la conexión a Wi-Fi, entonces mierda encantadoramente si hay un botón especial para desconectar/encender las juntas inalámbricas en su computadora portátil. Sé con certeza que a Toshiba le encantaba hacer tales interruptores.
Ahora, en las computadoras portátiles para deshabilitar/encender la red inalámbrica, la combinación de teclado se usa en el teclado. Como regla general, diferentes fabricantes, las teclas son diferentes. Pero generalmente FN+F2. Entonces en las computadoras portátiles Asus. Puedes verte a ti mismo, allí en la tecla, que se presiona junto con FN, debería haber un icono de red. Algo como esto:

Es cierto que tengo una combinación de estos botones es responsable de convertir Bluetooth. En wi-fi no parece reaccionar de ninguna manera. Pero, de otro modo. Revisarlo es definitivamente.
Si en la ventana de control del adaptador no hay absolutamente ningún adaptador de "conexión de red inalámbrica", pero Wi-Fi en su computadora/computadora portátil es segura, entonces esto significa que no instalado controlador en el adaptador Wi-Fi.
Ahora veremos todo e intentaremos resolver este problema.
Verifique e instale el controlador en Wi-Fi
Todavía no he visto el caso de que después de instalar Windows 7, el sistema en sí instaló el controlador en el adaptador Wi-Fi. En Windows 8, esto es mucho mejor. Windows 10 a menudo pone los controladores necesarios en sí mismo. Entonces, después de instalar Windows, para usar Wi-Fi, debe instalar el controlador para su computadora portátil o adaptador (muy a menudo, los adaptadores de diferentes fabricantes se instalan en un modelo de computadora portátil. Es por esto que puede ver varios controladores en Wi-Fi, en el sitio web del fabricante).
Vamos al administrador de dispositivos.
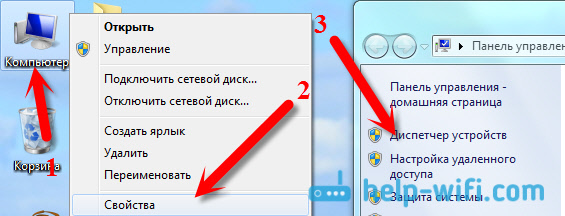
En el despachador de dispositivos, abra la pestaña Adaptadores de red, Y estamos buscando un conductor en Wi-Fi. Lo tengo, se llama adaptador de red inalámbrica de Ateros AR9485WB-EG, está instalado. También debe tener algo como el adaptador de red inalámbrica.
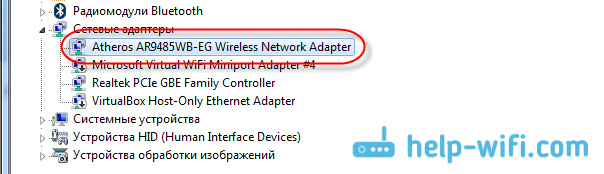
Si no tiene una conexión inalámbrica, lo más probable es que tampoco encuentre un adaptador. Debe instalar el controlador, entonces Wi-Fi funcionará. Y, sin embargo, si no está instalado el controlador en el adaptador de red inalámbrico, entonces habrá al menos un dispositivo desconocido con marca de exclamación amarilla en el despachador de dispositivos. Se ve algo así:

Es muy probable que sea el mismo adaptador inalámbrico con el que la computadora portátil no sabe cómo trabajar.
Instalación del controlador
Todo lo que necesita hacer es descargar el controlador correcto e instalarlo. Es mejor descargar el controlador del sitio oficial del fabricante de su computadora portátil/adaptador, y para su modelo de computadora portátil (o adaptador). Es mejor encontrar a través de Google el sitio web oficial de su computadora portátil, por ejemplo, ASUS, luego usar la búsqueda del sitio en el sitio, lo que indica el modelo de su computadora portátil. Lo más probable es que se encuentre la página de su computadora, ábrala y encuentre las cargas de servicios públicos y controladores allí. Encuentre el controlador en la inalámbrica y descárguelo para el sistema operativo que necesita.
Lo más probable es que el conductor esté en el archivo. Para la instalación, ejecute .Archivo exe desde el archivo. Por ejemplo, el archivo con el controlador para mi computadora portátil:

Después de instalar el controlador, reinicie la computadora portátil e intente conectarse a la red inalámbrica, de acuerdo con las instrucciones. Con más detalle sobre la instalación del controlador, escribí en un artículo sobre la instalación de un controlador en el adaptador Wi-Fi en Windows 7.
Si algún momento del artículo se ha mantenido incomprensible para usted, o nunca logró conectar su computadora a Wi-Fi, luego escriba sobre él en los comentarios, intentaremos resolver su problema.
- « Red de invitados en Rotters Zyxel Keenetic. Instrucciones para configurar la red Wi-Fi de invitado
- Cyxel Keenetic Start Reviews, características y fotos »

