Cómo conectar un disco de red en Windows 10?

- 4945
- 1225
- Soledad Adorno
Cómo conectar un disco de red en Windows 10?
Si tiene una red local en casa o en el trabajo entre los dispositivos, hay acceso a una carpeta común en otra computadora, así como si tiene una unidad de red (NAS), o una unidad USB está conectada al enrutador, entonces está en Windows 10 de él se puede conectar como un disco de red. En este artículo consideraremos este proceso precisamente en el ejemplo de Windows 10. Pero en otras versiones de ventanas prácticamente no hay diferencias.
Al conectar el disco de red, podremos acceder rápidamente a una carpeta de red específica. Todas las unidades de red se muestran en el conductor (esta computadora). Por supuesto, para conectar la carpeta general, como un disco separado, nuestra computadora debe encontrar estas carpetas generales. En pocas palabras, en el conductor, en la pestaña "Red", deberíamos tener acceso a carpetas en otras computadoras en la red, a la unidad de red o al enrutador (si la unidad flash o el disco está conectado a ella).
Muestro en mi ejemplo. En la sección "Red", tengo mi computadora, otra computadora, que se encuentra en el entorno de red y una unidad USB, que está conectada a mi enrutador.

Si tiene dispositivos allí, puede conectar sus carpetas comunes como un disco de red. Si no son o no solo las computadoras necesarias o unidades, entonces es posible que necesite configurar la red local. Los artículos serán útiles aquí:
- Configuración de red local en Windows 10
- Configuración de una red local a través del enrutador Wi-Fi usando Windows 7
Windows 10 puede tener otras razones por las cuales los dispositivos de red no se muestran en la pestaña de red. Escribí sobre ellos en este artículo: las carpetas generales, las computadoras de red, las unidades flash, los discos en la pestaña del conductor de Windows no se muestran.
Si aparecieron los dispositivos necesarios en el entorno de red, entonces puede continuar.
Conectamos la carpeta general como un disco de red
Ir a "esta computadora". Haga clic en la "computadora"- "Conecte el disco de red".
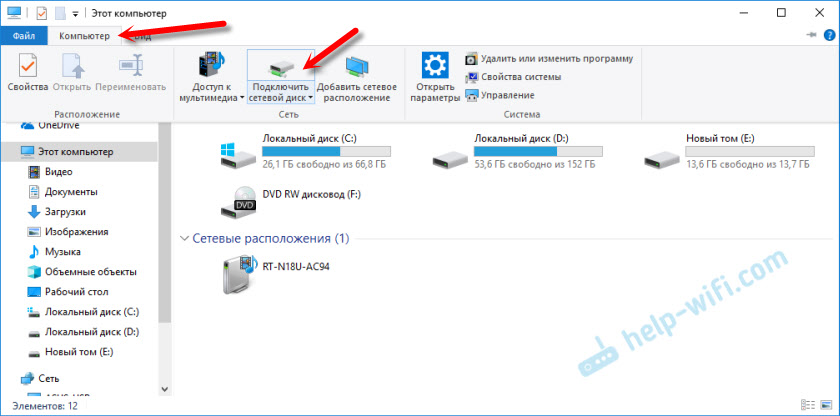
Haga clic en el botón "Revisar", seleccione la carpeta general necesaria en el entorno de red y haga clic en "Aceptar".
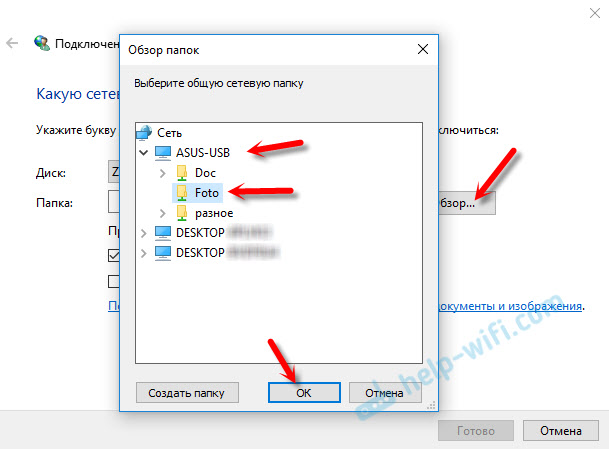
Puede dejar la carta de disco por defecto o elegir cualquier otro.
Si necesita especificar otro inicio de sesión/contraseña para acceder a esta carpeta, coloque el lugar de verificación cerca del "Usar otros datos contables". Pero como regla, esto no es necesario hacer.
Tenga en cuenta: dependiendo de la configuración del acceso general en el dispositivo que desea conectarse, es posible que deba especificar el nombre de usuario y la contraseña.
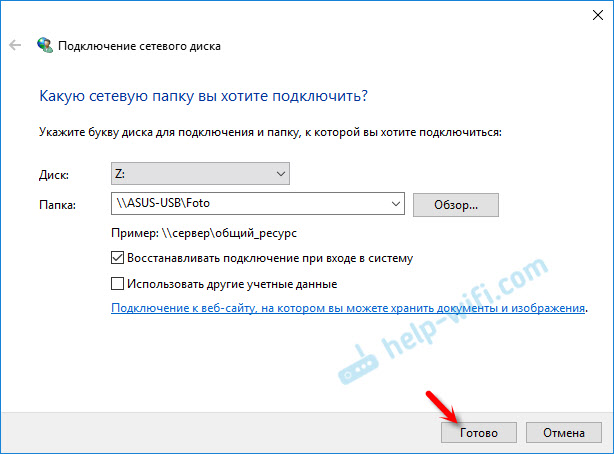
Mostré esto con el ejemplo de la conexión como un disco de red de la unidad USB, que está conectado al puerto USB del enrutador.
De la misma manera, puede conectar otra computadora a la red local.
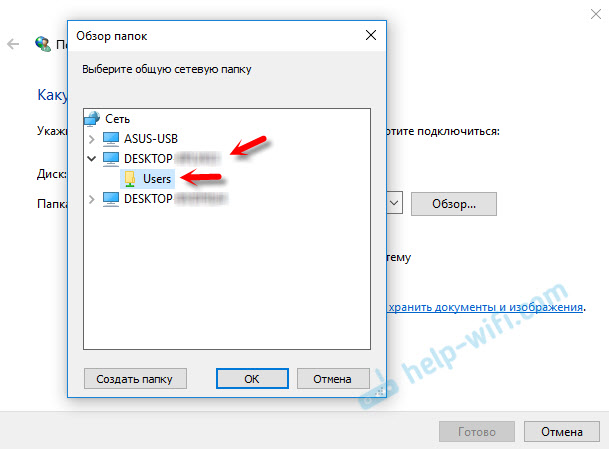
Todos los discos conectados se mostrarán en el conductor de Windows 10. En la pestaña "esta computadora".
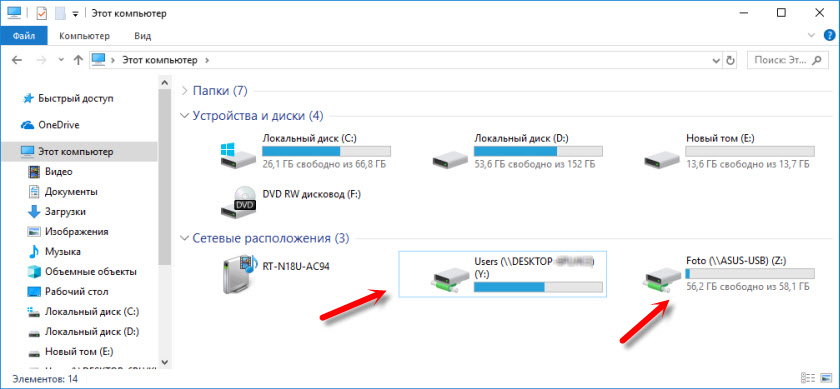
Para apagar el disco de la ubicación de la red, simplemente haga clic en él con el botón derecho del mouse y seleccione "Desactivar".
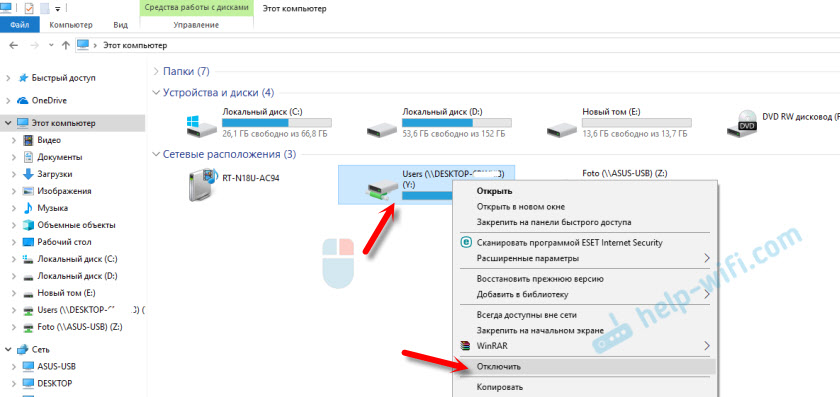
Después de eso, este disco desaparecerá del conductor de Windows.
Además, si es necesario, puede crear una etiqueta.
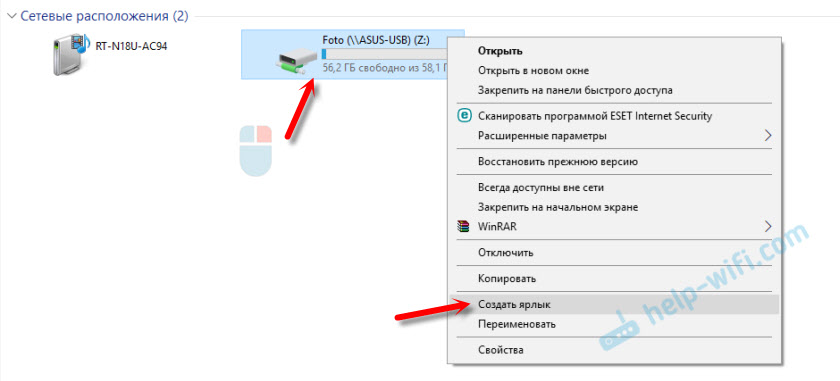
Se colocará en el escritorio. Y tendrá acceso a una carpeta común en otra computadora, o una unidad de red desde su escritorio.
Espero que mi pequeño liderazgo haya sido útil. Esperando sus comentarios y preguntas.
- « Dos amplificadores TP-Link TL-WA855RE a un enrutador Wi-Fi
- Miwifi.Com y 192.168.31.1 - Entrada a la configuración del enrutador Xiaomi »

