Cómo conectar un televisor a una computadora a través de HDMI

- 4821
- 928
- Arturo Jimínez
Cómo conectar un televisor a una computadora a través de HDMI
Decidí preparar un artículo separado para contar en detalle y mostrar en un ejemplo de cómo conectar el televisor a una computadora estacionaria regular utilizando el cable HDMI. El tema es relevante, y a menudo me preguntan al respecto. De hecho, nada es difícil. Pero hay algunos matices en los que intentaremos resolverlo en el marco de este artículo.
En casi todos los televisores nuevos, hay al menos una entrada HDMI al menos una. Y en la computadora, en el panel trasero de la unidad del sistema hay salida HDMI. Esto significa que podemos conectar fácilmente una PC con un televisor con un cable HDMI normal, que probablemente se puede comprar en cada tienda de equipos digitales.
¿Por qué conectarlos?? Todo es muy simple. La televisión puede funcionar como monitor. Es decir, puede mostrar la imagen desde la computadora a la pantalla de TV. La televisión se puede usar como principal o como segundo monitor. Esto significa que la imagen con una PC se mostrará en la pantalla de un monitor y TV convencional al mismo tiempo. O solo en la televisión. Ya depende de tus tareas. Cabe señalar que no solo la imagen es mostrada por HDMI, sino también el sonido.
Yo mismo, y otros usuarios con mayor frecuencia conectarán una PC con TV para ver películas en una pantalla grande o para el juego. También puedes conectar un gamepad a la computadora y jugar en la pantalla grande. Algunos usan televisores en lugar de monitores. Trabajar con documentos, sentarse en Internet y t. D. Pero me parece que no es muy conveniente. Y los ojos se cansan más rápido. Para un trabajo constante en la computadora, es mejor usar el monitor. Y conecte el televisor para ver películas, fotos, juegos, etc. D.
El proceso de conexión será el mismo para televisores de diferentes fabricantes: LG, Samsung, Sony, Philips, Panasonic, Ergo, Hitachi, etc. D. Al igual que no habrá diferencias fuertes en la configuración de Windows. Sí, la configuración en Windows 10, Windows 8, Windows 7 son ligeramente diferentes, pero no críticas. Mostraré todo.
Si tiene una computadora portátil, puede hacer todo en este artículo: Cómo conectar una computadora portátil a un televisor a través de HDMI.
Preparación: Verifique los puertos HDMI en la televisión y la computadora, seleccione el cable
Primero debe verificar si hay los puertos necesarios en nuestros dispositivos. También necesitamos un cable HDMI para conectarse. Veamos cada vez más. Si tiene todo, puede moverse directamente a la conexión y configuración.
- La entrada HDMI en el televisor generalmente está en la cara lateral, o en el panel trasero (a veces, allí y allí). Deben ser firmados y numerados. Se ven así (a la izquierda de Philips, a la derecha LG):
 Si su televisor tiene al menos uno de esos puertos en su televisor, entonces todo funcionará.
Si su televisor tiene al menos uno de esos puertos en su televisor, entonces todo funcionará. - Luego mire el panel posterior de su computadora (tengo una unidad de sistema). Allí necesitamos encontrar la salida HDMI. HDMI puede estar en la placa base (construidos en horarios en tableros nuevos) o en el punto de vista. Pero incluso si tiene este puerto en la placa base (como lo tengo en la foto a continuación), y hay una tarjeta de video discreta separada con salida HDMI, entonces el TV debe estar conectado a la tarjeta de video.
 Tomé una foto de la unidad del sistema en posición horizontal. En mi caso, el televisor se puede conectar a la salida HDMI en la tarjeta de video.Si su computadora no tiene una salida HDMI, pero hay DVI, entonces puede comprar un adaptador DVI-HDMI. Y si solo hay un VGA antiguo, también puede usar el adaptador VGA-HDMI, pero entonces el sonido no se mostrará en el televisor, ya que el VGA no es una salida digital. Si desea conectar simultáneamente un televisor y monitorear a la computadora, necesitará dos HDMI o HDMI y DVI. También necesitamos los cables correspondientes.
Tomé una foto de la unidad del sistema en posición horizontal. En mi caso, el televisor se puede conectar a la salida HDMI en la tarjeta de video.Si su computadora no tiene una salida HDMI, pero hay DVI, entonces puede comprar un adaptador DVI-HDMI. Y si solo hay un VGA antiguo, también puede usar el adaptador VGA-HDMI, pero entonces el sonido no se mostrará en el televisor, ya que el VGA no es una salida digital. Si desea conectar simultáneamente un televisor y monitorear a la computadora, necesitará dos HDMI o HDMI y DVI. También necesitamos los cables correspondientes. - El cable HDMI debe ser necesario para nosotros. Si no me equivoco, entonces tienen hasta 20 metros. Si no tiene un cable separado, puede usar el que el monitor está conectado. Si está conectado por HDMI. Tengo tal cable:
 El cable más común y económico.
El cable más común y económico.
Si tiene puertos en ambos dispositivos y hay un cable, entonces puede conectarse.
Conecte el televisor con una computadora con cable HDMI
Es suficiente tomar un cable, conectarlo a la salida HDMI en la computadora y en la entrada HDMI en el televisor.
Importante! Los dispositivos deben estar conectados cuando están apagados y la energía está deshabilitada. Existe el riesgo de quemar puertos. Hay tales casos.Si conecta el televisor como un monitor, es decir, la única pantalla, entonces el esquema se verá así:

Además, veamos otro caso cuando el televisor y el monitor están conectados al mismo tiempo.
TV como segundo monitor para PC
El monitor también puede estar conectado por HDMI (como en mi foto a continuación), por DVI, o incluso VGA. Como resultado, se conectarán dos pantallas a la PC.

Descubrí la conexión. Lo más probable es que, en su caso, ya habrá una unidad del sistema con un monitor conectado a ella. Y todo lo que hay que hacer es conectarle un televisor a él.
Seleccione la entrada HDMI como fuente de señal en la configuración de TV
La mayoría de las veces, después de conectar y encender los dispositivos, no hay imagen en el televisor. Una inscripción del tipo "sin señal", "no seleccionado una fuente de señal" o algo así aparecerá. En el televisor debe elegir una fuente de señal. El puerto en el que conectamos el cable.
Para hacer esto, en el control remoto de su televisor debe haber un botón separado "fuentes" o "entrada".
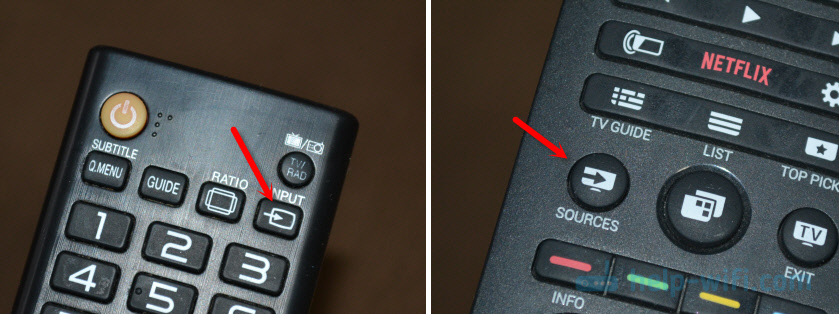
Después de hacer clic en él, debe abrirse un menú en el que puede elegir una fuente de señal. Puede ver qué puerto en el televisor conectó el cable (cada puerto tiene su propio número). O simplemente elija una fuente activa. El proceso en sí mismo puede diferir dependiendo de la televisión. Tengo un viejo LG.
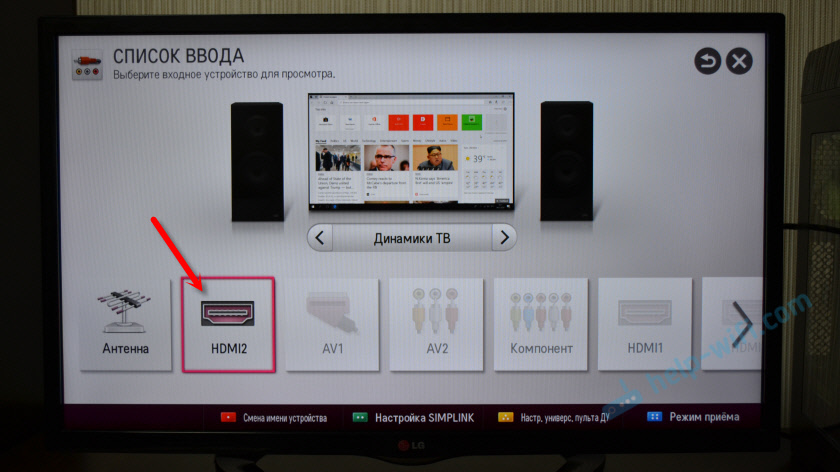
Una imagen de una computadora debería aparecer en el televisor. Esta será una copia de lo que se muestra en el monitor (si corresponde) o un escritorio limpio (expandir).
Un artículo que puede ser útil en esta etapa: por qué a través del cable HDMI no hay imagen en un televisor de una computadora (computadora portátil).Lo principal es que la imagen de la computadora apareció en la pantalla de TV. Además, en la configuración de Windows, ya podemos cambiar el modo de salida de imagen. hay muchos de ellos.
Configuración en HDMI TV en Windows
La resolución de la pantalla en la mayoría de los casos se ajusta automáticamente. Entonces, en la configuración de Windows, solo podemos cambiar el modo de operación con varias pantallas. Esto es relevante solo cuando el monitor y la televisión están conectados a la PC. Si solo una pantalla, entonces no se necesitan estas configuraciones.
La forma más fácil de cambiar el modo en Windows 10, Windows 8 y Windows 7 es la combinación de clave Ganar + p.

Después de hacer clic en ellos, aparecerá el menú "Proyecto". En el top Ten, se ve así:
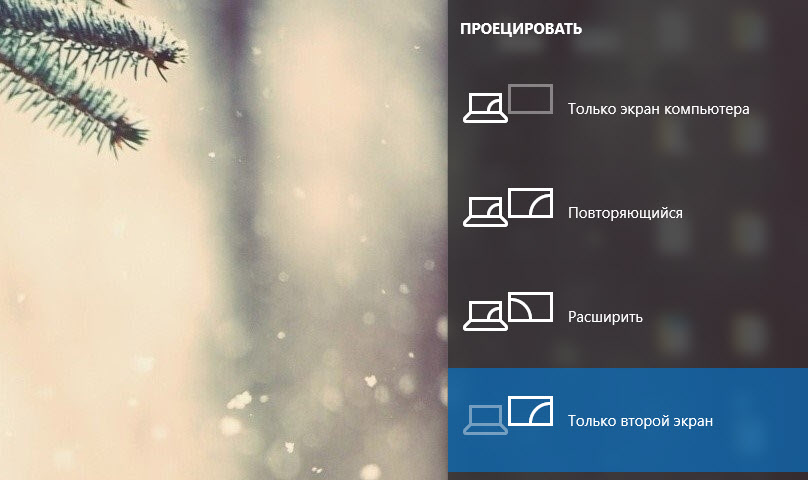
En Windows 7, así:
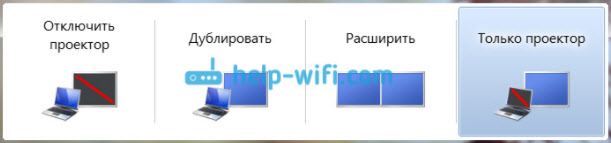
Veamos cada modo con más detalle.
- Solo una pantalla de computadora (Desconecte el proyector): en este modo, la imagen solo estará en el monitor.
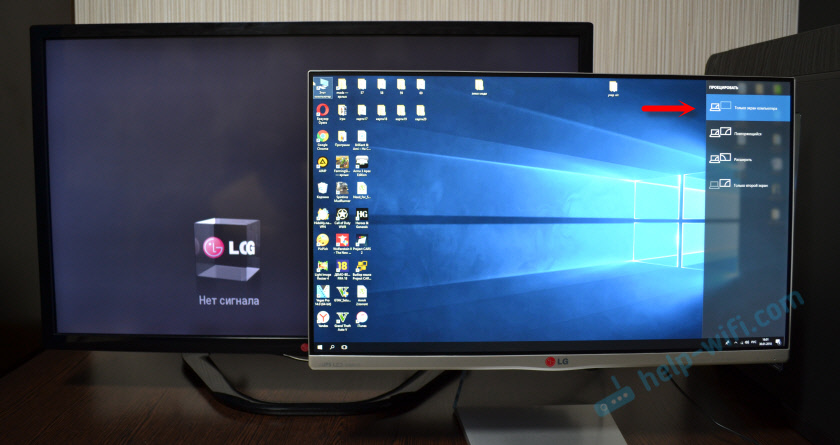
- Repetición (duplicado): habrá la misma imagen en la pantalla del monitor y el televisor. Hay un matiz en este modo. Esta es una resolución de pantalla. Por ejemplo, si usted, como en mi caso, tiene una resolución del monitor de 1920x1080, y el TV 1366x768, entonces 13666x768 se exhibirá en el monitor y la imagen no será muy. Y si el monitor 1920x1080 y la televisión también es 1920x1080, entonces la imagen será clara en ambas pantallas.
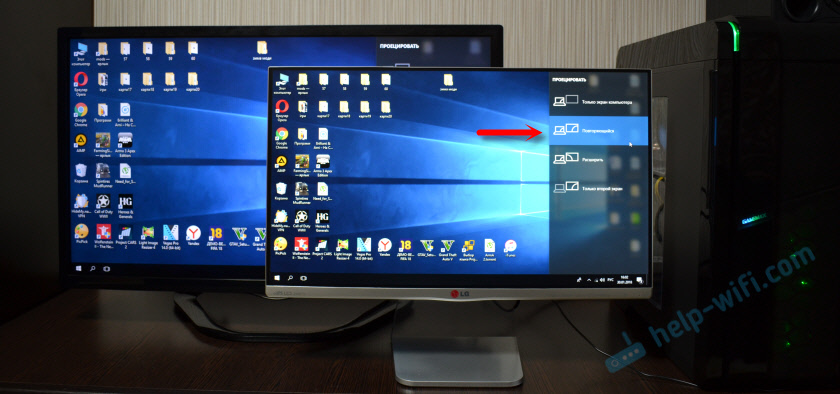
- Expandir - El escritorio se expandirá a la segunda pantalla. En nuestro caso, este es un televisor.

- Solo la segunda pantalla (solo un proyector): es cuando la imagen de la computadora se mostrará solo en el televisor. El monitor está deshabilitado.

En la mayoría de los casos, estas configuraciones son suficientes.
Parámetros de pantalla adicionales
Para abrirlos, simplemente presione el botón derecho del mouse en el área vacía del escritorio. En Windows 10, debe seleccionar el elemento "Parámetros de captura de pantalla", y en Windows 7 - "Resolución de pantalla".
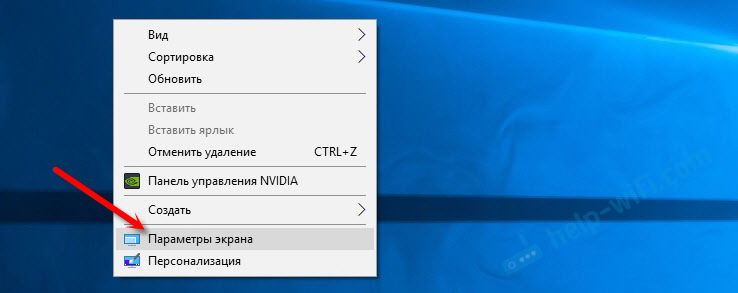
Se abrirá una ventana con configuración, donde puede ver cuántas pantallas están conectadas a una computadora.
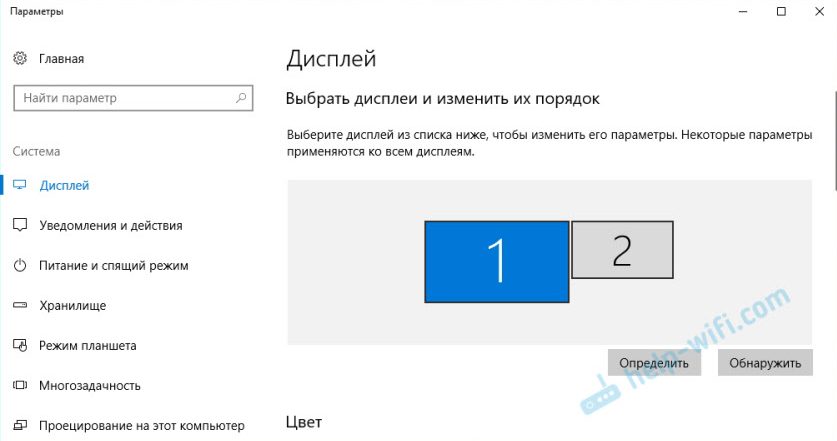
También puede determinarlos (haciendo clic en el botón "Determinar"), cambiar la resolución de cada pantalla y el modo de operación (del que hablé anteriormente).
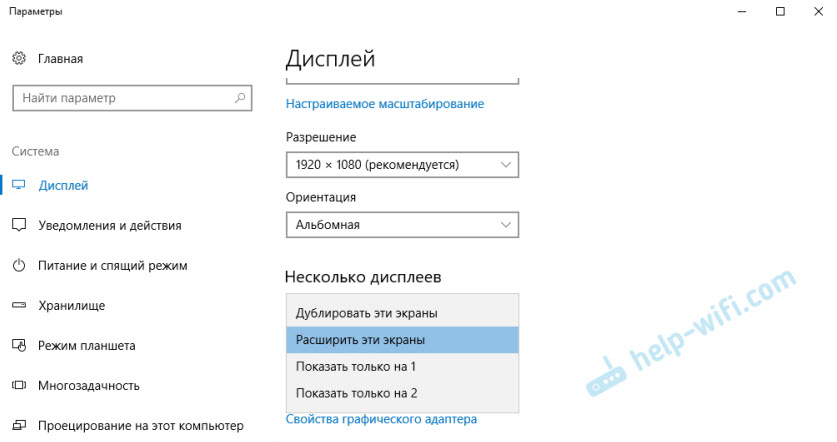
En Windows 7, la configuración de TV conectada a través de HDMI se ve así:
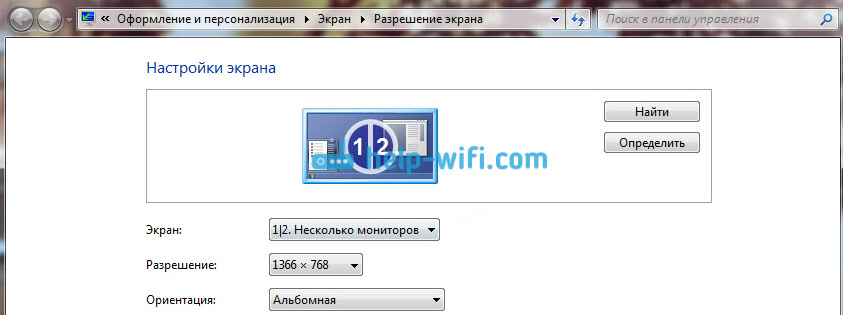
Descubrí la configuración de la imagen en la computadora.
Qué hacer si el sonido no va al televisor desde la computadora?
Esto sucede muy a menudo. Apareció la imagen en el televisor, pero no hay sonido. No es en absoluto, o suena con el sistema de altavoces conectado a la computadora. Si desea que el sonido pase por el televisor, primero verifique si el sonido se apaga en la televisión y si está retorcido.
A continuación, debes ir a los "dispositivos de reproducción".
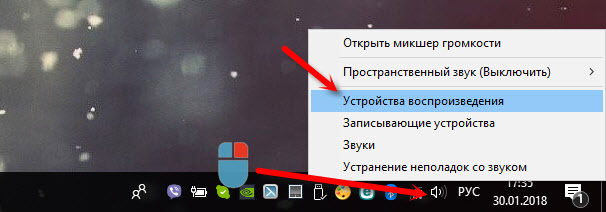
La lista de dispositivos debe ser su televisor. Debe presionarlo con el botón derecho del mouse e instalar "Usar de forma predeterminada".

Si el televisor no está en la lista, presione el botón derecho del mouse en la región vacía y coloque las marcas de verificación cerca de dos puntos: "Mostrar los dispositivos deshabilitados" y "Mostrar dispositivos desconectados".
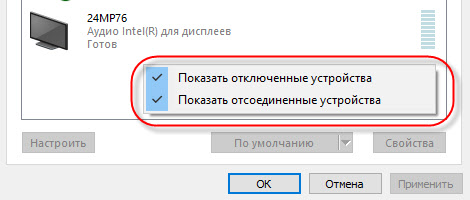
Si esto no ayudó, y todavía no hay sonido con una PC en el televisor, intente reinstalar el controlador de la tarjeta de video. Simplemente descargarlo y ejecutar la instalación. Cable HDMI En este momento, que esté conectado a una computadora.
Cómo verificar estas configuraciones en Windows 7, mostré en el artículo por qué no hay sonido a través de HDMI en el televisor, al conectar una computadora portátil (PC). Asegúrese de mirarlo y leer los comentarios. Hay mucha información útil allí.
Nunca he encontrado el problema de sonar el sonido de HDMI. Cuánto conecté, todo funcionó a la vez después de conectar. Pero hay tal problema.
Conexión 4K TV a una computadora. Ultra HD HDMI
Si tiene Ultra HD TV (también conocido como 4K) y la tarjeta de video admite esta resolución, es decir, una oportunidad para obtener una imagen hermosa y clara. Revisé, todo funciona. Tengo un televisor 4K de Philips. Y en la computadora del VideKart GeForce GTX 750Ti, que admite una resolución hasta 4096x2160.
Hay muchos matices allí. No soy un jugador, así que intentaré explicar lo que pueda. El hecho es que puedes mostrar una imagen 4K de HDMI, e hice esto. Pero lo más probable es que obtengamos la frecuencia de renovación de personal 30 Hz. Que es muy pequeño. Para obtener 60 Hz, necesitamos una tarjeta de video con HDMI 2.0 y el mismo cable. Es por eso que el cable DVI se usa para conectarse a monitores 4K. Y en los televisores de televisión no conocí a algo.
Conecté todo, lanzé una computadora y vi que la imagen en el televisor es de colores extraños e incorrectos. Quizás esto sea solo en mi caso.
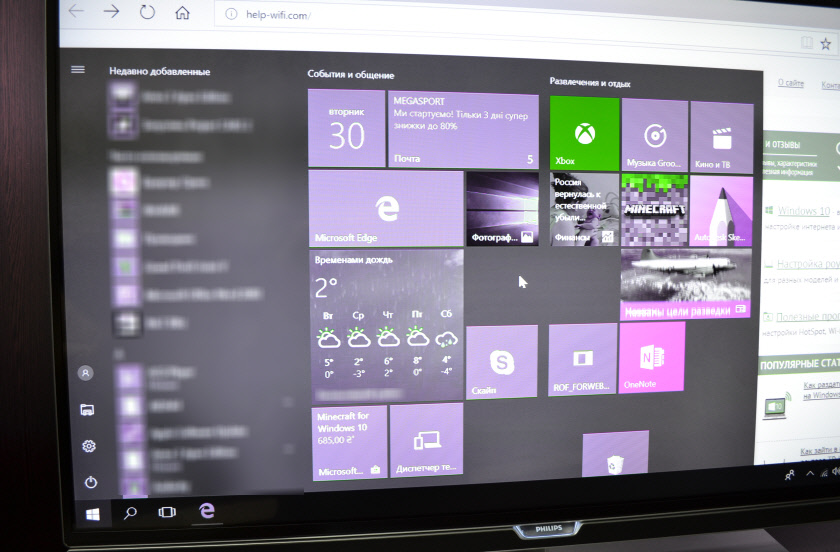
Todo se resuelve muy simplemente. Primero, intenté deshabilitar UHD (Ultra HD) para el puerto HDMI al que PC está conectado en la configuración de TV. La imagen se volvió normal, pero la resolución resultó ser ordinaria, 1920x1080. Por lo tanto, de esta manera no es muy adecuada para nosotros.
Para obtener una imagen 4K real con colores naturales, solo en las propiedades de la pantalla en Windows 10 cambia la resolución de la pantalla al máximo 3840x2160.
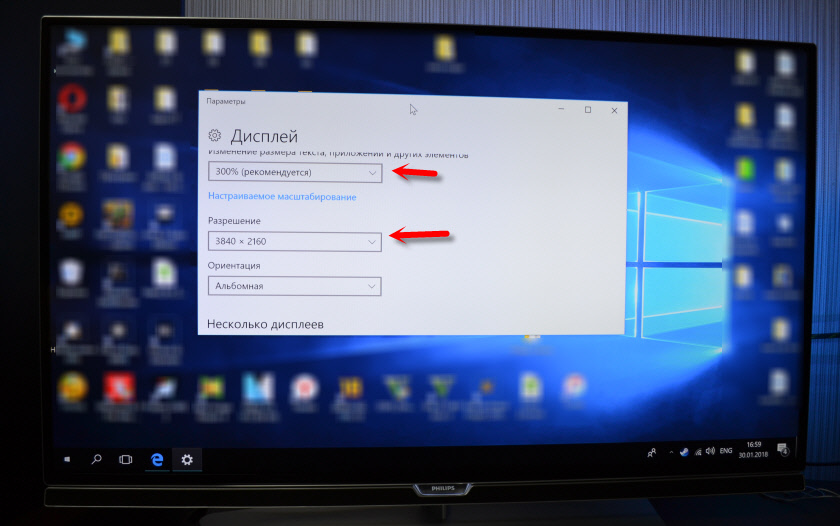
La imagen inmediatamente se volvió normal. Una escala del 300% también se estableció automáticamente. De lo contrario, todo sería muy pequeño. Se puede cambiar si es necesario. No he tratado de jugar con tal resolución. Pero creo que no es real. Además, la tarjeta de video en mi computadora no es la más nueva y no la más poderosa.
Esperando por tus comentarios. Haga preguntas y no olvide compartir consejos. Los mejores deseos!
- « Cómo conectar Internet por teléfono en el LG TV (en WebOS) a través de Wi-Fi?
- Cómo conectar un enrutador a una computadora portátil? »

