Cómo conectar un televisor a una computadora Wi-Fi

- 2008
- 330
- Jerónimo Araña
Anteriormente, ya escribí sobre cómo conectar el televisor a la computadora de diferentes maneras, pero las instrucciones no eran sobre Wi-Fi inalámbricos, sino también sobre HDMI, VGA y otros tipos de conexión con cable al lanzamiento de la tarjeta de video, también como sobre la configuración de DLNA (esto será sobre esto y en este artículo).
Esta vez describiré en detalle varias formas de conectar la televisión a una computadora y una computadora portátil a través de WI -FI, mientras que se considerarán varias áreas de uso de una conexión inalámbrica de un televisor, para su uso como monitor o para tocar películas, música y otro contenido del disco duro de la computadora. Cm. También: cómo transmitir una imagen desde el teléfono Android o la tableta a un televisor Wi-Fi.
Casi todos los métodos descritos, con la excepción de este último, requieren la presencia de soporte para la conexión Wi-Fi por parte del TV en sí (es decir, debe estar equipado con adaptador Wi-Fi). Sin embargo, la mayoría de los televisores de televisión inteligentes modernos saben cómo. La instrucción está escrita en relación con Windows 7, 8.1 y Windows 10.
Reproducir películas de una computadora en un televisor de televisión (DLNA)
Para esto, el método más común para conectar de forma inalámbrica el TV, además de la presencia de un módulo Wi-Fi, también se requiere que el televisor en sí esté conectado al mismo enrutador (t.mi. A la misma red) como una computadora o computadora portátil que almacena videos y otros materiales (para televisores con soporte para Wi-Fi Direct, puede prescindir de un enrutador, solo conectarse a la red creada por TV). Espero que este ya sea el caso, pero las instrucciones individuales no necesitan: la conexión proviene del menú correspondiente de su televisor de la misma manera que la conexión a WI -Fi de cualquier otro dispositivo. Cm. Instrucción separada: Cómo configurar DLNA en Windows 10.
El siguiente elemento es configurar el servidor DLNA en su computadora o, más claramente, proporcionar acceso general a las carpetas. Por lo general, para esto, suficiente para que los parámetros de la red actual se instalen "Inicio" (privado). De manera predeterminada, las carpetas "Video", "Música", "Imágenes" y "Documentos" están disponibles públicamente (puede proporcionar acceso general a una carpeta particular haciendo clic en él mediante un botón derecho seleccionando "Propiedades" y el "Acceso " pestaña).
Una de las formas más rápidas de habilitar el acceso general: abra el conductor de Windows, seleccione "Red" y, si ve el mensaje "La detección de red y el acceso general a los archivos se apagan", haga clic en él y siga las instrucciones.

Si dicho mensaje no sigue, pero en cambio, las computadoras se mostrarán en los servidores de red y multimedia, entonces lo más probable es que todo esté configurado (esto es muy probable). Si no funcionó, aquí hay una instrucción detallada sobre cómo configurar el servidor DLNA en Windows 7 y 8.
Después de encender DLNA, abra el elemento del menú para su televisor para ver el contenido de los dispositivos conectados. Puede ir a Sony Bravia de acuerdo con el botón de inicio, y luego seleccionar la sección: películas, música o imágenes y ver el contenido correspondiente desde la computadora (Sony también tiene un programa Homestream que simplifica todo lo que escribí). En los televisores LG: el elemento SmartShare, allí también tendrá que ver el contenido de las carpetas comunes, incluso si no tiene un programa SmartShare en una computadora. Para la televisión de otras marcas, se requieren acciones aproximadamente similares (y también tienen sus propios programas).
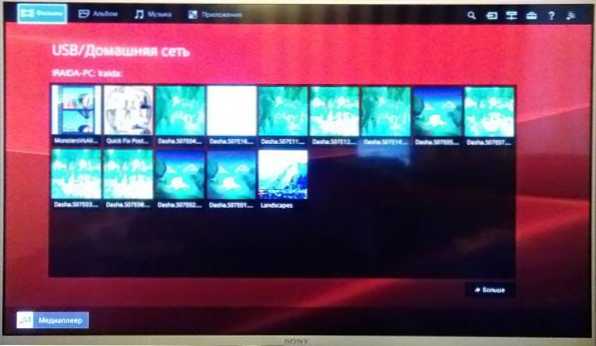
Además, con una conexión DLNA activa, haciendo clic en el mouse de video en el archivo de video en el conductor (lo hacemos en la computadora), puede seleccionar el "Reproducir el menú para el menú para Nombre de The_Levizor". Al elegir este elemento, comenzará una transmisión inalámbrica de la transmisión de video desde una computadora en la televisión.

Nota: incluso con la condición de que el televisor admita las películas de MKV, no funciona para estos archivos "Reproducir en" Windows 7 y 8, y en el menú de TV no se muestran. La solución que funciona en la mayoría de los casos es un simple cambio de nombre de estos archivos a AVI en una computadora.
TV como monitor inalámbrico (Miracast, Widi)
Si la sección anterior se trataba de cómo reproducir cualquier archivo desde una computadora en un televisor y tener acceso a ellos, ahora hablaremos sobre cómo transmitir cualquier imagen desde una computadora o computadora portátil a un televisor Wi-Fi, es decir, úselo es como un monitor inalámbrico. Por separado en este tema Windows 10 - Cómo incluir Miracast en Windows 10 para una transmisión inalámbrica en un televisor.
Dos tecnologías principales para esto: Miracast e Intel widi, y este último, informar, se han vuelto completamente compatibles con el primero. Observo que un enrutador no es necesario para dicha conexión, ya que está instalado directamente (usando la tecnología directa de Wi-Fi).
- Si tiene una computadora portátil o PC con un procesador Intel de la tercera generación, está involucrado un adaptador inalámbrico Intel y un chip gráfico Intel HD Intel HD, entonces debe admitir Intel Widi en Windows 7 y Windows 8.1. Puede ser necesario instalar la pantalla inalámbrica Intel desde el sitio web oficial http: // www.Intel.Com/p/ru_ru/soporte/destacado/inalámbrico/inalámbrico
- Si su computadora o computadora portátil estaba con un Windows 8 preinstalado.1 y equipado con Wi-Fi como adaptador, entonces deben soportar Miracast. Si instaló Windows 8.1 Independientemente, puede soportar, o tal vez no. No hay apoyo para versiones anteriores.
Y finalmente, se requiere soporte para esta tecnología desde el lado de la televisión. Hasta hace poco, se requería comprar un adaptador Miracast, pero ahora cada vez más modelos de TV se han creado en soporte de Miracast o obtenerlo en el proceso de actualización del firmware.
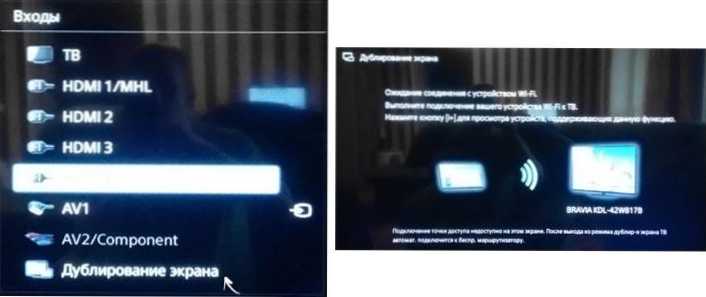
La conexión en sí es la siguiente:
- En el televisor, el soporte para la conexión Miracast o Widi debe incluirse en la configuración (por defecto, generalmente se incluye, a veces no hay tal configuración, en este caso se enciende suficiente módulo Wi-Fi). En los televisores Samsung, la función se llama "visualización de espejo de la pantalla" y está en la configuración de la red.
- Para Widi, inicie el programa de pantalla inalámbrica Intel y busque un monitor inalámbrico. Al conectarse, se puede solicitar un código de seguridad que se muestra en el televisor.
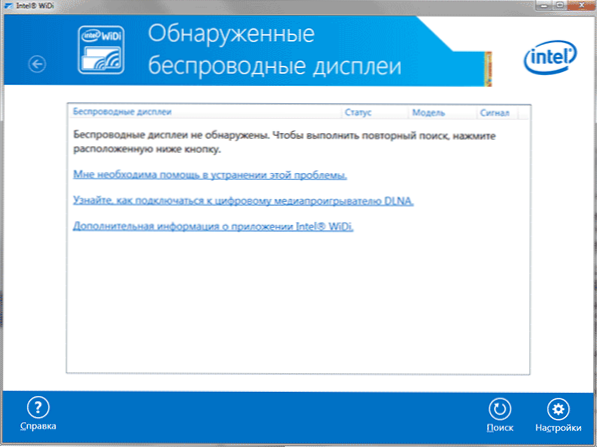
- Para usar Miracast, abra el panel Charms (justo en Windows 8.1), seleccione "Dispositivos", luego - "Proyector" (transferir a la pantalla). Haga clic en el elemento "Agregar pantalla inalámbrica" (si el elemento no se muestra, Miracast no es compatible con la computadora. Puede ayudar a actualizar los controladores del adaptador Wi-Fi.). Lea más en Microsoft: http: // Windows.Microsoft.Com/ru-ru/Windows-8/Project-Wireless-Screen-Miracast
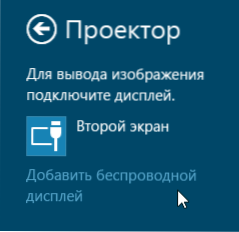
Observo que por Widi no pude conectar mi televisor desde una computadora portátil que admite exactamente la tecnología. No hubo problemas con Miracast.
Conectamos un televisor regular sin un adaptador inalámbrico a través de Wi-Fi
Si no tiene un televisor inteligente, pero un televisor regular, pero está equipado con una entrada, entonces puede conectarlo sin cables a una computadora. El único detalle: necesitará un dispositivo pequeño adicional para estos fines.
Puede ser:
- Google Chromecast https: // www.Google.Ru/Chrome/Devices/Chromecast/, que le permite transmitir fácilmente el contenido de sus dispositivos a TV.
- Cualquier Mini PC Android (un dispositivo similar a una unidad flash conectada a un puerto HDMI de un televisor y le permite trabajar en un sistema Android completo en la televisión).
- Pronto (presumiblemente el comienzo de 2015) - Intel Compute Stick - Una mini compute con Windows, conectado al puerto HDMI.

Describí las opciones más interesantes en mi opinión (que, además, hacen que su televisor sea aún más inteligente que muchos de los televisores inteligentes producidos). Hay otros: por ejemplo, algunos televisores admiten la conexión del adaptador Wi-Fi al puerto USB, y también hay consolas Miracast separadas.
No describiré el trabajo con cada uno de estos dispositivos como parte de este artículo, pero si de repente surge preguntas, responderé en los comentarios.

