Cómo apagar completamente Wi-Fi en una computadora portátil (Windows 7, Windows 8)?

- 4628
- 87
- Gilberto García
Sobre cómo conectar una computadora portátil a una red inalámbrica, ya escribí en este artículo. En él, hablé sobre cómo encender Wi-Fi de diferentes maneras, considerando diferentes problemas que pueden surgir. Pero, sobre cómo deshabilitar Wi-Fi en una computadora portátil, aún no he escrito. Por lo tanto, ahora escribiré 🙂 .

¿Por qué apagar Wi-Fi en realidad? Hay diferentes casos. Por ejemplo, desea trabajar en Internet conectando una computadora portátil a través de un cable de red. Y aquí todavía se conecta a redes inalámbricas, y si no se conecta, simplemente busca disponible.
Y si está trabajando desde la batería, la búsqueda constante de las redes disponibles está abierta más rápido. Por lo tanto, es mejor apagar el módulo inalámbrico.
Te diré cómo hacer esto en el sistema operativo Windows 7 y Windows 8. Escribiré en el ejemplo de Windows 7, pero en los ocho todo es el mismo. Probablemente me digas, pero qué desconectar, hay botones especiales, haciendo clic en los que todas las redes inalámbricas están desconectadas en una computadora portátil. Si, hay tales botones. Pero no siempre funcionan, y si funcionan, entonces no como necesitan.
Aquí tengo, por ejemplo, en una computadora portátil Asus. Presiono la combinación de teclas FN+F2 (Dichas teclas se usan en todas las computadoras portátiles ASUS). Un icono parece que todas las redes inalámbricas están deshabilitadas. Aquí:

Y Wi-Fi funcionó y continúa funcionando. Si, por ejemplo, tiene una computadora portátil Lenovo, o Acer, entonces hay una combinación diferente de clave. Si no me equivoco, entonces FN+F3. Key FN, y una de las teclas F1, F2 ... Por lo general, hay un icono de red en ella.
No sé, tal vez necesite actualizar los controladores o algo más. Ni siquiera quiero subir a estos salvajes. Hay una manera más simple y más agradable.
Atención! Encontré tal cosa: si presionas la combinación de teclas que apagan las redes inalámbricas (en mi computadora portátil Asus, esto es FN+F2), entonces, como ya escribí anteriormente, nada sucede.
Pero, si los deja en el modo "apagado", entonces Wi-Fi no funciona después de reiniciar. Solo una Cruz Roja cerca de la red. Estado: "No hay conexiones disponibles". Apagarse y encender un adaptador inalámbrico no ayuda. Necesita comenzar el diagnóstico de mal funcionamiento. Quizás muchos se encuentran con tal problema. Mañana escribiré un artículo sobre este problema.
Oh sí, casi lo olvido. Puede ser que haya un botón en la carcasa de la computadora portátil, que está especialmente diseñado para activar Wi-Fi, y para apagarlo. Pero en nuevos modelos, tales botones parecen no hacer.
Ahora veamos de una manera simple y confiable, incluso diría Universal, que puede apagar la conexión de red inalámbrica.
Desconectar la conexión de red inalámbrica
Haga clic con el botón derecho del mouse en el icono de red, en el panel de notificaciones. Elegir Centro de control de redes y acceso total (Windows 8 es lo mismo).
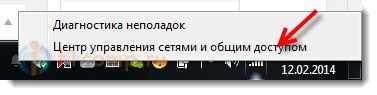
Se abre la ventana, en la que presione el punto a la derecha Cambiar la configuración del adaptador.

Luego solo presionamos el botón derecho del mouse encendido "Conexión de red inalámbrica" Y hacer clic Desconectar.

Todo, wi-fi está deshabilitado! Y el estado de la conexión en el panel de notificación será algo como esto (aunque si tiene un cable de red, entonces el estado será diferente):

Para encender la conexión de red inalámbrica, solo hágalo de todos modos, pero elija Encender, Y Wi-Fi funcionará de nuevo.

Por cierto, si todo se hace de esta manera, entonces incluso después de reiniciar la computadora portátil, no buscará la red disponible para conectar.
Este método es adecuado para cualquier computadora portátil, netbook o una computadora con un adaptador Wi-Fi que funcione en el sistema operativo Windows 7 o Windows 8. En Windows XP esto se hace en aproximadamente lo mismo. Pero, desafortunadamente, no hay forma de mostrarse en las capturas de pantalla.
- « El icono de la red se topará con una Cruz Roja. Estado de conexión No hay conexiones disponibles
- Cómo elegir un enrutador Wi-Fi para el módem USB 3G (4G)? »

