Cómo obtener información sobre la configuración de una computadora y toda la información sobre sus dispositivos
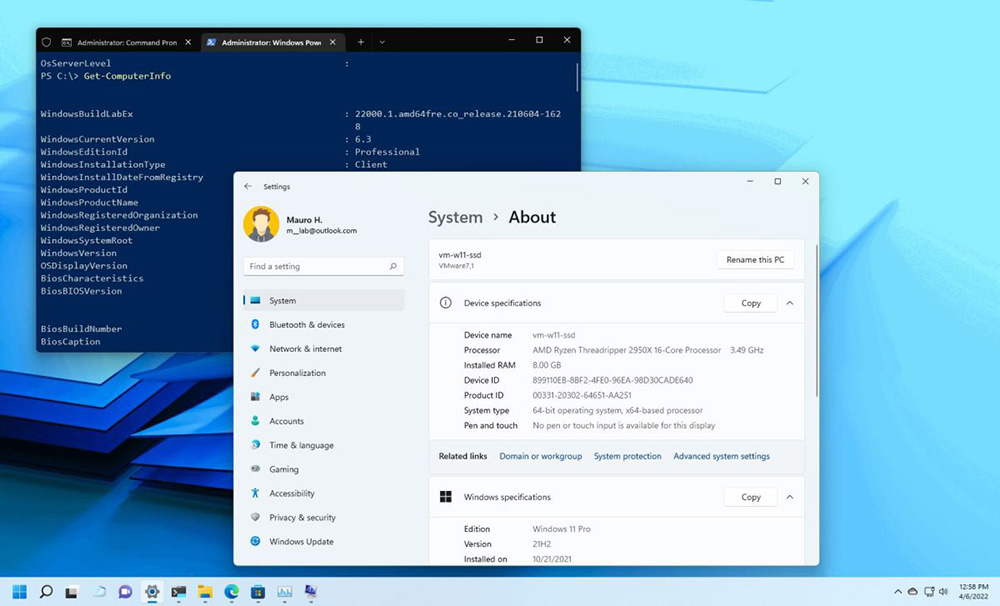
- 2076
- 265
- Samuel Méndez
Se puede requerir cierta información sobre la computadora y sus componentes para el usuario por varias razones, por ejemplo, al instalar programas intensivos en recursos, software de juego, actualizar los controladores de dispositivos, actualizar o reparar trabajos. A veces, la información corta es suficiente, en otros casos, se requieren características más detalladas.
Le diremos qué medios desde un conjunto estándar de sistema operativo o software de tercera parte se puede usar para ver los parámetros de la computadora y sus dispositivos.
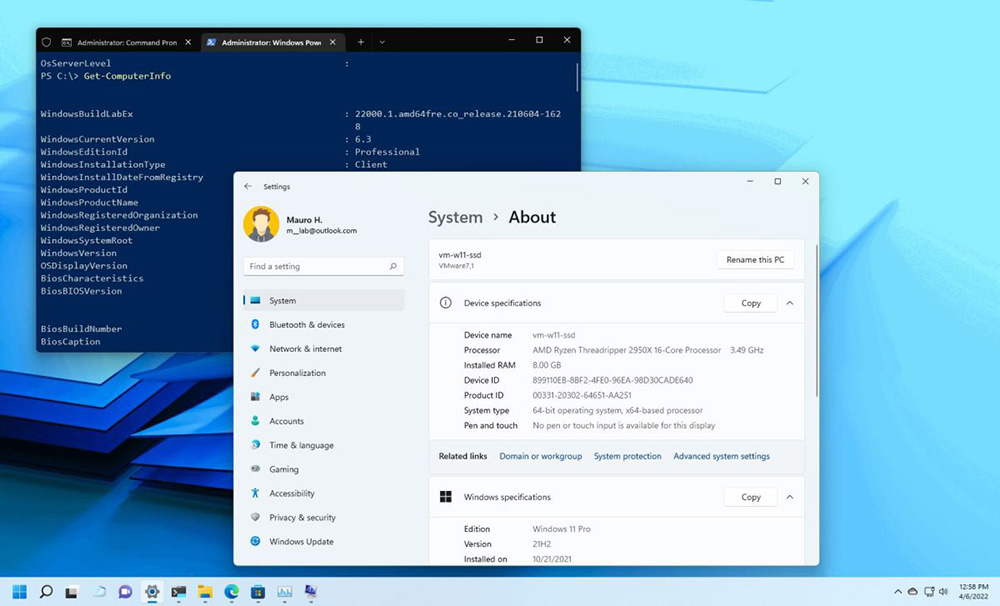
Métodos del sistema para descubrir las características de su computadora
Windows Arsenal tiene suficientes herramientas con las que puede obtener la información necesaria. Considere cada uno de ellos con más detalle.
Información sobre el sistema
Para informar sobre los parámetros del sistema operativo, el procesador, la RAM, la placa base y otros componentes de software o hardware del dispositivo de computadora en cualquier versión de Windows, la construcción significa "información sobre el sistema". Puede obtener información detallada realizando las siguientes manipulaciones:
- Vamos a la consola "Perform" (Win+R), en la línea establecemos el comando MSINFO32, haga clic en ENTER (una opción alternativa es usar la línea de búsqueda);
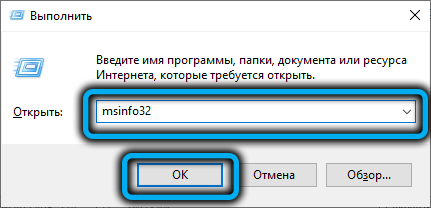
- A pedido, una ventana se abrirá donde puede observar información detallada sobre su computadora. El menú a la izquierda también está disponible la elección de la subcategoría para obtener información completa sobre recursos de hardware, componentes y entorno de software.
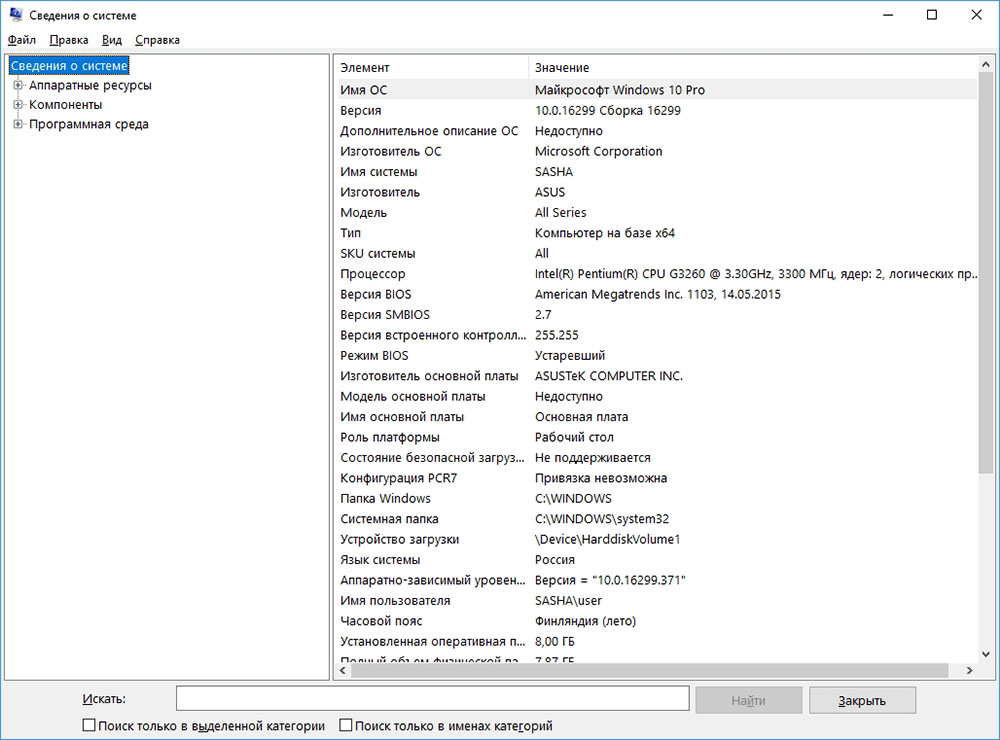
Si es necesario, también puede exportar información de cualquier sección a un documento de texto, la opción está disponible en el menú "Archivo".
Propiedades del sistema
Para ver la información básica sobre la computadora, permitirá la ventana "Sistema", a la que puede acceder de diferentes maneras:
- Combinación de los Keys Win+Pausa.
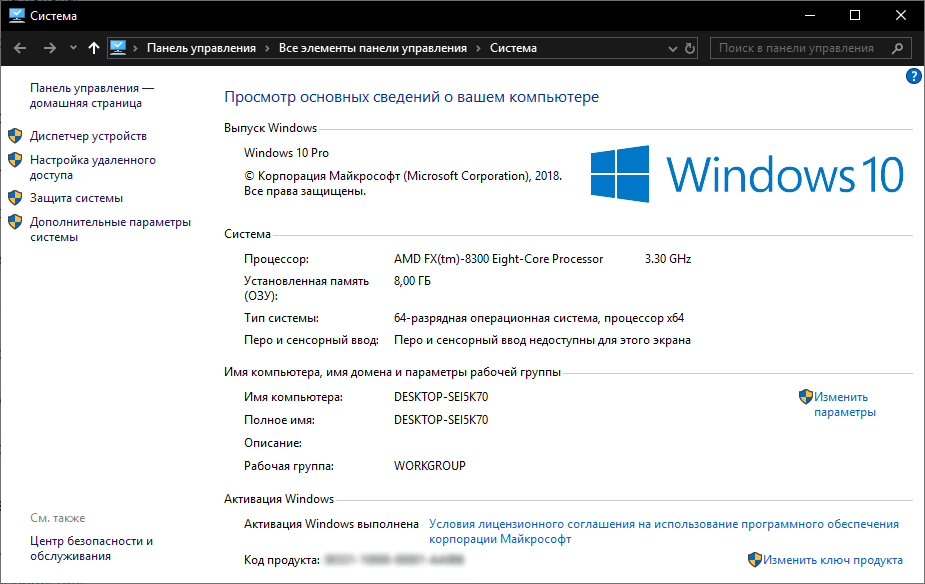
- Presionando el PKM - "Propiedades" en la etiqueta "esta computadora" ("mi computadora") en el escritorio.
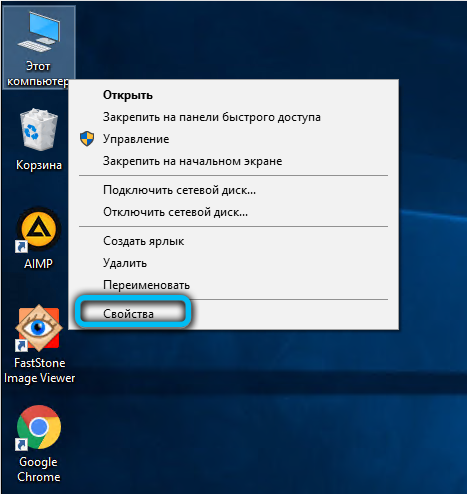
- Abrir manualmente un "Panel de control", donde necesita ir a la sección "Sistema y Seguridad" - "Sistema".
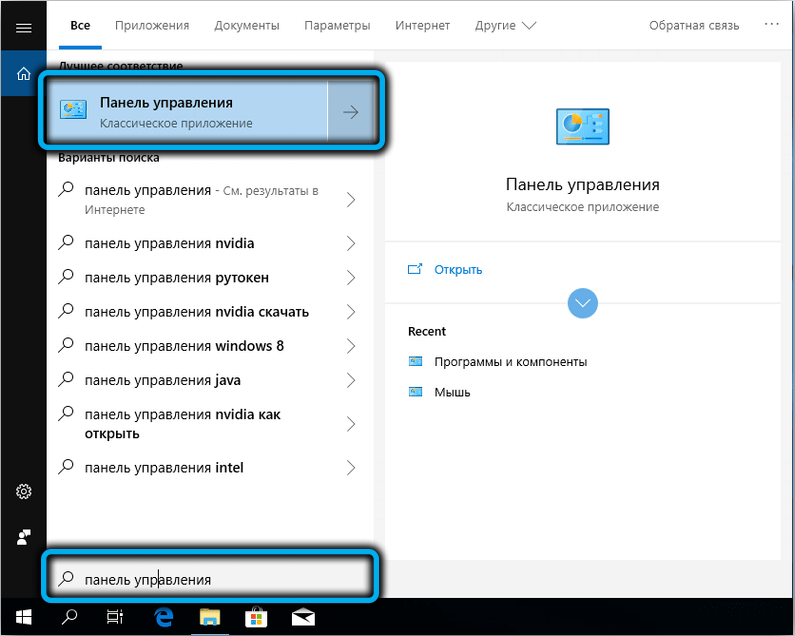
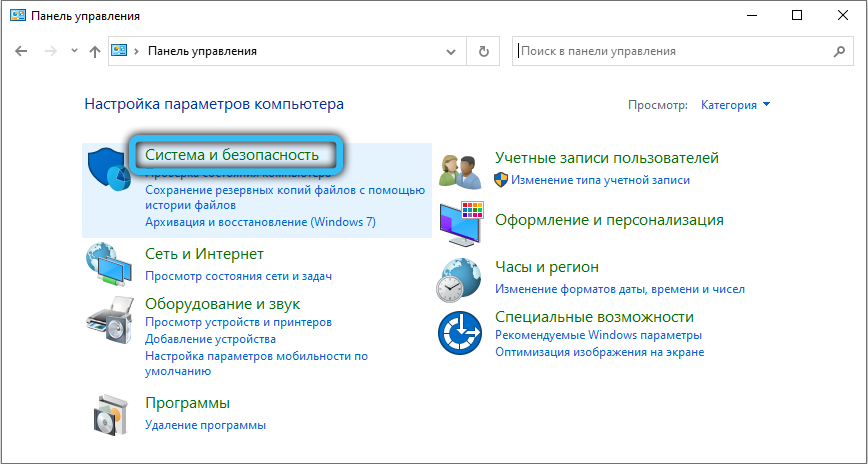
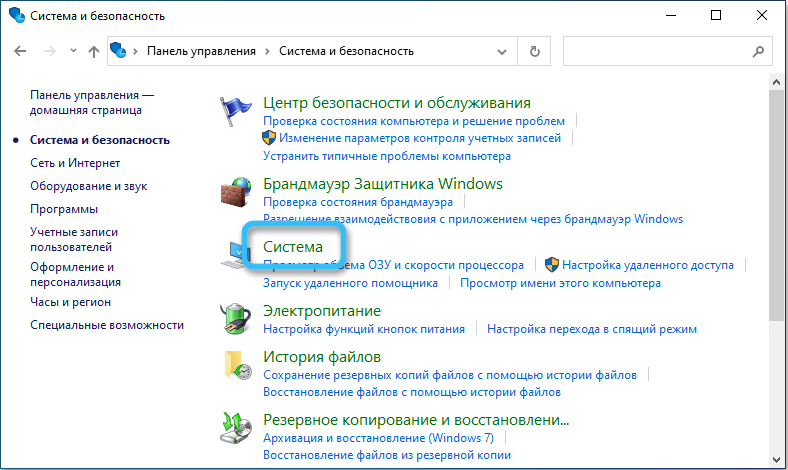
- Uso del equipo "Parámetros" (WIN+I o a través del menú "Inicio"), sección "Sistema". Aquí en el menú de la izquierda seleccionamos "Acerca del sistema", que mostrará las características básicas del dispositivo.
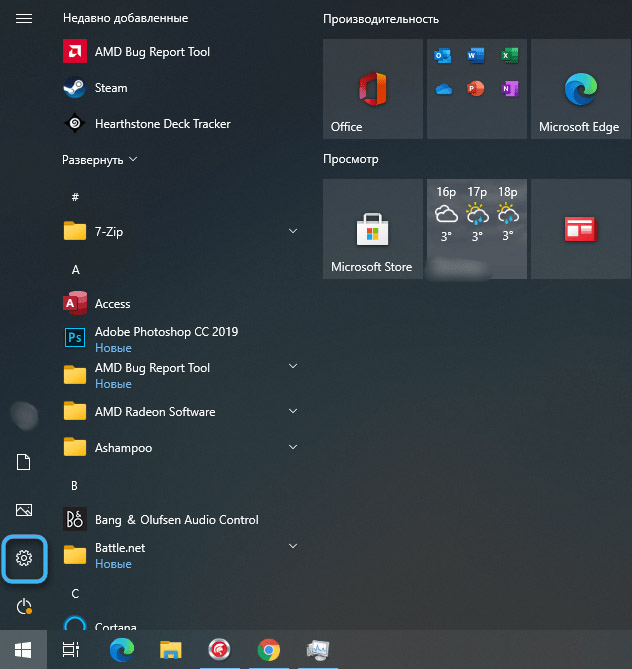
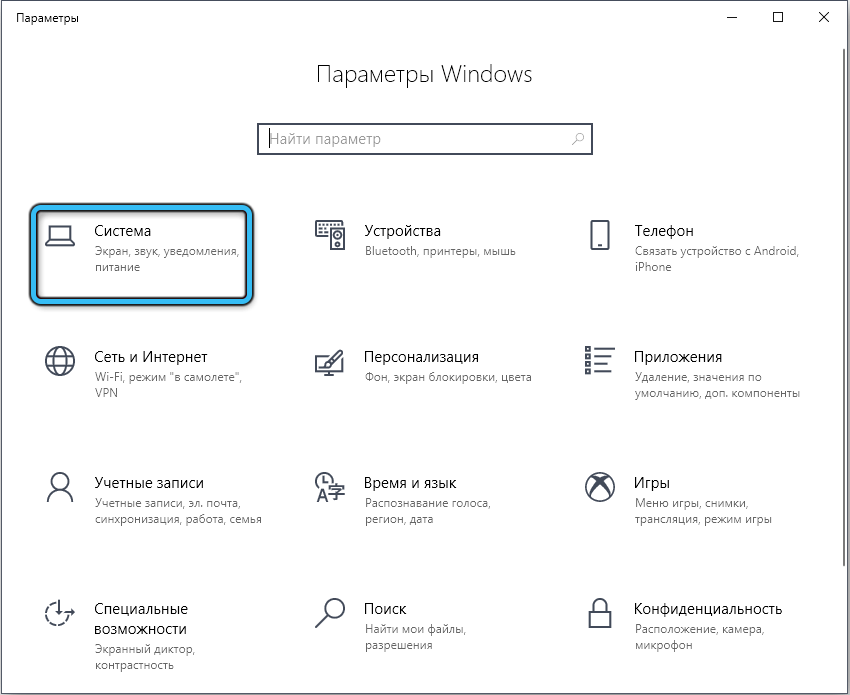
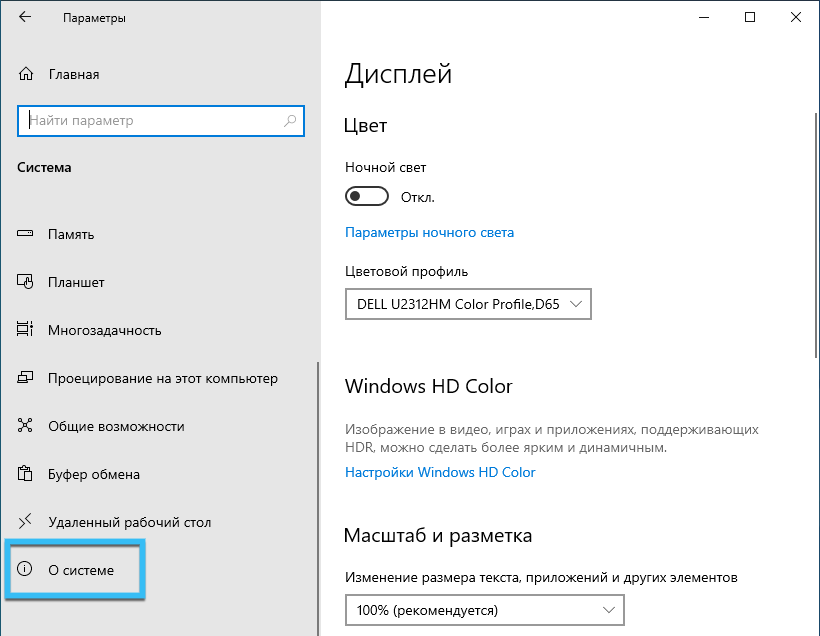
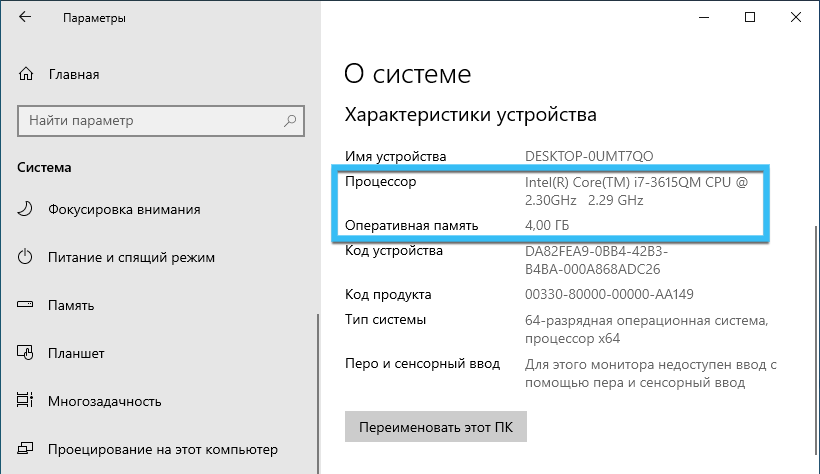
administrador de dispositivos
El "administrador de dispositivos" de equipo estándar, que también abre con varias formas, por ejemplo: sobre dispositivos sistémicos y periféricos, dirá
- Por medio de los comandos de la consola "realizar" (win+r) y devmgmt.MSC.
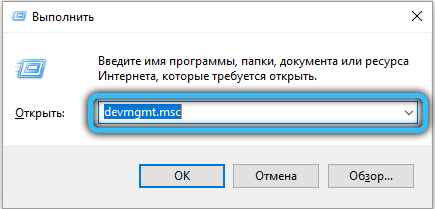
- Desde el menú contextual "Inicio" (Win+X o PKM en el botón "Inicio").
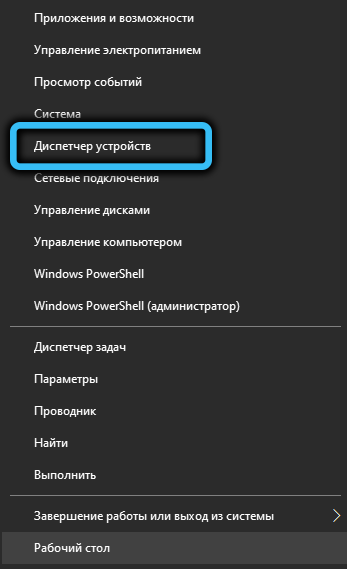
- A través de la ventana "Sistema" (Win+Pause), seleccione la herramienta en el menú a la izquierda.
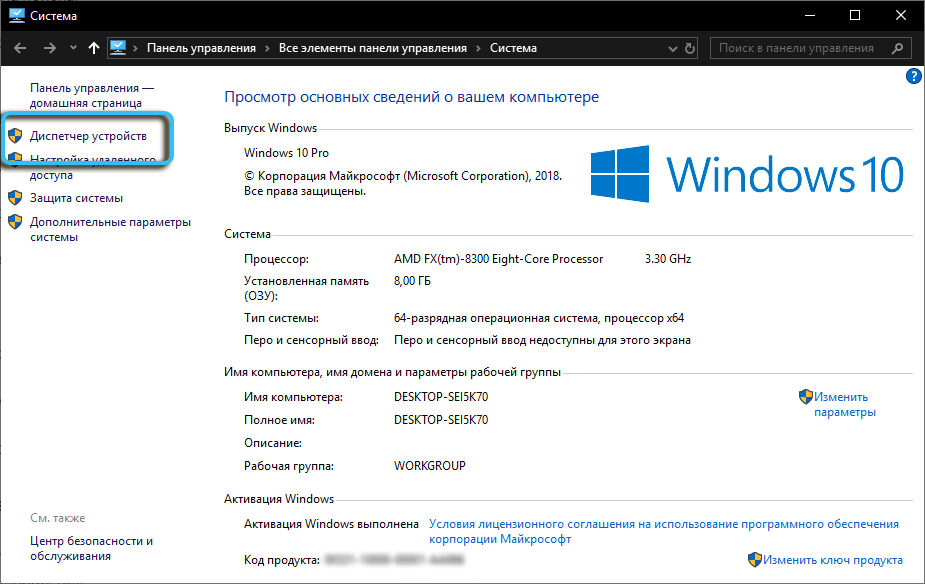
- Usando una línea de búsqueda.
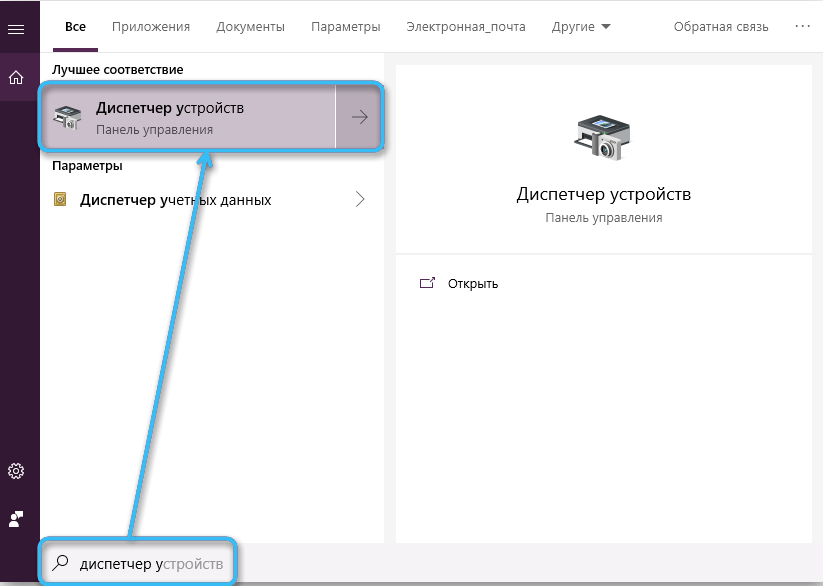
"Device Manager" mostrará una lista de dispositivos existentes, incluidos los externos, virtuales, no utilizados y les permitirá configurar. Información detallada, información sobre conductores, etc. se puede obtener desde la ventana de las propiedades del equipo (PKM en el nombre del objeto de la lista - "Propiedades").
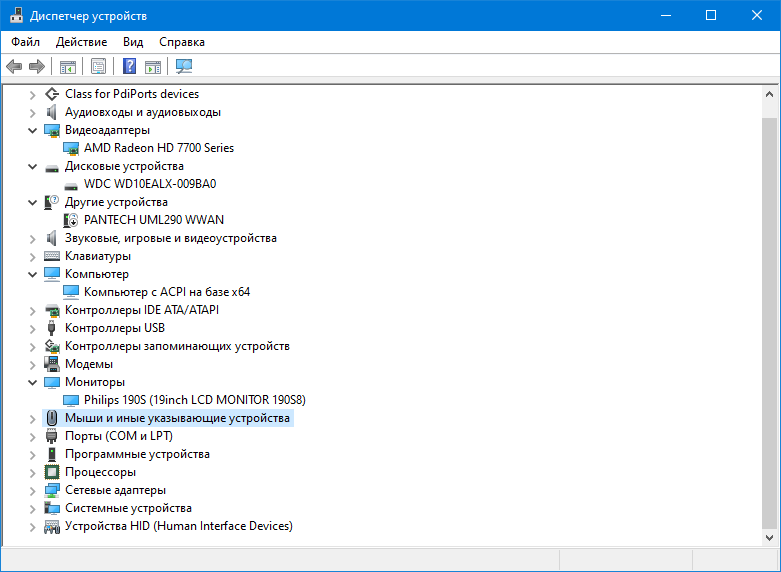
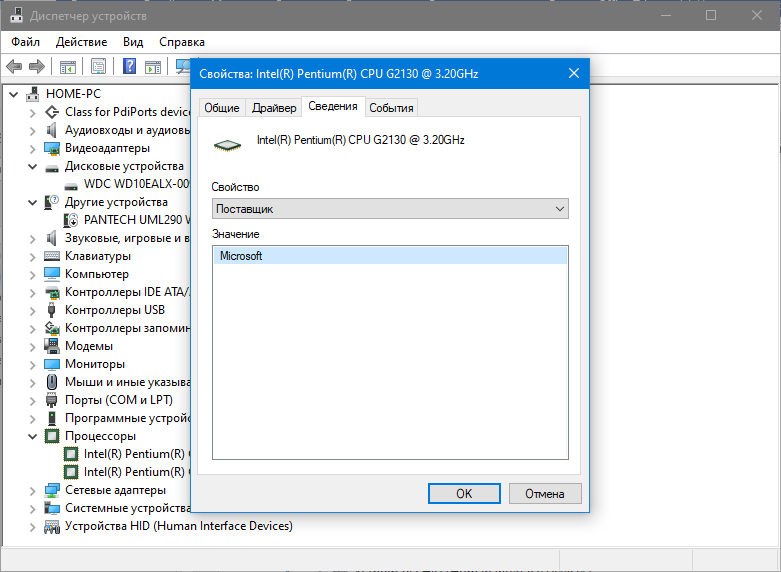
Herramienta de diagnóstico de DirectX
La herramienta de diagnóstico de servicios públicos del sistema también puede proporcionar información sobre los componentes multimedia (equipos, controladores). Si necesita obtener información breve que también puede guardar presionando el botón correspondiente, vaya a la herramienta de una de las formas:
- Uso de los comandos de la consola "realizar" (win+r) y dxdiag (haga clic en la entrada o "Aceptar" para enviar una solicitud).
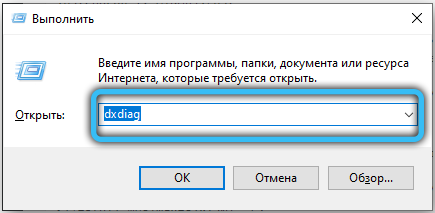
- Aprovechando la búsqueda del menú "Inicio".
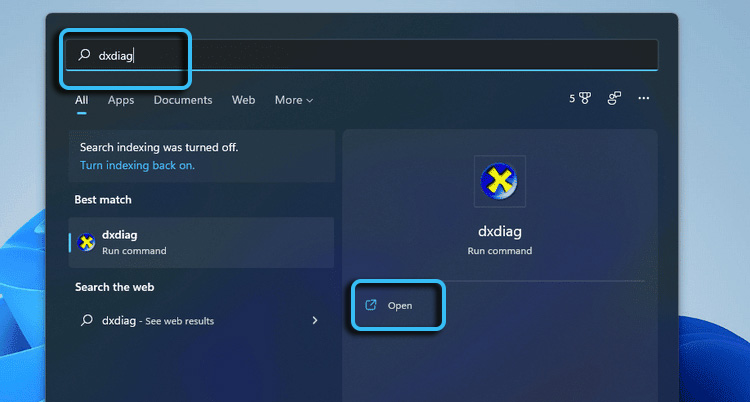
- Usando el terminal (línea de comandos o powershell) y los comandos dxdiag o dxdiag.EXE (haga clic en Intro después de la solicitud).
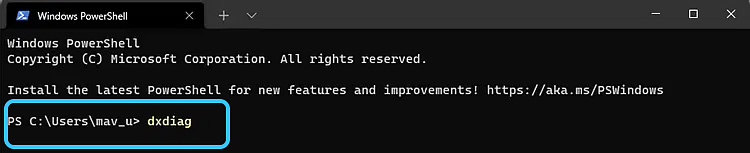
Habiendo abierto la ventana de utilidad, obtenemos la información necesaria mediante navegación por pestañas.
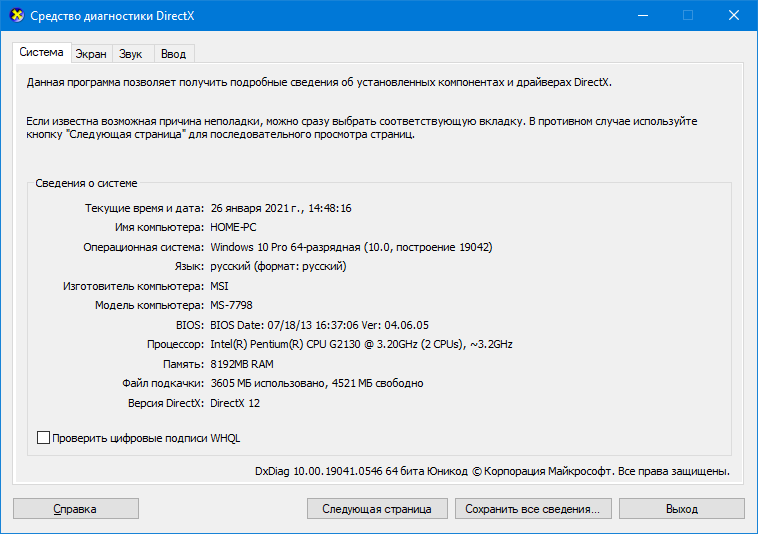
Línea de comando
Para obtener una información detallada del sistema, permite la "cadena de comando" de la herramienta de control construida (alternativa - PowerShell). Para completar la tarea:
- Abrimos el terminal en nombre del administrador a través del menú contextual de inicio, la línea de búsqueda, la solicitud CMD en la ventana "Realizar" o de otra manera:
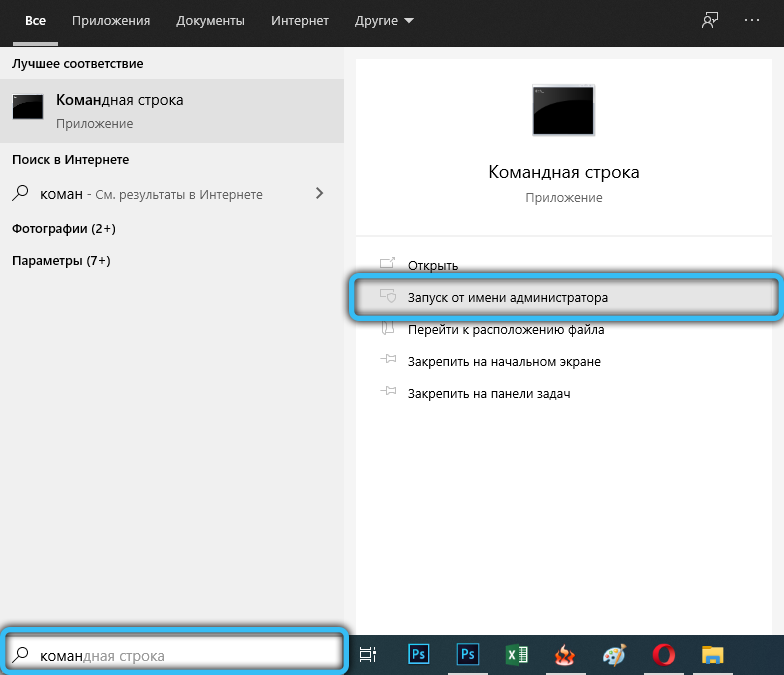
- Realizamos el comando SystemInfo, hacemos clic en la entrada;

- Después de un tiempo, obtenemos los datos necesarios en la ventana del terminal.
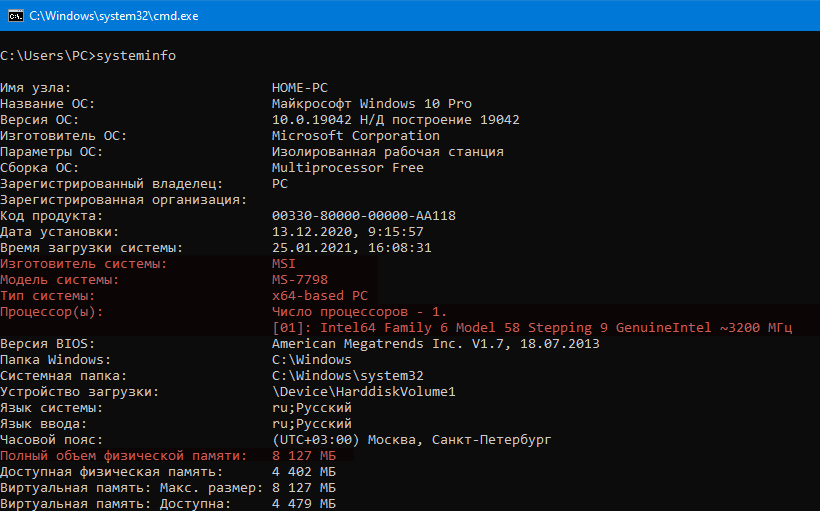
Esta opción es especialmente relevante si el sistema operativo tiene problemas y Windows no se carga en modo estándar. En este caso, la línea de comando se inicia desde la unidad de arranque o desde un conjunto de herramientas de recuperación automática de Windows (ejecute al cargar).
otros metodos
Examinamos los métodos más populares para obtener información sobre las características de la computadora y sus dispositivos, pero hay otros, menos convenientes. Por ejemplo, puede encontrar algunos datos al cargar el dispositivo, mirar el BIOS o el registro del sistema, etc. D. Esta información no es tan informativa, no dan una imagen completa, por lo que no se considerarán.
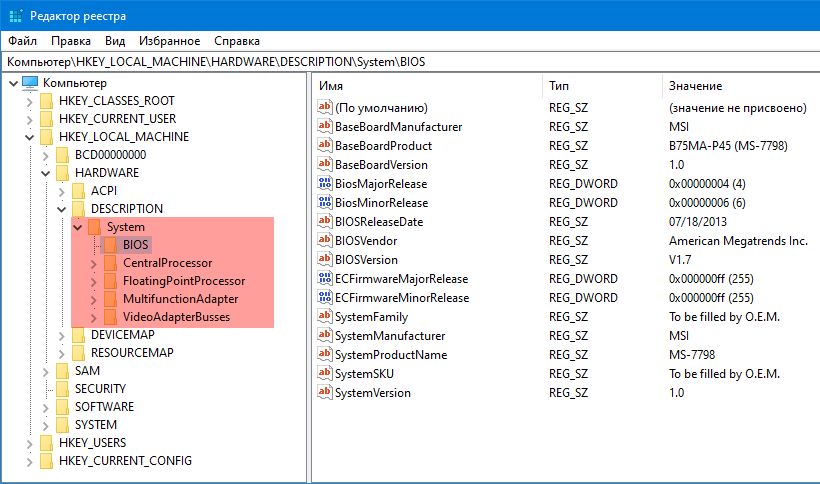
Servicios públicos para ver la información de la computadora
Aunque en la mayoría de los casos se encontrará Windows para encontrar toda la información necesaria, el software tercero ofrece más oportunidades para ver la información completa. Por ejemplo, los programas especiales le permiten descubrir los indicadores de temperatura del procesador, las tarjetas de video y otros componentes, realizar diagnósticos exhaustivos de equipos, ver el modelo, el nombre de los dispositivos, etc. D. Entre las numerosas utilidades disponibles de forma gratuita, los siguientes han demostrado bien:
- Espectáculo. Una excelente opción para mostrar información detallada del sistema y equipos informáticos;
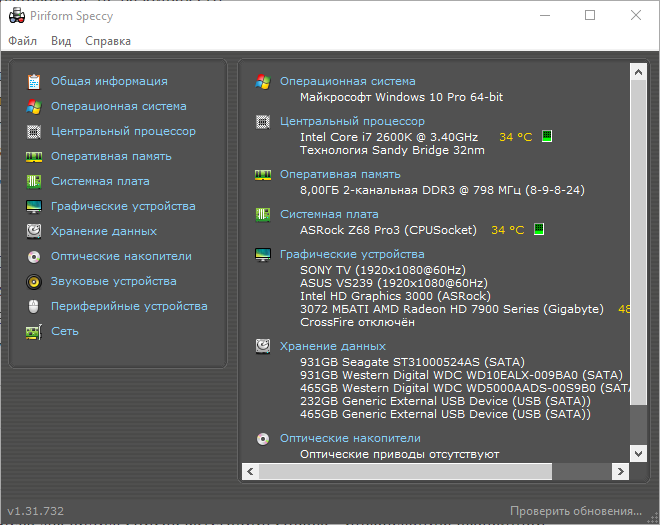
- CPU-Z. Software popular para obtener detalles sobre los componentes de la computadora (procesador, RAM, tarjeta de video, placa base);
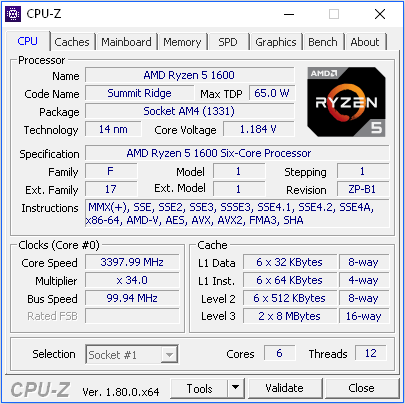
- AIDA64. Otro programa notorio que se utiliza para probar y determinar los datos de los componentes de software y hardware de PC;
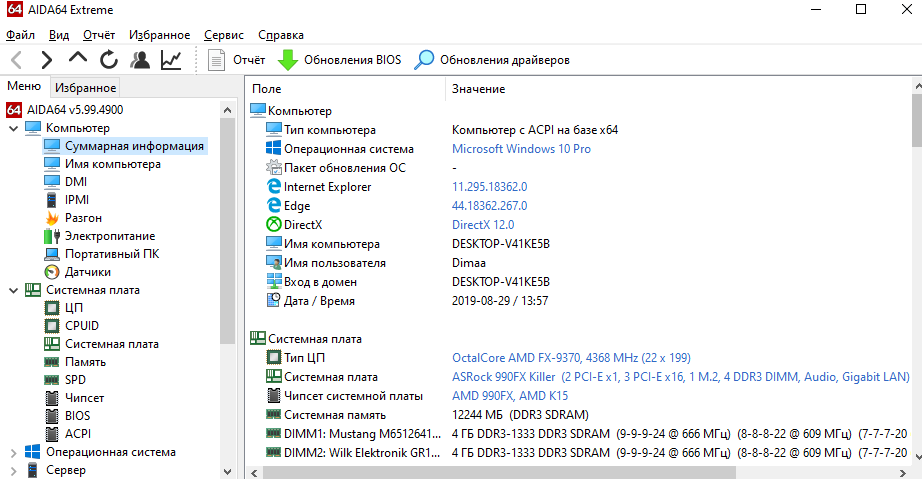
- Hwinfo. Una utilidad poderosa que le permite encontrar información ampliada sobre los componentes de la PC. El software no requiere instalación y puede funcionar con el operador;
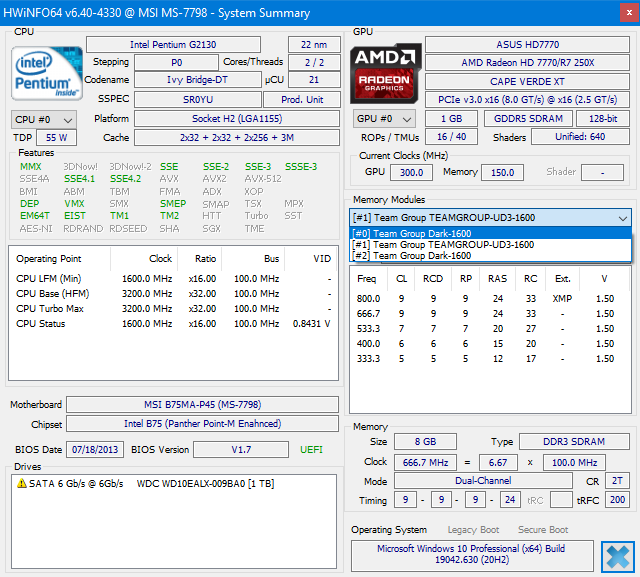
- Mago de PC. La herramienta muestra las características detalladas del dispositivo y también permitirá probar y calcular el rendimiento.
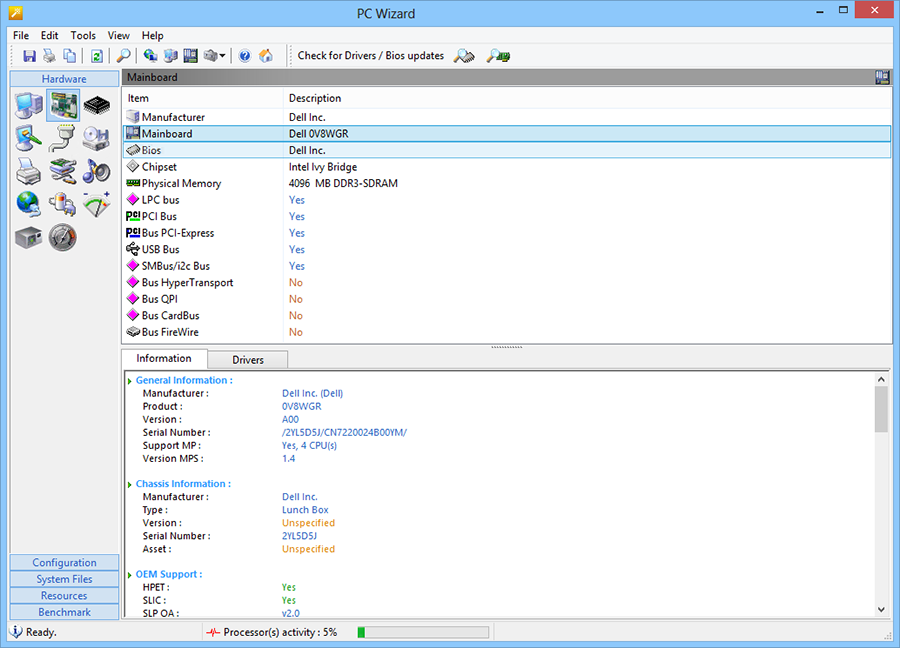
En Internet, además de los servicios públicos propuestos, todavía hay muchos software que pueden adaptarse a usted, por lo que si necesita obtener información avanzada sobre los dispositivos, use la herramienta adecuada.
- « Programas para crear, editar y convertir archivos PDF
- Restauración de archivos JPG dañados utilidades útiles y programas de tercera parte »

