Cómo usar enlaces en el programa AutoCAD

- 3430
- 1044
- Ariadna Arevalo
Las enlaces en AutoCAD son una de las capacidades de desarrollador más importantes y utilizadas a menudo proporcionadas por este programa. Podemos decir definitivamente que sin esta funcionalidad, el desarrollo de cualquier dibujo sería más difícil. Cuando te acostumbras a la idea propuesta de trabajo, parece que es imposible prescindir de ella.

¿Para qué sirve y cómo configurar enlaces en AutoCAD?.
La idea de los enlaces
En realidad, la idea de las ataduras se encuentra en la superficie, solo necesitas comenzar a dibujar. Cómo, por ejemplo, dibujar una línea exactamente a la mitad de la línea recta ya creada anteriormente, cómo dibujar una tangente al arco, cómo dibujar una línea exactamente en la intersección imaginaria de las otras dos líneas: sin ataduras, todas estas Las tareas tendrían que ser realizadas por la "mano izquierda por el oído derecho", este sería significativamente el proceso de trabajo complicado.
En general, no puede prescindir de SNOP, por lo que este modo está permitido de forma predeterminada en la línea de estado: el botón OSNAP (Snap de objeto, el enlace de objeto en Autocade) ya se ha presionado. Pero dado que es necesario adjuntar muy a menudo, el programa tiene una barra de herramientas "vinculante" especial, que inicialmente no se muestra en la pantalla.
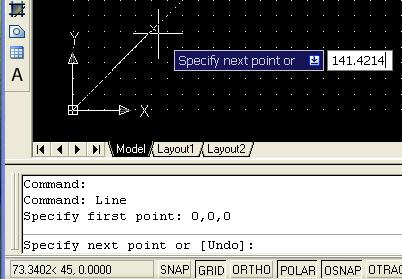
El panel contiene íconos de todos los puntos disponibles:
- al punto final;
- al medio;
- hacia el centro;
- al nudo;
- al punto en un círculo ubicado exactamente 0, 90, 180 o 270 grados (a cuadrantes);
- a la intersección de líneas rectas;
- a un posible punto de intersección, en una posible continuación de una línea recta;
- a la intersección de objetos;
- a la perpendicular;
- a la tangente;
- al punto más cercano;
- a la intersección oculta;
- al punto que proporciona paralelismo.
La salida del panel se puede dibujar a través del menú Ver/barras de herramientas.
Se utilizan todas las configuraciones para un desarrollo serio, de una forma u otra,. Otra cosa es que la pantalla es "no de goma", y el efectivo del automóvil contiene una gran cantidad de otros paneles no menos útiles. Por lo tanto, aquí todos para sí mismo deben desarrollar una disciplina de acceso a los enlaces.
Parece que lo más óptimo es el siguiente:
- El panel en sí no se muestra en la pantalla,
- Pero se asignan todos los enlaces estipulados: esto se hace en el menú "Herramientas"/"Configuración de redacción" ("Herramientas"/"Configuración de dibujo").
Ajustes
Vamos a la configuración y en la ventana que aparece, abra la pestaña "Snap de objeto". Si está en esta ventana por primera vez, verá que hasta ahora no todos los SNP están permitidos. Se pueden asignar por separado o usar el botón "Seleccionar todo" para activar todo, y usar "Borrar todo" - Apague todo.
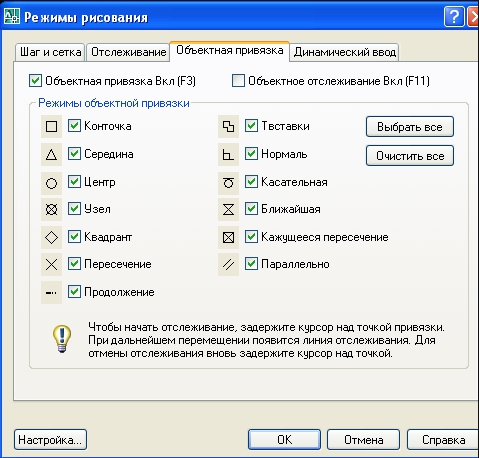
Aquí en la ventana "Snap On" On ", puede cancelar temporalmente el en cuestión. Pero dado que es necesario prohibir o resolver el régimen, esto se puede hacer de una manera más rápida, ya sea presionando el botón en la línea de estado o simplemente una tecla caliente: F3, que se hace con mayor frecuencia.
Durante el trabajo de la nieve, se indican con pequeños cuadrados amarillos, por lo que son perfectamente visibles contra el fondo negro del campo de dibujo en el modo del modelo (el mismo color amarillo en el fondo blanco en el modo de hoja "sí" lo hace. no mirar"). Pero tal vez cambiaste el fondo negro y el amarillo ya no es visible. Entonces puedes configurar todas las características. Esto esta hecho:
- o en la misma pestaña "Snap de objeto": en la esquina inferior izquierda hay un botón "Opciones";
- O vaya a esta ventana de configuración a través del menú de herramientas/"opciones"/revestimiento "redacción".
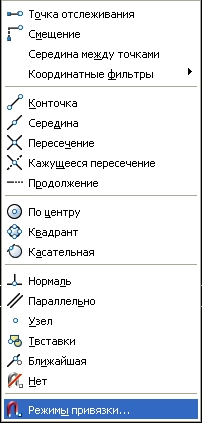
La configuración de puntos de puntos sugiere:
- La elección de sus colores: se abre la ventana de selección de color estándar;
- La elección de su tamaño generalmente se acepta del tamaño incluido por defecto;
- El propósito de la salida del nombre (directamente debajo del brazo) de cada punto ("centro", "medio", "tangente", etc. D.) - una oportunidad muy útil que se usa necesariamente;
- El propósito de la apertura SNPA quizás no sea necesario, para no "obstruir" el dibujo, la abertura tampoco está inicialmente establecida por los desarrolladores;
- El propósito de la captura "magnética": no necesita convertirse en el mouse hasta este punto, el programa en sí lo capturará automáticamente cuando esté cerca de ella, una oportunidad muy útil;
- Tenga cuidado: aquí AutoCAD le permite configurar la aparición de un marcador; Él, por supuesto, se establece por defecto que es muy útil, pero si se cancela la apariencia del marcador, entonces el modo seguirá funcionando, pero será difícil para usted sentirlo, por lo que este interruptor es mejor no hacerlo. desechar.
Oportunidades adicionales
AutoCAD está conectado con algunas oportunidades más útiles. En primer lugar, puede unirse a la cuadrícula de dibujo. Tal función es útil en todos los aspectos, pero especialmente no es un precio si dibuja uno a uno a una escala. Y no importa si la cuadrícula se muestra o no. La salida de la cuadrícula se ajusta rápidamente en la misma línea de la condición: el botón "cuadrícula", que no se presiona de forma predeterminada, y la malla no se muestra.
Para la salida de la cuadrícula, puede usar una tecla caliente - F7. A veces, el enlace a la cuadrícula interfiere con el trabajo (generalmente cuando la posición de la cuadrícula y la posición en el objeto del dibujo se encuentran cerca el uno del otro, e incluso la escala es pequeña), se puede permitir o prohibir rápidamente , para esto también hay una llave caliente - F9.
En segundo lugar, el archivo adjunto a los objetos a menudo va acompañado de la necesidad de rastrear: seguimiento de objetos característicos. Esta es la tarea simple de rastrear los puntos característicos del dibujo: es necesario dibujar una línea exactamente al lugar vertical del centro "este" y en el horizontal "este" medio. Sin rastrear, para completar esta tarea, probablemente tenga que construir líneas adicionales, luego eliminarlas, demasiado larga e inconvenientemente. Con el seguimiento de objetos AutoCAD, esto es muy simple:
- Primero llevamos el mouse a la primera posición de seguimiento, pero no presionamos el mouse, vemos que el programa lo reconoció.
- Luego llevamos el mouse a la segunda posición de monitoreo, tampoco presionamos: el mouse y su "suficiente".
- A continuación, traemos el mouse sobre la intersección de las líneas correctas y vemos que el trekking está funcionando, obtenemos el punto de intersección, en el que dibujaremos la línea correcta y ya visible.
El seguimiento es algo indispensable, por lo que para su propósito rápido en la cadena de estado de AutoCAD también hay un botón apropiado: "oTrack" ("Track de objetos"). Puede permitir o prohibir el trekking y una llave caliente - F11.

Apreciación 3D
El desarrollo constante de AutoCAD ha llevado al hecho de que las últimas versiones ya tienen un enlace a elementos en objetos de tres dimensiones. Aquí observamos que trabajar con tales objetos requiere experiencia y buena percepción espacial, pero si no tiene estos problemas, finalmente se despertará el amor por los enlaces cuando trabaje en 3D (si no es suficiente para un avión ordinario, pero esto es de la categoría de increíble y muy inusual).
Los elementos de los aprendices 3D se ajustan en el mismo lugar donde se ajustan los elementos de enlace en el avión: "Herramientas"/"Configuración de redacción"/Playing "3D Object Snap". Estos son los mismos puntos característicos, dadas las características del trabajo con planos de tres dimensiones. Además, hay enlaces adicionales a:
- centro de la línea;
- el borde de la cara;
- la esquina entre las caras;
- perpendicular al borde y su borde;
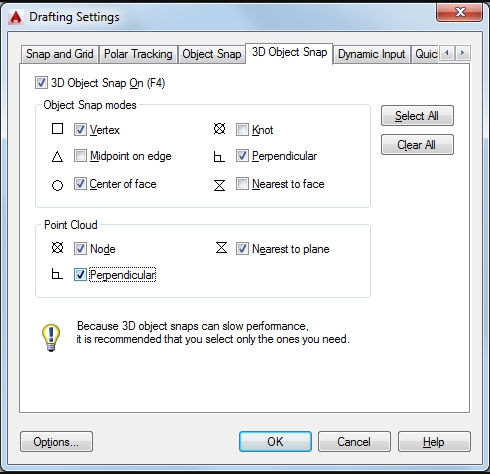
Aquí puede asignar un enlace a todos los objetos posibles, limpiar todos los enlaces, configurar el tipo de marcadores (las teclas "Seleccione Alll", "Borrar todo" y "Opciones").
AutoCAD: una gran aplicación con una gran cantidad de funciones. Todas estas funciones son diferentes en su importancia para el desarrollo del desarrollo: algunas se usan constantemente, algunas son necesarias solo de vez en cuando, algunas, francamente, "no son necesarias", son de la "fantasía" de los desarrolladores de los desarrolladores de los solicitud. Pero la vinculación se refiere a la funcionalidad, sin la cual ningún usuario de AutoCAD hará, ya sea un recién llegado o un profesional experimentado.

