Cómo cambiar o poner una contraseña de Wi-Fi en TP-Link
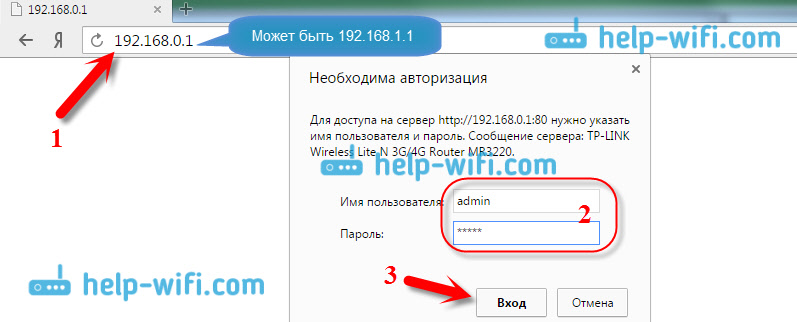
- 961
- 145
- Arturo Jimínez
Cómo cambiar o poner una contraseña de Wi-Fi en TP-Link
Hoy el artículo se dedicará a los enrutadores TP-Link. Te diré cómo poner una contraseña en una red Wi-Fi del enrutador TP-Link. Si solo necesita cambiar su contraseña, de acuerdo con esta instrucción puede hacerlo. Considere el proceso de instalación o el cambio de contraseña con precisión para proteger la red Wi-Fi. Solo en el enrutador hay otra contraseña que protege la configuración. Puedes cambiarlo de acuerdo con estas instrucciones. Y cómo proteger adicionalmente la configuración del enrutador TP-Link que escribí en este artículo.
Es necesario proteger su red Wi-Fi. Además, esto debe hacerse en el proceso de configurar el enrutador. Siempre escribo sobre esto en las instrucciones para configurar enrutadores de modelos específicos. Si no establece la contraseña en Wi-Fi y deja su red abierta, entonces cualquiera puede conectarse a ella.
Algunos de los vecinos definitivamente no perderán esa oportunidad :) Sí, ahora los proveedores están ofreciendo velocidad normal y completa ilimitada, y ni siquiera es una pena, permítales usar Internet. Pero, si todo era tan simple, hay varios matices: todos los dispositivos que se conectarán a su enrutador (además del suyo) cargarán el enrutador en sí, y simplemente puede no soportar la carga, la velocidad de la conexión a Internet caerá, e incluso y existe el riesgo de que alguien pueda acceder a su red local y sus archivos en su computadora. Creo que esto es suficiente para proteger de manera confiable su Wi-Fi y poner una buena contraseña de la que ahora vamos al enrutador TP-Link.
Este artículo será útil para todos los modelos de enrutadores TP-Link: TL-WR740N, TL-WR841N, TL-WR940N, TL-WA701ND, TL-WR743ND, TL-WR842ND, TL-MR3220 y otros modelos y otros modelos. Recientemente actualicé el artículo y agregué información sobre cómo configurar la protección en una nueva interfaz web.
Todavía no lo he olvidado, daré un enlace al artículo sobre la configuración de la red Wi-Fi: https: // help-wifi.Com/nastrojka-wi-fi-setej/nastrojka-besprovodnoj-wi-fi-seti-na-routere-tp-link/En It, dije cómo cambiar el nombre de la red, configurar el canal y otros parámetros.
Cómo poner una contraseña en Wi-Fi en un enrutador TP-Link
Puede hacer esto en el panel de control en sí mismo en el enrutador en sí. Primero, tenemos que entrar en la configuración. Para hacer esto, nos conectamos al enrutador a través de Wi-Fi, o utilizando un cable de red, abrirá cualquier navegador y marcamos la dirección 192.168.1.1. En algunos modelos, la configuración puede abrirse en la dirección 192.168.0.1. Consulte esta información sobre el enrutador en sí, en la pegatina. O vea las instrucciones: cómo ir a la configuración del enrutador TP-Link?
Debe aparecer la solicitud de un nombre de usuario y contraseña. Por defecto - Administración Y Administración. Quizás ya los hayas cambiado, así que indica tu. Si cambió y olvidó (los estándares no son adecuados), entonces tendrá que volcar la configuración.
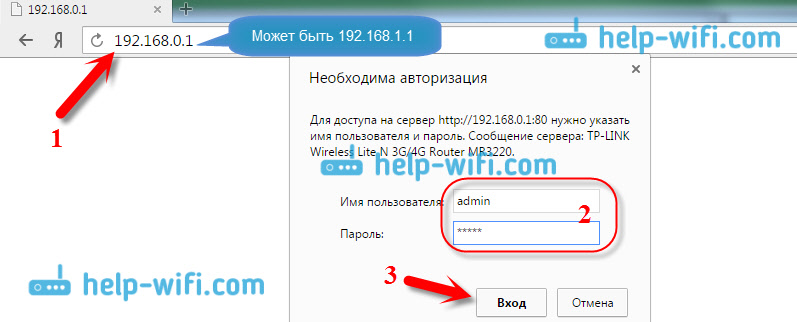
A continuación, en la configuración, instalamos la contraseña en la red Wi-Fi. Nosotros hacemos esto:
- Abra la pestaña Inalámbrico (Modo inalámbrico) - Seguridad inalámbrica (Protección inalámbrica).
- Resaltar el artículo WPA/WPA2 - Personal.
- En puntos Versión (Versión) y Encriptación (Cifrado) Te aconsejo que te vayas Automático, Para que más tarde no haya problemas con la conexión con Wi-Fi.
- Y en el campo Contraseña (Contraseña de PSK) Indique la contraseña que usará cuando se conecte a su Wi-Fi. La contraseña debe tener al menos 8 caracteres y preferiblemente compleja. Intenta no olvidar la contraseña, pero mejor, escríbala. Si olvida, puede intentar recordar la contraseña.
- presiona el botón Ahorrar (Guardar) para guardar la configuración.
- Todos, ponemos la contraseña en Wi-Fi! Ahora nuestro enrutador TP-Link está protegido.
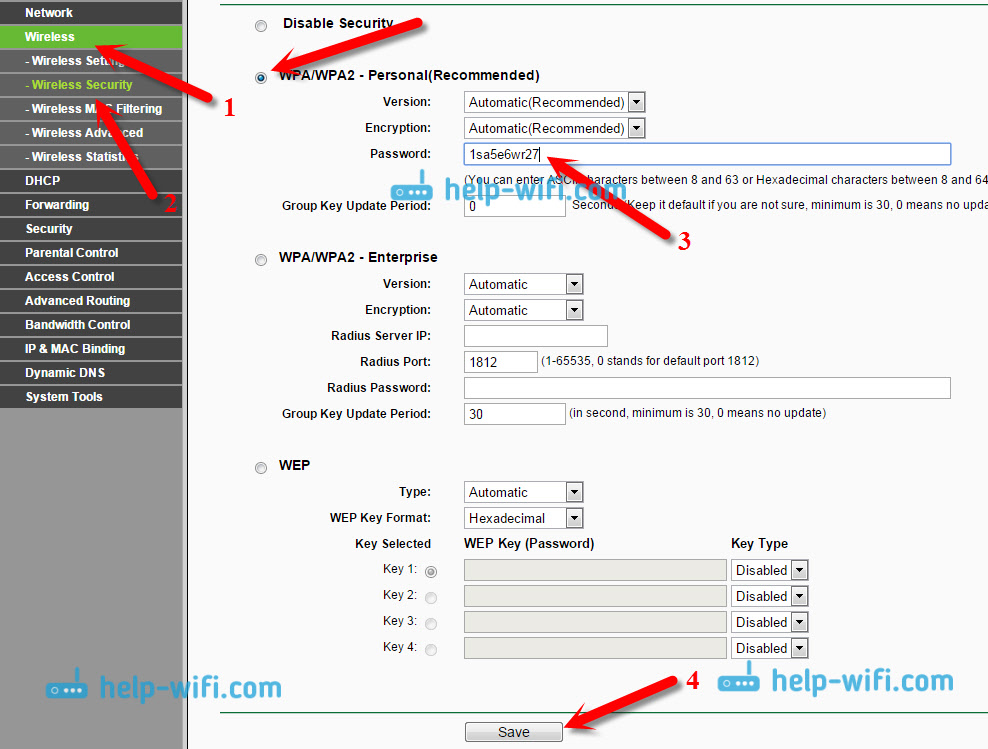
Luego, haga clic en el enlace "Haga clic aquí" (haga clic aquí) para reiniciar el enrutador. O reiniciar en la sección "Herramientas del sistema" - "Reiniciar".
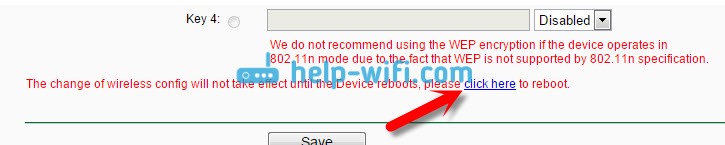
Si solo quería cambiar la contraseña a TP-Link, entonces hacemos todo de la misma manera, solo elimina la contraseña anterior, configure la nueva y guarde la configuración. Después de reiniciar, debe conectarse a su red, lo que indica una nueva contraseña que acabamos de instalar.
Cómo cambiar la contraseña en el enrutador TP-Link (nuevo panel de control)
Si tiene un nuevo enrutador TP-Link con un interés web actualizado, que está en tonos azules, entonces la entrada a la configuración y el cambio de la red Wi-Fi será ligeramente diferente. Vamos a la configuración en la dirección Tplinkwifi.Neto, o 192.168.0.1.
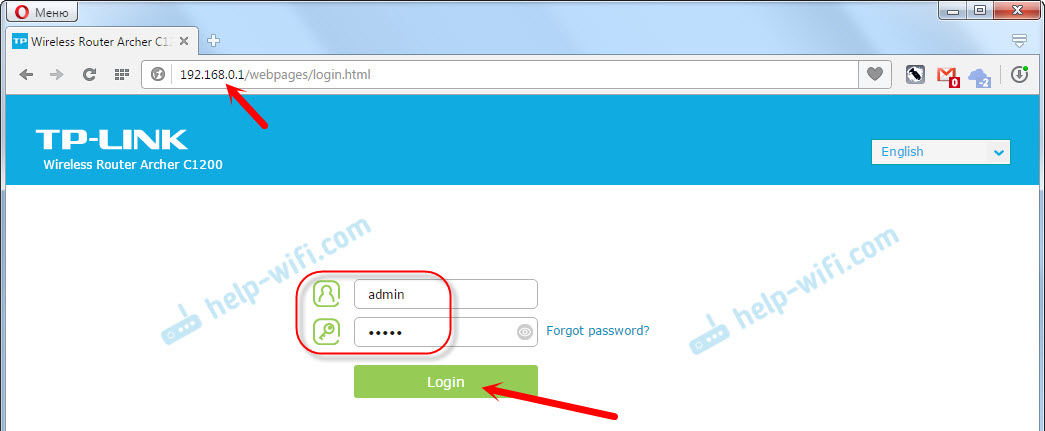
Puede cambiar la contraseña en la pestaña Configuración básica (básica) - "Wireless).
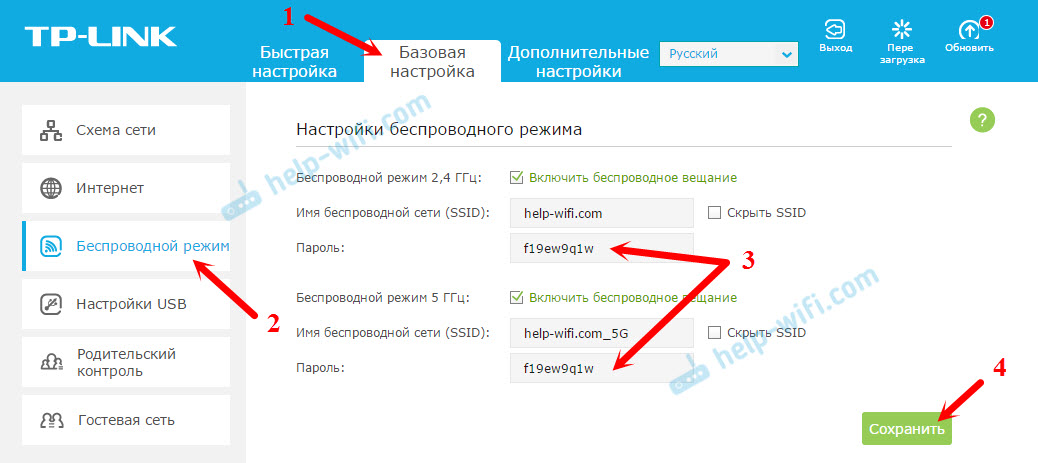
Tenga en cuenta si tiene un enrutador de dos bandas que distribuye dos redes Wi-Fi a una frecuencia de 2.4 GHz y 5 GHz, entonces la contraseña debe instalarse para ambas redes. Puede ser lo mismo o diferente. No importa cómo sea más conveniente para ti.
Los dispositivos Wi-Fi a TP-Link no se conectan después de cambiar la contraseña
Un problema muy popular. Después de cambiar o instalar una nueva contraseña de la red inalámbrica, sus dispositivos (computadoras, computadoras portátiles, teléfonos, tabletas, televisores y T. D.) simplemente no puede conectarse a Wi-Fi. Un error muy popular generalmente aparece en la computadora: "Los parámetros de red almacenados en esta computadora no cumplen con los requisitos de esta red".
Como regla general, este pequeño problema se está resolviendo con una simple eliminación de una red Wi-Fi y una segunda conexión, ya con una nueva contraseña. Eliminar una red no es difícil. En un dispositivo móvil, simplemente presione la red en sí y simplemente presione, y luego seleccione "Eliminar la red". Sobre cómo hacer esto en una computadora, escribí en el artículo: eliminamos la red Wi-Fi en Windows 7 y una instrucción separada para Windows 10. Allí esta función se llama "Olvídese de la red".
Después de estas simples acciones, todo debería ganar. En todo caso, pregunte en los comentarios.
- « Conexión del Samsung Smart TV TV a Internet a través de la red Cable
- Cómo conectarse a Wi-Fi en Windows 10? »

