Cómo poner una contraseña en Google Chrome

- 3612
- 1115
- Agustín Llamas
No todos saben, pero el navegador Google Chrome tiene un conveniente sistema de control de perfil de usuario que permite a cada usuario tener su propio historial de navegador, marcadores, contraseñas aisladas de sitios y otros elementos. Un perfil de usuario en el Chrome instalado ya está presente, incluso si no incluyó la sincronización con la cuenta de Google.
En estas instrucciones: en detalle sobre cómo establecer una solicitud de contraseña de perfiles de usuario de Chrome, así como obtener la capacidad de controlar los perfiles individuales. También puede ser útil: cómo ver las contraseñas de Google Chrome guardadas y otros navegadores.
Nota: A pesar del hecho de que los usuarios en Google Chrome también están presentes sin la cuenta de Google, para las siguientes acciones es necesario que el usuario principal tenga dicha cuenta y ingrese al navegador debajo de él.
Contraseñas para contraseñas para usuarios de Google Chrome
El sistema de control de perfil de usuario actual no le permite colocar la contraseña en Chrome, sin embargo, los parámetros del navegador contienen una opción que le permite encender el nuevo sistema de control de perfil, que, a su vez, nos permitirá obtener el resultado deseado.
El orden completo de los pasos para proteger el perfil del usuario de Google Chrome con una contraseña se verá de la siguiente manera:
- En la barra de direcciones del navegador, ingrese Chrome: // Flags/#Enable-New-Profile- Gestión Y en el párrafo "Nuevo perfil de gestión de gestión", instale "inclusive". Luego haga clic en el botón "Reiniciar", que aparecerá en la parte inferior de la página.

- Ir a la configuración de Google Chrome.
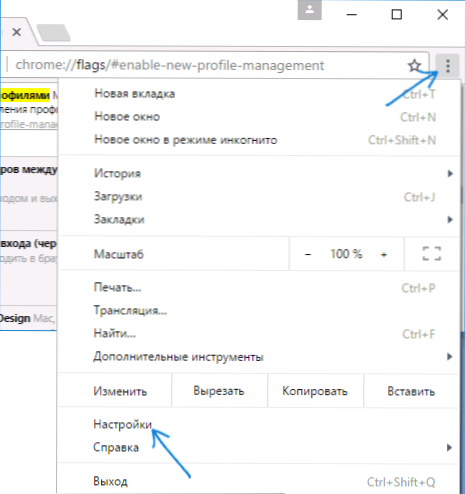
- En la sección "Usuarios", presione al usuario.
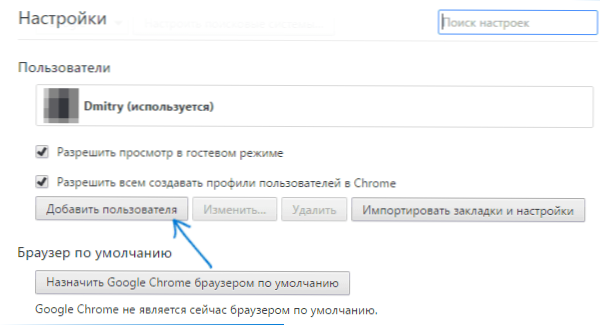
- Pregunte al nombre de usuario y asegúrese de marcar el elemento "Vea los sitios abiertos por este usuario y controle sus acciones a través de la cuenta" (si este elemento está ausente, entonces no se ingresa en su contabilidad de Google en Chrome). También puede dejar una marca para crear una etiqueta separada para un nuevo perfil (se lanzará sin contraseña). Haga clic en "Siguiente" y luego - "Aceptar" cuando vea un mensaje sobre la creación exitosa de un perfil controlado.

- La lista de perfiles como resultado se verá aproximadamente de la siguiente manera:

- Ahora, para bloquear su perfil de usuario con una contraseña (y, en consecuencia, un acceso cercano a marcadores, historial y contraseñas), haga clic en la ventana Chrome encabezando el usuario de su nombre y seleccione "Salir y bloquear" el elemento.
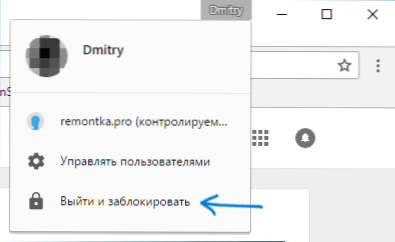
- Como resultado, verá la ventana de entrada a los perfiles de Chrome y la contraseña (la contraseña de la cuenta de Google de la cuenta se instalará en su perfil principal). Además, esta ventana se iniciará en cada titular de Google Chrome.
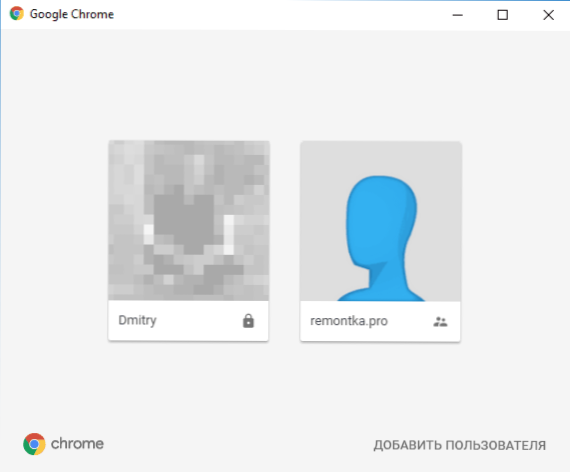
Al mismo tiempo, el perfil de usuario creado en 3-4 pasos permitirá el uso de un navegador, pero sin acceso a su información personal que se almacena en otro perfil.
Si lo desea, ir a Chrome en su contraseña, en la configuración puede hacer clic en el "Panel de administración de perfil" (hasta ahora solo está disponible en inglés) y puede obtener permiso y prohibiciones para el nuevo usuario (por ejemplo, permitir solo ciertos sitios) , ver su actividad (en qué sitios ingresó), incluyen notificaciones sobre las actividades de este usuario.
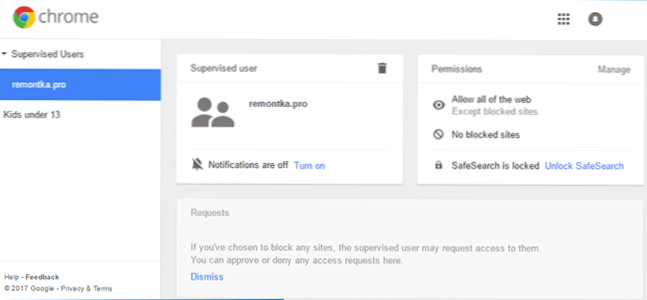
Además, para el perfil controlado, la capacidad de instalar y eliminar extensiones, agregar usuarios o cambiar la configuración del navegador está deshabilitada.
Nota: Las formas de garantizar que Chrome no se pueda lanzar sin una contraseña (usando solo los medios del navegador en sí) soy desconocido en este momento. Sin embargo, en el panel de control del usuario mencionado anteriormente, puede prohibir visitar cualquier sitio para un perfil controlado, T.mi. El navegador se volverá inútil para él.
información adicional
Al crear un usuario, como se describió anteriormente, tiene la oportunidad de crear una etiqueta de Chrome separada para este usuario. Si se perdió este paso o necesita crear un acceso directo para su usuario principal, vaya a la configuración del navegador, seleccione el usuario correcto en la sección correspondiente y haga clic en el botón "Cambiar".
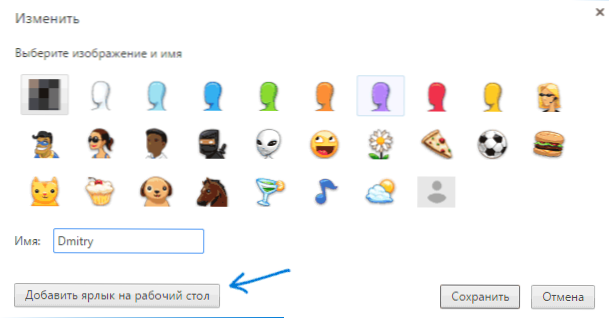
Allí verá el botón "Agregar etiqueta al escritorio", que agrega etiquetado para este usuario.

