Cómo configurar correctamente los discos duros en el sistema operativo Windows 10

- 1242
- 116
- Cristian Collazo
El uso de discos duros de la computadora es imposible sin la configuración adecuada, lo que puede ser requerido inmediatamente después de la compra o en las unidades ya operadas. Al mismo tiempo, no todos los usuarios entienden cómo llevar a cabo correctamente esta configuración y qué herramientas se utilizan para esto. Descubra la pregunta con más detalle.

Inicialización de un disco duro
Tan pronto como el disco duro está conectado a la computadora a nivel físico, puede iniciar inmediatamente el sistema en modo estándar. Si hay un disco duro antiguo con un sistema operativo ya instalado, no habrá problemas con el lanzamiento en absoluto. Sin embargo, un nuevo disco rígido por defecto en el conductor puede no aparecer. Para obtener acceso a la unidad, es necesario inicializar su.
Para una inicialización completa de casi cualquier disco, hay suficientes herramientas ya integradas en el sistema operativo Windows 10.
Secuenciación:
- Encuentre una función de búsqueda e ingrese una solicitud de administración de computadora en la línea correspondiente.
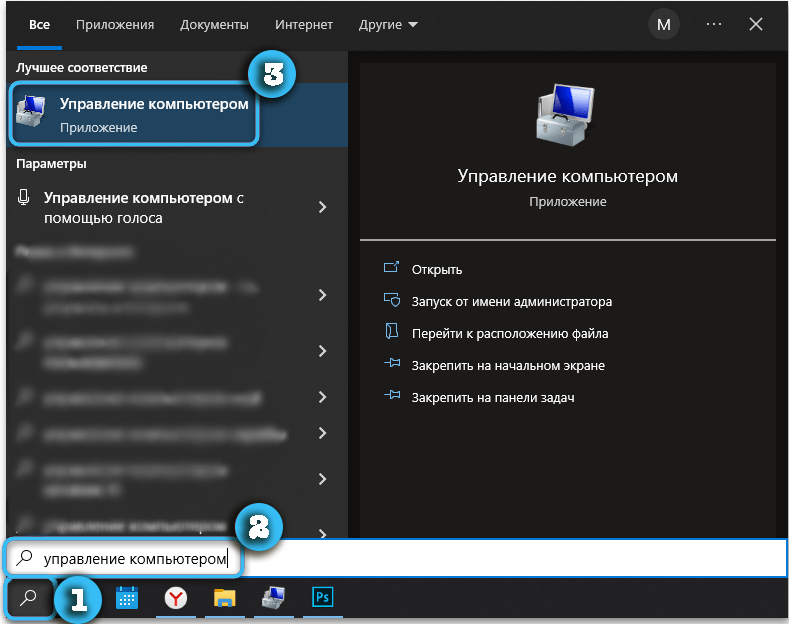
- Abra el enlace encontrado haciendo clic en él con el botón izquierdo del mouse.
- Vaya a la sección "Gestión de discos".
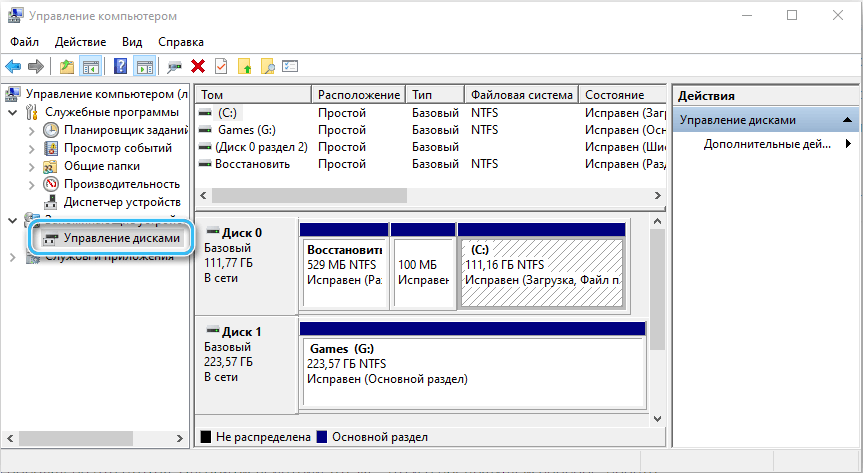
- Si una nueva unidad ya está conectada a la computadora, aparecerá una ventana con una oferta para inicializar. En esta etapa, debe seleccionar el tipo de sección: MBR o GPT.
- Haga clic en el botón Aceptar y espere hasta que se complete la inicialización.
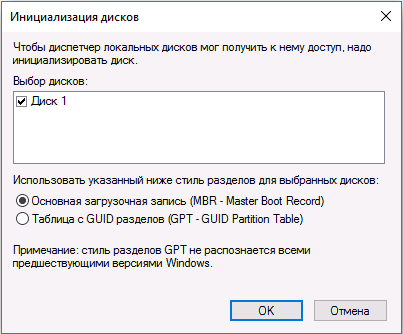
Al configurar unidades con un volumen de menos de 2 TB, puede detenerse en la marca MBR. Más discos voluminosos usan GPT, ya que la elección del formato MBR limitará el volumen de cualquier disco duro.
Al mismo tiempo, vale la pena considerar que no será posible usar completamente las versiones de Windows XP y más antiguas de los sistemas operativos en las unidades GPT.
https: // www.YouTube.Com/reloj?V = NCU_LIQVUIQ
Marcado
Inmediatamente después de la inicialización, el disco también puede no estar disponible, ya que para el uso completo debe marcarse correctamente. Hasta ahora, la unidad es solo un espacio vacío que no tiene un sistema de archivos.
Para marcar el disco, debe hacer lo siguiente:
- Abra el programa "Gestión de computadora" y encuentre en ella la sección "Gestión de discos".
- Encuentre la unidad en la lista, frente a la cual hay una inscripción "no distribuida".
- Haga clic en la posición de interés para la posición con el botón derecho del mouse y luego seleccione el elemento "Crear volumen simple".
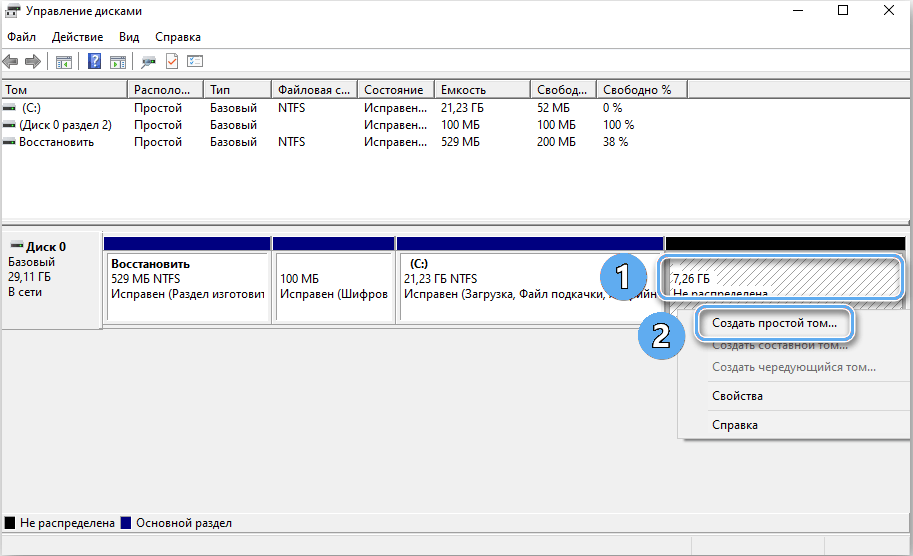
- Espere una utilidad especial de utilidad para crear volúmenes. Haga clic en el botón "Siguiente".
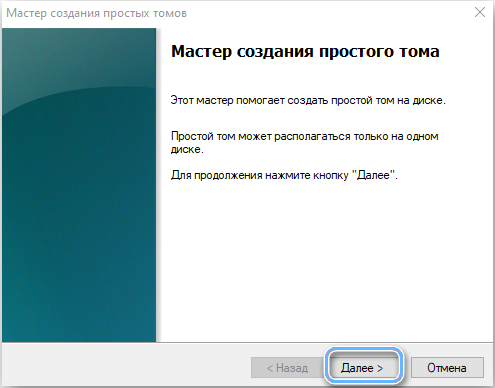
- Indicar el tamaño del volumen creado. Todo depende de las preferencias del usuario y si el disco se utilizará para instalar el sistema operativo. Si es así, entonces su volumen debe cumplir con los requisitos del ensamblaje específico y permitirle establecer todas las actualizaciones y programas necesarios.
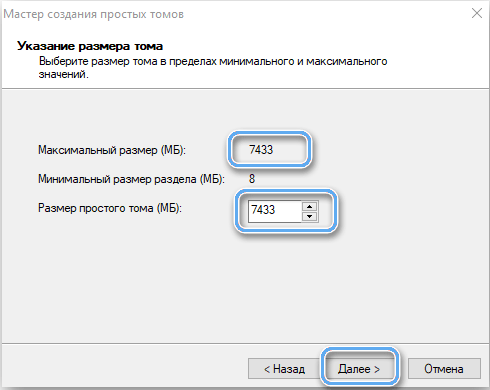
- Confirme el tamaño dado haciendo clic en el botón "Siguiente". A veces, simplemente puede especificar el volumen máximo del disco, creando así una sección grande.
- Indique la designación de letras para la sección de disco creado. La carta no debe coincidir con los nombres de las secciones ya disponibles en los sistemas.
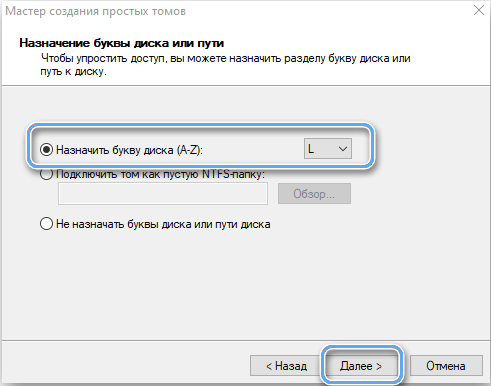
- Informe la sección seleccionando el sistema de archivos, el tamaño del clúster y la etiqueta de volumen. La mayoría de las veces es más aconsejable dejar estos valores por defecto. En esta etapa, se recomienda utilizar un formato rápido que no llevará mucho tiempo.
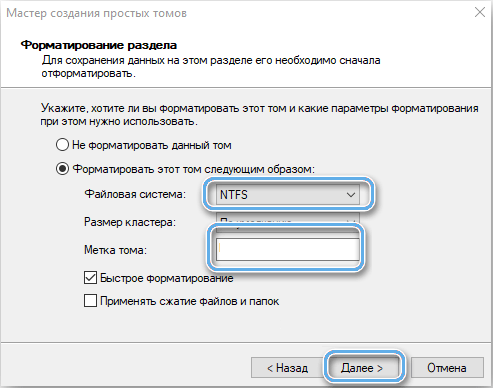
- Espere el trabajo del maestro y deje el programa.
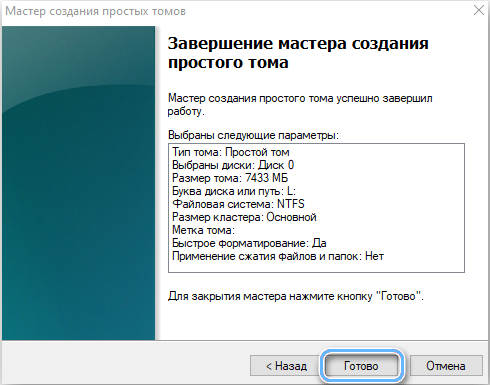
Durante la configuración del disco, no es necesario formar inmediatamente la sección recién creada. La operación se puede llevar a cabo después de cargar el sistema operativo utilizando el punto correspondiente en el menú contextual. Pero esto está disponible solo si el sistema operativo ya está instalado en otro disco.
El formato de disco es un procedimiento bastante radical que borra todos los datos disponibles en él. Por lo tanto, en el caso de las unidades ya utilizadas, debe estudiar cuidadosamente sus archivos y, si es necesario, guardar las posiciones deseadas en otro lugar.
La creación de una nueva sección puede considerarse completada. Solo queda para verificar su rendimiento después de cargar el sistema operativo.
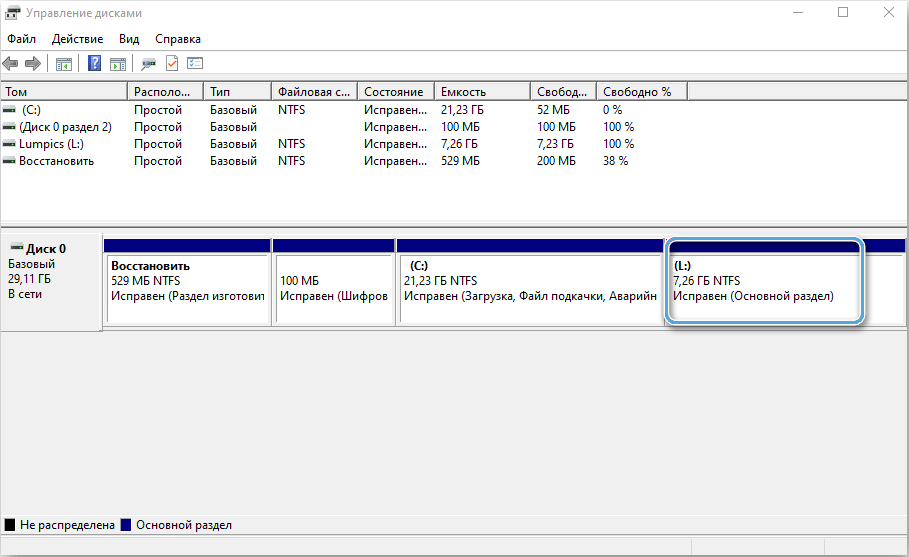
En el caso de que la sección creada ocupe solo parte del volumen de la unidad, puede continuar trabajando y crear otros o más volúmenes de diferentes tamaños.
Transferir el sistema operativo a una nueva unidad
El aspecto más importante cuando se trabaja con nuevos discos o secciones es la instalación del sistema operativo. En versiones modernas, una opción como transferir el sistema operativo de una unidad a otra también está disponible. Esto ayuda a deshacerse de muchos problemas y evitar la configuración del sistema de agotamiento desde cero.
Antes de realizar la operación, es recomendable crear una copia de copia de seguridad del sistema operativo y todos los datos necesarios por adelantado. Los archivos se pueden guardar en un medio externo.
Esto es seguido por la instalación de una nueva unidad a la que se transferirá la transferencia de datos.
Los programas especializados que tienen una funcionalidad impresionante para trabajar con archivos ayudarán a llevar a cabo el proceso de transferencia. Uno de los más populares es la utilidad maestra de partición facilus con la función de transferencia del sistema operativo. El programa admite copiar archivos entre unidades de diferentes formatos, por lo que es ideal para trabajar con HDD y SSD.
Algoritmo de trabajo:
- Descargue el programa maestro EASEPARTITION e instálelo en una computadora.
- Inicie la utilidad y luego seleccione la opción OS OS ubicada en la parte superior de la ventana.

- Indique en qué unidad se llevará a cabo los datos y luego presione el botón "Siguiente". Es importante recordar que todas las secciones y archivos en la unidad seleccionada se borrarán.
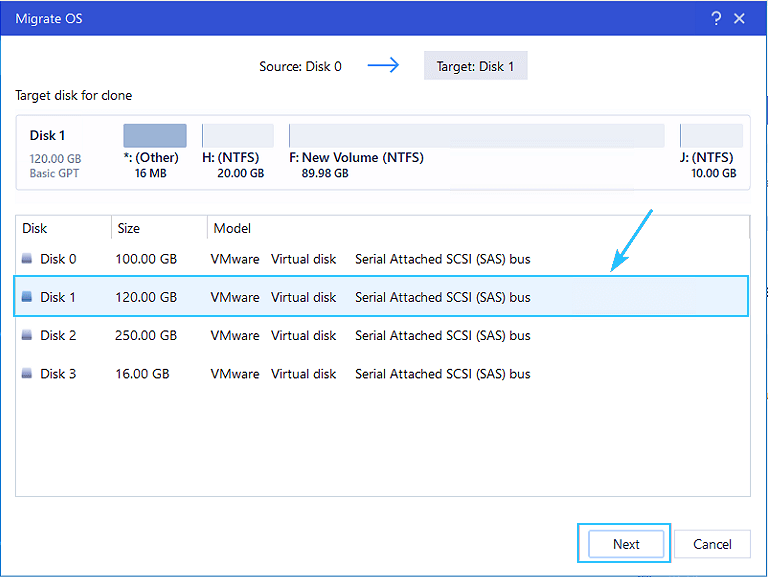
- Familiarizarse con la marca preliminar del disco duro y, si es necesario, hacer cambios en la distribución de volumen entre volúmenes. Presione el botón "Continuar".
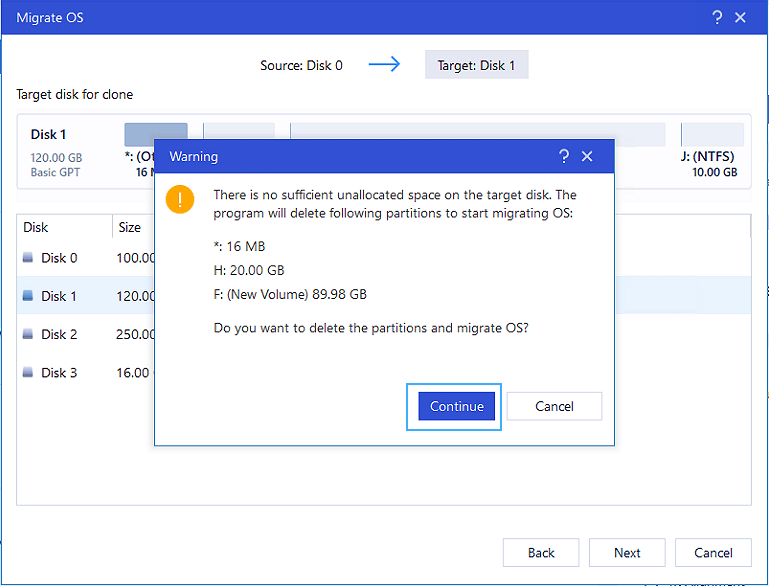
- Espere el final de la operación y cierre el programa.
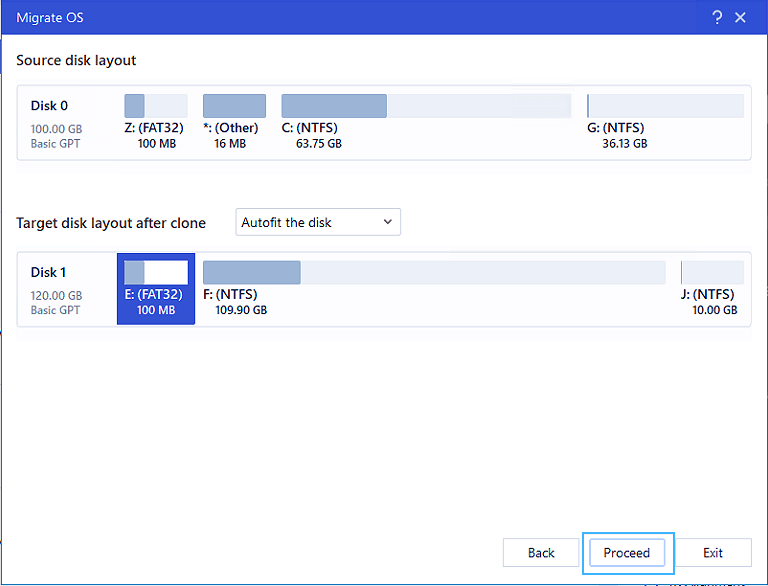
Ahora, para que la computadora cargue el sistema operativo correctamente, es necesario cambiar el procedimiento de descarga a través de BIOS. La prioridad debe ser el impulso al que se realizó la transferencia. Por lo general, los parámetros necesarios se encuentran en las secciones "Menú de arranque", "Prioridad de arranque o sección de orden de arranque". El procedimiento para ingresar al BIOS depende del fabricante de la placa base, sin embargo, los botones F2, F8 o del Del son más responsables de esto.

Ahora la computadora ejecutará automáticamente el sistema operativo desde la nueva unidad. Si no hay errores o problemas, puede formatear el disco antiguo con el sistema operativo y convertirlo en un almacenamiento de datos regular.
El método descrito es extremadamente útil para aquellos que usan la versión de licencia del sistema operativo y no quieren activarlo nuevamente. Si todo se hace de acuerdo con las instrucciones, entonces la necesidad de activación no debe ser. El sistema simplemente se transferirá en la misma forma que en el disco anterior.
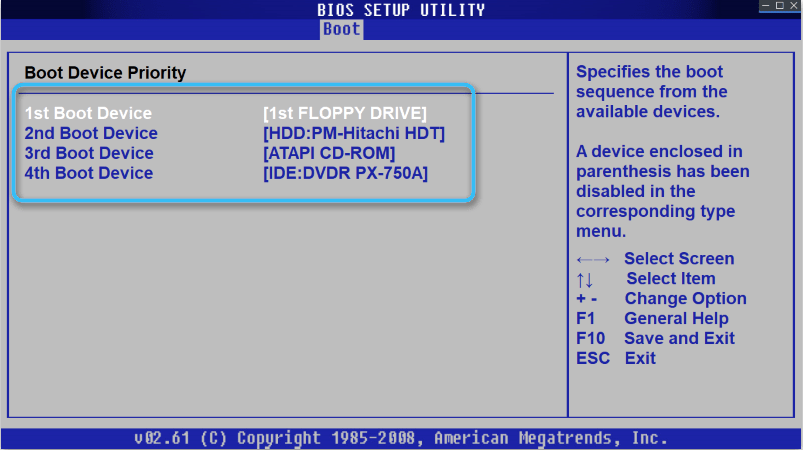
Trabajar con discos en Windows 10
El sistema operativo Windows 10 proporciona un extenso conjunto de funciones para trabajar con las unidades instaladas en la computadora. Efectivamente interactúan con los discos duros HDD tradicionales y con las instalaciones de almacenamiento de almacenamiento de almacenamiento SSD de alta velocidad.
A través de una búsqueda sistémica construida, puede encontrar fácilmente la utilidad de "gestión de descuentos", en la que se recopila toda la funcionalidad necesaria. Usando las herramientas disponibles, el usuario puede realizar las siguientes operaciones:
- Compresión de tom;
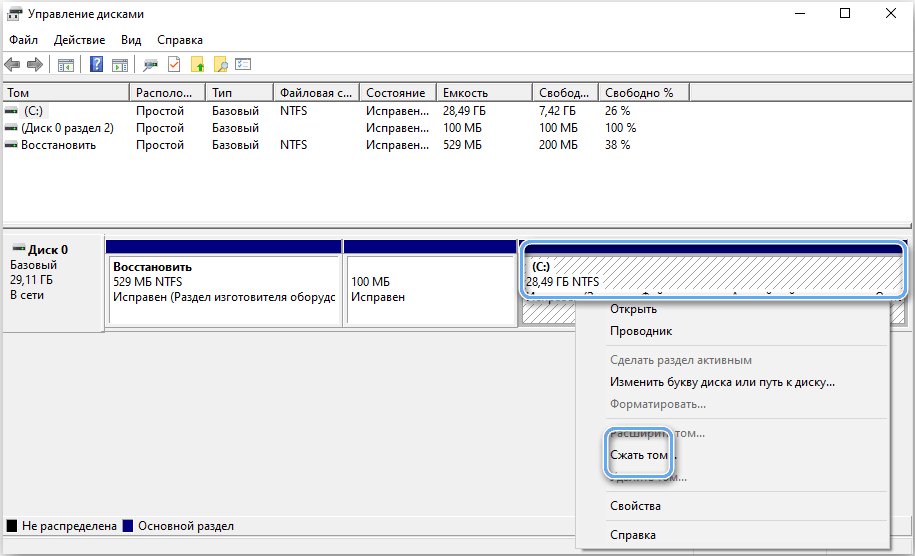
- creación de un nuevo volumen a partir de un disco vacío o volumen libre;
- cambio en la designación de letras para secciones específicas;
- Formateo de secciones con eliminación de datos completos;
- expansión de volumen debido al espacio libre en el disco;
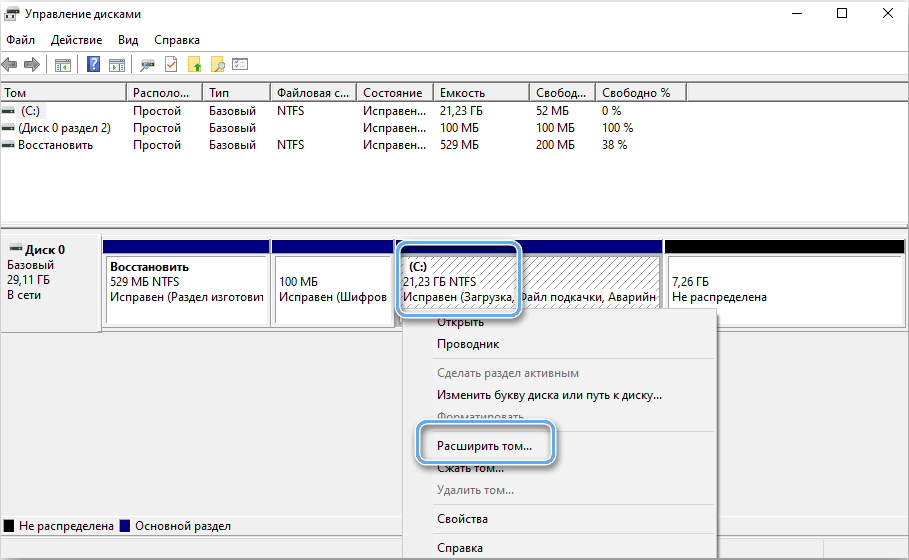
- eliminación de una sección o volumen;
- inicialización de un nuevo disco conectado a una computadora;
- Creación de discos virtuales y su gestión.
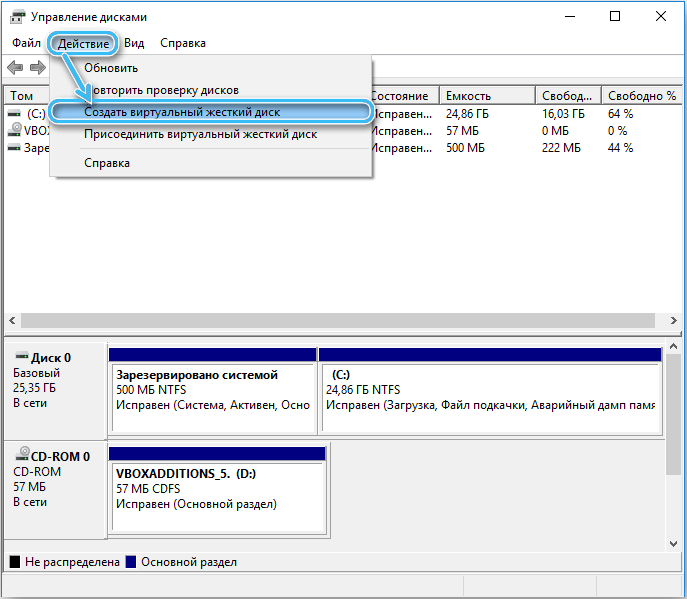
Por lo general, este conjunto de funciones es más que suficiente para controlar completamente las unidades de la computadora y crear un sistema extremadamente conveniente para el trabajo o el entretenimiento.
Configuración adecuada de discos duros u otros discos garantizará las condiciones más cómodas para trabajar en la computadora y evitar muchos problemas desagradables en el futuro. Si hay un conocimiento básico de los problemas con las herramientas disponibles, pero para evitar todo tipo de dificultades, todas las acciones deben realizarse con mucho cuidado de las instrucciones.
- « Las mejores formas de cortar la película o el video en una computadora
- ¿Qué programas ayudarán a restaurar imágenes y fotos remotas? »


