Cómo romper el disco al instalar Windows 7
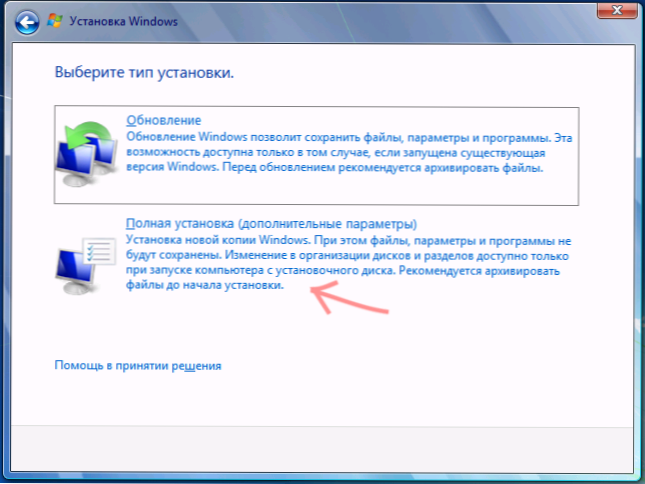
- 5074
- 426
- Eva Caldera
Reinstalar o una nueva instalación limpia de Windows 7 es una oportunidad maravillosa para crear secciones o desglosar un disco duro. Sobre cómo hacer esto y hablar en estas instrucciones con imágenes. Cm. También: otras formas de romper el disco duro, cómo romper el disco en Windows 10.
En el artículo procederemos del hecho de que, en general, sabe cómo instalar Windows 7 en una computadora y está interesado en crear secciones en el disco. Si este no es el caso, entonces un conjunto de instrucciones para instalar el sistema operativo en una computadora que puede encontrar aquí https: // remontka.Pro/Windows-Page/.
El proceso de romper el disco duro en el programa de instalación de Windows 7
En primer lugar, en la ventana "Seleccione el tipo de instalación", debe seleccionar "Instalación completa", pero no "Actualización" de ninguna manera.
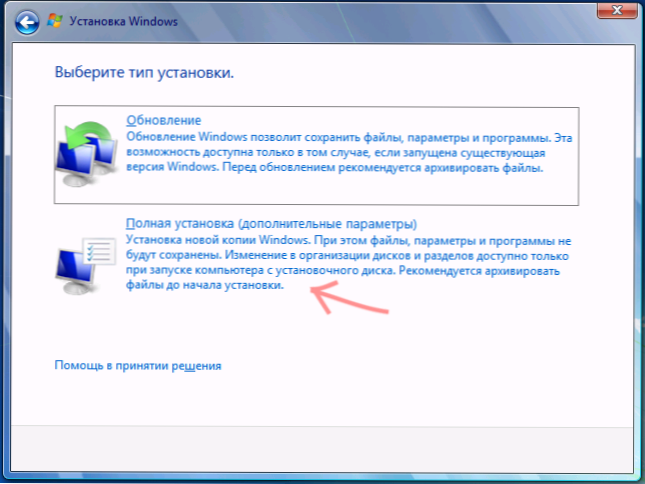
Lo siguiente que verá será "Seleccionar la sección de instalación de Windows". Es aquí donde se realizan todas las acciones para romper el disco duro. En mi caso, solo se muestra una sección. Es posible que tenga otras opciones:
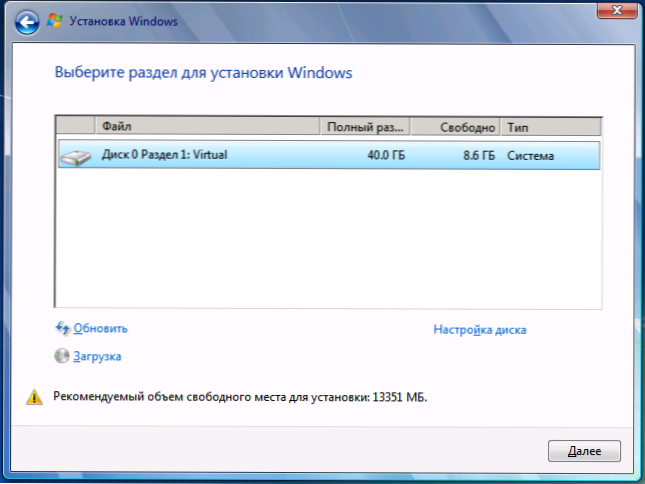
Secciones existentes en el disco duro
- El número de secciones corresponde al número de discos duros físicos
- Hay una sección "Sistema" y 100 MB reservado por el sistema "
- Hay varias secciones lógicas, de acuerdo con el "disco C" y el "disco D" de acuerdo con el sistema previamente presente
- Además de estos, hay otras secciones extrañas (o una) que ocupan 10-20 GB o en el área de este.
Recomendación general: no tener los datos necesarios no guardados en otros medios en esas secciones, cuya estructura cambiaremos. Y una recomendación más es no hacer nada con "secciones extrañas", lo más probable es que este sea un sistema de restauración del sistema o incluso un disco de almacenamiento en caché de SSD separado, dependiendo de lo que tenga su computadora o computadora portátil que tenga. Serán útiles para usted, y un ganador de varios gigabytes de la sección borrada de la recuperación del sistema algún día puede no ser lo mejor de las acciones perfectas.
Por lo tanto, las acciones deben realizarse con esas secciones, cuyos tamaños nos son familiares y sabemos que este es el antiguo CD C, pero esto es D. Si instaló un nuevo disco duro, o simplemente ensambló una computadora, entonces, al igual que en mi imagen, verá solo una sección. Por cierto, no se sorprenda si el tamaño del disco es menor de lo que compró, los gigabytes en la lista de precios y en el cuadro de HDD no corresponden a gigabytes reales.
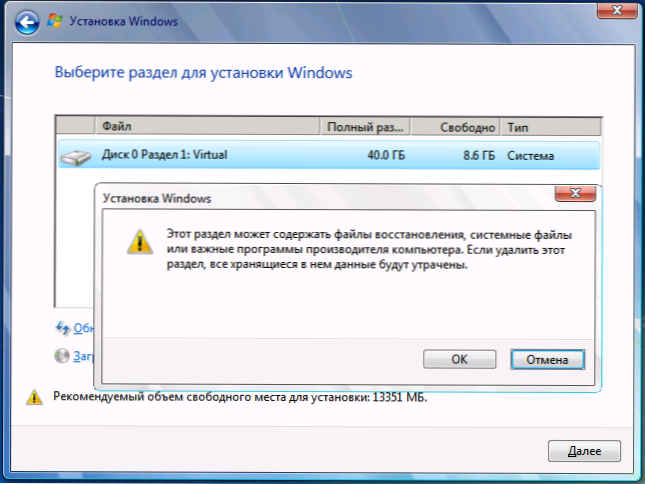
Haga clic en "Configuración de disco".
Eliminar todas las secciones, cuya estructura va a cambiar. Si esta es una sección, también haga clic en "Eliminar". Todos los datos se perderán. "El sistema de 100 MB también se puede eliminar, también se puede eliminar, luego se creará automáticamente. Si necesita guardar datos, entonces las herramientas al instalar Windows 7 no permiten que esto haga esto. (De hecho, esto aún se puede hacer usando los comandos de reducción y extender en disco en disco. Y la línea de comando puede ser causada por presionar Shift + F10 durante la instalación. Pero no recomiendo esto a los usuarios para principiantes, y para experimentar ya he dado toda la información necesaria).
Después de eso, tendrá un "lugar desocupado en el disco 0" o en otros discos, de acuerdo con el número de HDD físico.
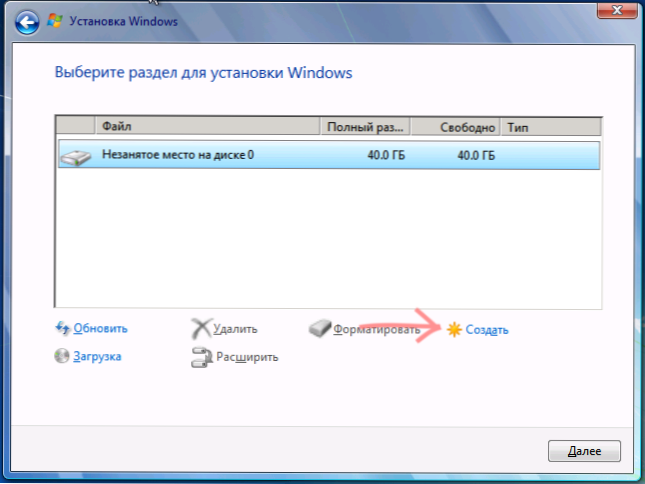
Creando una nueva sección
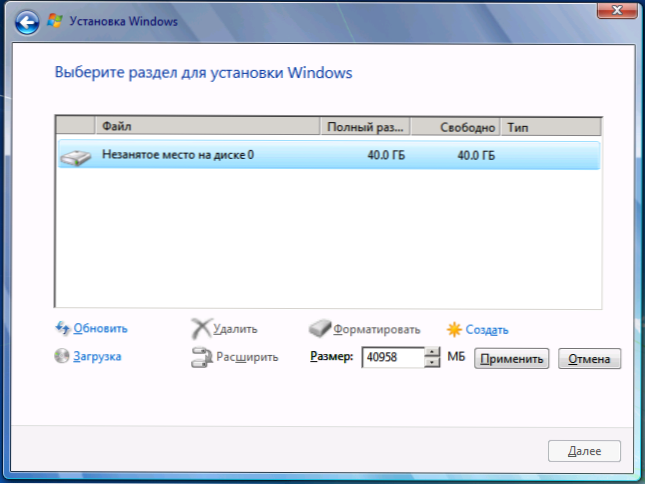
Indicar el tamaño de la sección lógica
Haga clic en "Crear", indique el tamaño de la primera de las partes creadas, luego haga clic en "Aplicar" y acepte crear secciones adicionales para archivos del sistema. Para crear la siguiente sección, resalte el lugar desocupado restante y repita la operación.
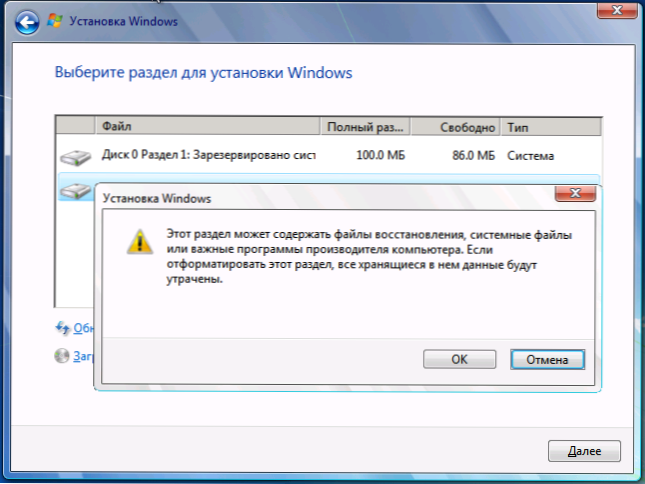
Formatear una nueva sección de disco
Formatear todas las secciones creadas (es más conveniente hacer en esta etapa). Después de eso, seleccione el que se usará para instalar Windows (generalmente el disco 0 Sección 2, ya que el primero está reservado por el sistema) y haga clic en "Siguiente" para continuar instalando Windows 7.
Cuando se complete la instalación, verá todos los discos lógicos que creó en Windows Conductor.
Aquí, en general, y todos. No hay nada complicado para romper el disco, como puede ver.
- « Qué hacer si el programa colgaba en Windows
- Optimización de Windows y gestión de computadoras remotas en Sluto »

