Cómo romper la unidad flash en secciones en Windows 10

- 3945
- 816
- Soledad Adorno
La mayoría de los usuarios están familiarizados con la creación de varios discos lógicos dentro de un disco físico local. Hasta hace poco, era imposible dividir la unidad flash USB en secciones (discos separados) (con algunos matices, sobre los cuales, más allá), sin embargo, en las versiones de Windows 10, la actualización de los creadores, esta oportunidad apareció y la unidad flash habitual puede ser dividido en dos secciones (o más) y trabaje con ellas como con discos individuales, que se discutirán en estas instrucciones. Los métodos para otras versiones de Windows se describen en las instrucciones sobre cómo dividir la unidad flash USB en secciones en Windows.
De hecho, también puede dividir la unidad flash en secciones en versiones anteriores de Windows: si la unidad USB se define como un "disco local" (y tales unidades flash), entonces esto se hace de la misma manera que para cualquier duro conducir (ver. Cómo dividir el disco duro en las secciones), si es como un "disco extraíble", entonces puede romper una unidad flash utilizando una línea de comandos y un disco o en los programas de tercera parte. Sin embargo, en el caso de un disco extraíble, la versión de Windows no "verá" ninguna de las secciones de la unidad extraíble, excepto la primera, pero en la actualización de los creadores se muestran en el conductor y puede trabajar con ellas ( así como formas más simples de dividir la unidad flash USB en dos discos o su otro número). Nota: Tenga cuidado, algunos de los métodos propuestos conducen a la eliminación de datos de la unidad.
Cómo dividir una unidad flash en el "control de discos" Windows 10
En Windows 7, 8 y Windows 10 (a la versión 1703) en la utilidad "Administración de platos" para unidades USB extraíbles (determinadas por el sistema como un "disco removible"), "aprieta el volumen" y "elimina el volumen" que son generalmente utilizado para eso para dividir el disco en varios.
Ahora, comenzando con la actualización de los creadores, estas opciones están disponibles, pero con una restricción extraña: la unidad flash debe formatearse en NTFS (aunque esto se puede omitir al usar otros métodos).
Si su unidad flash tiene un sistema de archivos NTFS o está listo para formatearlo, entonces otros pasos para dividirlo en las secciones serán los siguientes:
- Presione las teclas Win+R e ingrese Disco.MSC, Luego haga clic en Entrar.
- En la ventana Control de disco, busque la sección en su unidad flash USB, haga clic en ella con el botón derecho del mouse y seleccione "Exprimir el volumen".

- Después de eso, indique qué tamaño dar bajo la segunda sección (de forma predeterminada, casi todo el espacio libre en la unidad estará indicado).
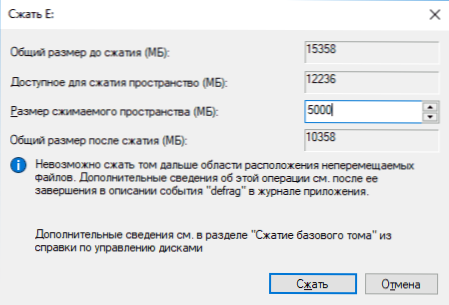
- Una vez comprimido la primera sección, haga clic en el control del disco con el botón derecho del mouse en el "espacio desocupado" en la unidad flash y seleccione "Crear un volumen simple".
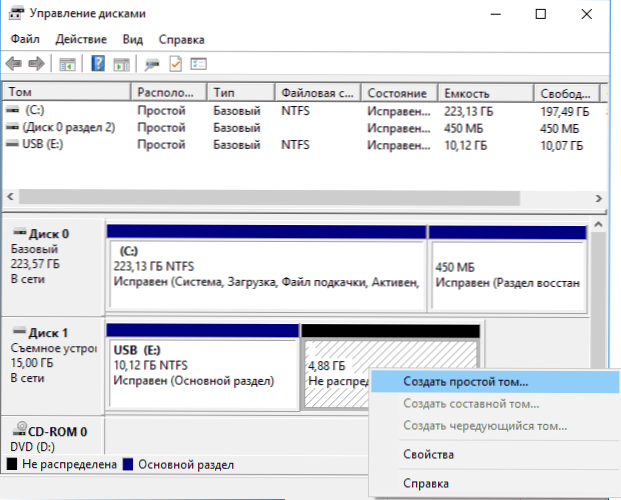
- A continuación, simplemente siga las instrucciones del maestro para crear volúmenes simples: de forma predeterminada, usa todo el lugar accesible para la segunda sección, y el sistema de archivos para la segunda sección en la unidad puede ser tanto FAT32 como NTFS.
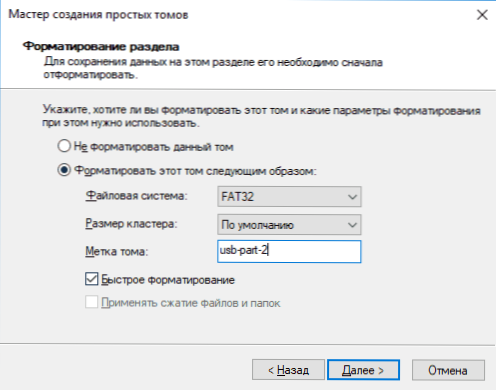
Al final del formato, la unidad flash se dividirá en dos discos, ambos se mostrarán en el conductor y están disponibles para su uso en la actualización de los creadores de Windows 10, sin embargo, en versiones anteriores, el trabajo solo será posible con la primera sección sobre la unidad USB (otros no se mostrarán en el conductor).
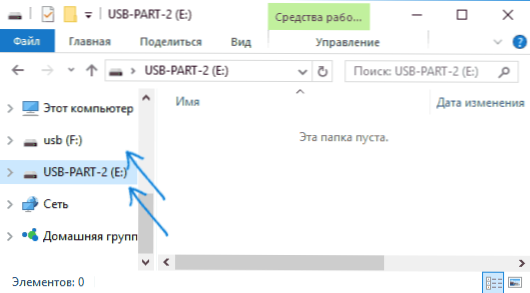
En el futuro, otra instrucción puede ser útil para usted: cómo eliminar las secciones de la unidad flash (es interesante que el simple "volumen de eliminación" - "expandir volumen" en "control de la unidad" para discos extraíbles, como antes, no trabajar).
otros metodos
La opción que usa la gestión de discos no es la única forma de dividir la unidad flash USB en las secciones, además, los métodos adicionales le permiten evitar la limitación de la "primera sección, solo NTFS".
- Si elimina todas las secciones de la unidad flash (haga clic derecho: elimine el volumen en el control de los discos), puede crear la primera sección (FAT32 o NTFS) de un tamaño más pequeño que el volumen completo de la unidad flash, entonces el Segunda sección en el lugar restante, también en cualquier sistema de archivos.
- Puede usar la línea de comandos y la parte disco para dividir la unidad USB: de la misma manera, que se describe en el artículo "Cómo crear un disco D" (segunda opción, sin pérdida de datos) o aproximadamente como en una captura de pantalla a continuación ( con pérdida de datos).
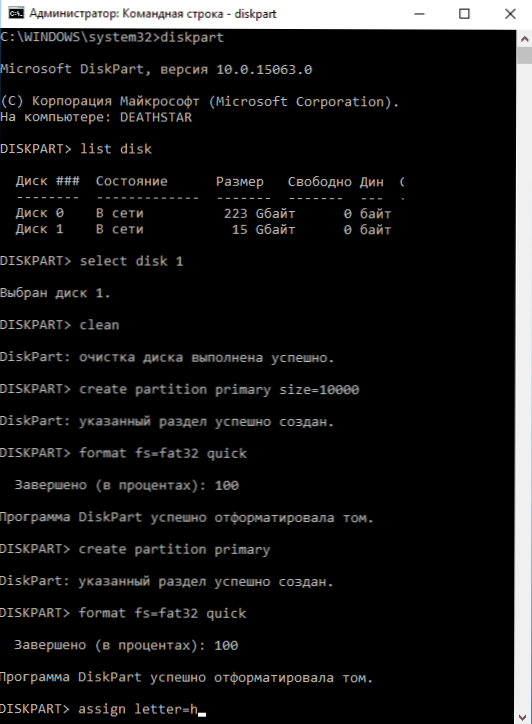
- Puede usar programas de tercera parte como el Asistente de Partición de Minitool o el estándar de asistente de partición AOMEI.
información adicional
Al final del artículo, algunos puntos que pueden ser útiles:
- Las unidades flash con varias secciones también funcionan en MacOS X y Linux.
- Después de crear secciones en la unidad de primera manera, la primera sección se puede formatear en FAT32 con sistemas estándar del sistema.
- Al utilizar el primer método de la sección "Otros métodos", he observado los errores "gestión de discos", y la utilidad desapareció solo después de reiniciar.
- En el camino, verifiqué si era posible hacer una unidad flash de arranque desde la primera sección sin afectar la segunda. Fueron probados por RUFUS y Media Creation Tool (última versión). En el primer caso, solo se eliminan dos secciones a la vez, en el segundo: la utilidad ofrece la elección de la sección, carga la imagen, pero al crear la unidad, vuela con un error, y en la salida obtenemos un disco En el sistema de archivos sin procesar.
- « Cómo eliminar Windows con Mac
- ¿Qué es el corredor de tiempo de ejecución y qué hacer si Runtimebroker.EXE carga el procesador »

