Cómo distribuir Wi-Fi a través de la línea de comando de Windows? Comandos de distribución de Wi-Fi desde una computadora portátil y computadora

- 3456
- 1026
- Cristian Collazo
Cómo distribuir Wi-Fi a través de la línea de comando de Windows? Comandos de distribución de Wi-Fi desde una computadora portátil y computadora
Todos los artículos en los que le dije cómo configurar la distribución de Internet en Wi-Fi desde una computadora portátil o PC, recopilar muchas vistas y comentarios. Y esto significa que las personas usan esta función en Windows. Muchos usan su computadora en lugar de un enrutador. Si, funciona. Es suficiente ejecutar la línea de comandos, ejecutar varios comandos, configurar el acceso general a Internet y la computadora portátil comenzará a distribuir Wi-Fi, a la que puede conectar sus dispositivos móviles, otras computadoras, etc. D. No todos pueden ejecutar la red virtual a través de la línea de comandos. Y si logras configurar todo, entonces esta red no siempre funciona de manera estable. Debe comprender que estas son ventanas, y esta es solo una de las funciones cuyo trabajo depende del hierro, los conductores, algunas configuraciones de red, servicios, etc. D.
Siempre te aconsejo que configure una red Wi-Fi virtual a través de la línea de comandos. Con la ayuda de equipos especiales de los que hablaré en este artículo. La única excepción es la función construida "hotspot móvil", que se encuentra en Windows 10 y Windows 11, y que tampoco siempre se las arregla para configurar. Si tiene Windows 10 o Windows 11, intente distribuir Wi-Fi primero a través del "punto de acceso móvil" en Windows 10 o iniciar el punto caliente en Windows 11. Si no funciona, vuelva a estas instrucciones y ejecute la configuración a través del comando de la línea. O vea instrucciones detalladas en las que mostré cómo configurar la distribución de Wi-Fi en Windows 10. En Windows 11, el método de línea de comandos en la mayoría de los casos no funciona, use un punto caliente.
La línea de comando es una solución universal para todas las versiones de Windows. Usando la línea de comando, puede iniciar la red Wi-Fi en Windows 10, Windows 8 y Windows 7 (excepto la versión inicial (inicio))). Hay muchos programas que le permiten ejecutar la red y administrarla a través de una interfaz gráfica. Escribí sobre estos programas aquí. Pero estos programas son un shell simple y realizan los mismos comandos que podemos realizar manualmente. Y si aparece algún error en el proceso de configuración, al menos lo veremos y podremos encontrar una solución.
Comandos de distribución de Wi-Fi y administración de red virtual en Windows
En este artículo, definitivamente mostraré cómo usar el comando para comandar una línea para iniciar un Wi-Fi virtual. Pero para empezar, quiero hablar sobre los equipos que usaremos para configurar, comenzar, detener y administrar una red inalámbrica que nuestra computadora portátil transmitirá, o una computadora estacionaria.
- Netsh wlan set hostednetwork desactivar - Desacuja el modo de la red publicada.
 Después de ejecutar este comando, no podremos iniciar una red virtual a través de la línea de comando.
Después de ejecutar este comando, no podremos iniciar una red virtual a través de la línea de comando. - Netsh wlan set hostednetwork permitido - Incluye el modo de la red publicada.

- Netsh wlan set hostednetwork modo = permitirse ssid = "ayuda-wifi.Com "key =" 88888888 "keyUSage = persistente - Instala la configuración de red Wi-Fi.
 Este comando establecemos el nombre de la red (SSID) y la contraseña (clave). Debe realizarse una vez para establecer los parámetros necesarios. Bueno, cada vez que queremos cambiar el nombre de la red y/o la contraseña. En mi ejemplo, el nombre de la red Help-Wifi.com y contraseña 88888888.
Este comando establecemos el nombre de la red (SSID) y la contraseña (clave). Debe realizarse una vez para establecer los parámetros necesarios. Bueno, cada vez que queremos cambiar el nombre de la red y/o la contraseña. En mi ejemplo, el nombre de la red Help-Wifi.com y contraseña 88888888. - Netsh WLAN Start Hostednetwork - Runas Wi-Fi.

- Netsh wlan stop hostednetwork - Detiene la distribución de Wi-Fi.
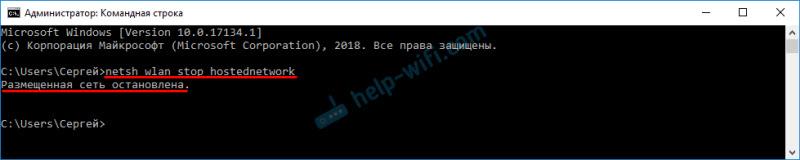
- Configuración de espectáculos de Netsh WLAN - Muestra información sobre la red y muestra su condición.

- Netsh wlan show hostednetwork configuración = seguridad - Muestra parámetros de seguridad de red.
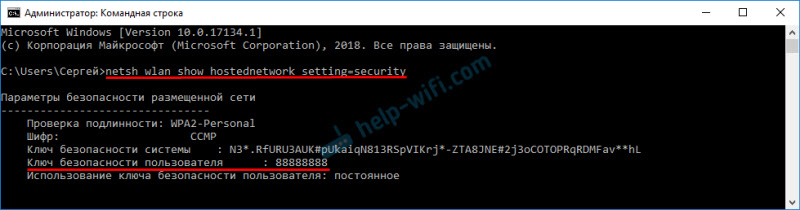 Habiendo completado este comando, puede ver la contraseña (clave) de una red virtual inalámbrica.
Habiendo completado este comando, puede ver la contraseña (clave) de una red virtual inalámbrica.
Estos comandos deben ejecutarse en la línea de comandos que se ejecuta en nombre del administrador. O en el caparazón de PowerShell.
Es muy difícil ingresar estos comandos manualmente y durante mucho tiempo. Por lo tanto, puede copiarlos directamente de este artículo e insertarlos en la línea de comando (Ctrl+V, o simplemente hacer clic por el botón derecho del mouse).
Lanzamos una red Wi-Fi virtual en Windows a través de la línea de comandos
Primero necesitas iniciar la línea de comando. Puede usar una solución universal que funcione en Windows 7, Windows 8 y Windows 10: haga clic en la combinación de teclas Win+R Y realizamos el comando CMD.EXE.
Si ejecuta el menú Inicio o a través de un chirrido en Windows 10, haga clic en el icono con el botón derecho del mouse y seleccione el "Inicie en nombre del Administrador".
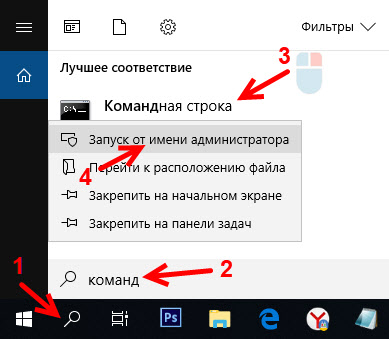
Déjame recordarte que puedes usar PowerShell. Este shell también debe lanzarse en nombre del administrador. Para ejecutarlo en Windows 10, debe hacer clic en el menú "Inicio" y seleccionar "Windows PowerShell (Administrador)".
1 Primero necesitamos instalar parámetros de red. Establezca el nombre de la red Wi-Fi y la contraseña que protegerá esta red. Windows no sabe cómo distribuir una red Wi-Fi abierta, sin contraseña. Esto debe hacerse solo una vez. O al cambiar el nombre de la red y/o la contraseña.Copie el comando, inserte en la línea de comando y haga clic en Ingresar.
Netsh wlan set hostednetwork modo = permitirse ssid = "ayuda-wifi.Com "key =" 88888888 "keyUSage = persistenteWifi de ayuda.Com es un nombre de red (SSID). 888888888 - Contraseña (clave). Si lo desea, puede cambiar su nombre y/o contraseña antes del comando. La contraseña debe consistir en al menos ocho caracteres.

Vemos un mensaje de que el modo de red está permitido en el servicio de red inalámbrica. Identificador SSID (nombre de red) y frase de contraseña cambió correctamente. Si, por ejemplo, desea cambiar el nombre de la red o la contraseña, entonces simplemente los cambiamos en el equipo y lo realizamos nuevamente. Se instalarán nuevos parámetros.
El próximo equipo encendemos la distribución de la red Wi-Fi. Este comando debe realizarse cada vez después de reiniciar la computadora. Si es necesario, puede configurar el comando desde el archivo o hacer un inicio automático cuando encienda la computadora. Netsh WLAN Start HostednetworkSi todo está bien, entonces el mensaje "se inicia la red colocada".

Después de ejecutar este comando, el error a menudo aparece "no pudo iniciar la red colocada" y, en consecuencia, nada funciona. Hablé sobre la solución en un artículo separado: no pude iniciar la red colocada en Windows.
Nuestra computadora portátil, o una computadora estacionaria ya está distribuyendo una red Wi-Fi. Pero, dado que no establecimos la configuración de acceso general a la conexión a Internet, esta es una red sin acceso a Internet. Esto significa que después de conectarse a él en los dispositivos no habrá acceso a Internet. Escribí sobre este problema aquí. Ahora lo arreglaremos.
3 En las propiedades de la conexión a Internet (a través de las cuales nuestra computadora está conectada a Internet), debe resolver el acceso total a Internet para la conexión, que apareció después de iniciar la red Wi-Fi virtual a través de la línea de comandos.Abra la ventana "Conexiones de red". Vemos que tenemos una nueva conexión con el número al final del nombre. Y con el nombre de nuestra red Wi-Fi que la computadora da.
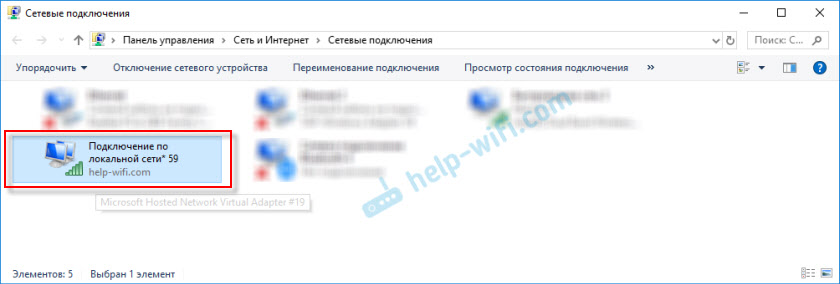
Necesitamos abrir el acceso general para él. Lo hacemos (ver. Captura de pantalla a continuación):
- Presione el botón derecho en el adaptador a través del cual está conectado Internet. Esta puede ser una conexión en una conexión de red local, Ethernet, con el nombre del proveedor (alta velocidad), que se conecta a través de un módem móvil; no es importante.
- Abra "Propiedades".
- Vamos a la pestaña "Acceso". Si no tiene una pestaña de acceso, consulte que el artículo no proporciona acceso general a Internet a través de WI -FI en Windows 10.
- Ponemos una caja cerca de "permitir que otros usuarios de la red usen la conexión a Internet de esta computadora".
- De la lista de conexiones de la red doméstica, seleccione la conexión que apareció después de iniciar la distribución de Internet a través de la línea de comandos. Por lo general, esta es una conexión con algún dígito al final. Tengo esta "conexión en la red local* 59".
- Haga clic en Aceptar".

Después de eso, en los dispositivos que se conecta (o ya se ha conectado a la red Wi-Fi que la computadora distribuye), aparecerá el acceso a Internet.
Cerca de la conexión a Internet, aparecerá la inscripción "Generalmente disponible". Si abre el "estado" de la conexión creada, entonces se debe escribir "IPv4-Divorce" "Internet". Antes de configurar un acceso total allí "sin acceso a la red". No preste atención a IPv6.

Si los dispositivos están conectados a la red, pero no hay acceso a Internet, entonces detenga la distribución de Wi-Fi a través de la línea de comando y ejecutela nuevamente (ver. A continuación, paso 4).
Hay momentos en que los dispositivos no pueden conectarse a la red Wi-Fi, que lanzamos en la configuración de Windows. Las soluciones se pueden leer aquí: los dispositivos no están conectados al punto de acceso en Windows 10. Obtener direcciones IP.
4 Como ya entendió, después de la apertura del acceso general a Internet, Internet no siempre aparece en los propios dispositivos de Internet. Es necesario detener la distribución con un equipo específico y comenzar de nuevo, o reiniciar la computadora e iniciar la distribución de Wi-Fi. Si no funciona, verifique la configuración de acceso total.Para apagar la red Wi-Fi virtual, debe ejecutar el siguiente comando:
Netsh wlan stop hostednetworkLa red colocada se detiene. La computadora dejará de distribuir Internet a través de W-Fi.
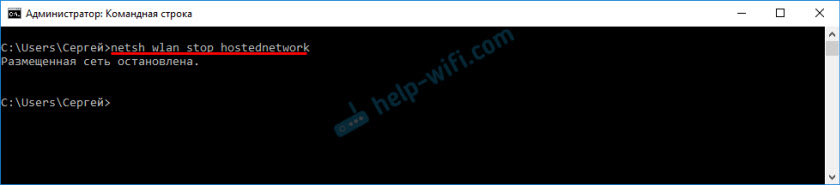
Bueno, en consecuencia, usamos el comando para volver a iniciar:
Netsh WLAN Start HostednetworkSe inicia la red colocada.

De hecho, solo necesitamos estos dos equipos. Y dado que la distribución se detiene automáticamente después del reinicio de Windows, entonces un equipo es generalmente para lanzar. Instrucciones para configurar el lanzamiento automático de la red, o usar un archivo (para que cada vez no copie los comandos y los ejecute en la línea de comando), puede ver el enlace que dejé anteriormente en este artículo.
información adicional
Dado que esta es una función muy caprichosa, y su trabajo y el proceso de configuración dependen de la versión de Windows, la conexión a Internet, el dispositivo (computadora portátil o PC), dejaré algunos enlaces más a instrucciones más detalladas:
- Si tiene una computadora portátil o una computadora con Windows 7 instalado - https: // ayuda -wifi.Com/nastrojka-virtualnoj-wi-fi-seti/kak-razdat-internerTet-po-fi-fi-s-noutbuka-na-windows-7-nastrojka-cherez-komandnuyu-stroku-2/
- Si Internet está conectado no por cable, sino mediante módem USB 3G/4G - https: // ayuda -wifi.Com/nastrojka-virtualnoj-wi-fi-seti/kak-razdat-wi-fi-e-internet-core-usb-modem-3g4g/
- Si desea distribuir Internet desde una computadora estacionaria a través del adaptador Wi-Fi-Https: // Help-Wifi.Com/nastrojka-virtualnoj-wi-fi-seti/nastrojka-tchki-dostupa-cores-wi-fi-dapter-na-pk-s-windos-10/
Como puede ver, usar los comandos de distribución de Internet en Wi-Fi no es en absoluto difícil. Es suficiente ejecutar varios comandos en las ventanas de la línea de comando y todo está listo. Si no funciona, pregunta en los comentarios. Siempre estoy en contacto. Adiós!
- « Después de actualizar el firmware D-Link DIR-615, Wi-Fi desapareció (el indicador no se quema) y no entra en la configuración del enrutador
- Control remoto del enrutador TP-Link (a través de Internet) »

