Cómo distribuir Wi-Fi de una computadora portátil en Windows 10?

- 1683
- 445
- Gilberto García
Cómo distribuir Wi-Fi de una computadora portátil en Windows 10?
Los artículos sobre el lanzamiento de redes Wi-Fi virtuales en computadoras portátiles ya se han escrito mucho. Ahora configuraremos la distribución de Internet en Wi-Fi en Windows 10. Honestamente, distribuya Internet desde una computadora portátil si funciona en Windows 10 puede ser lo mismo que en Windows 7, o 8. Prácticamente no había cambiado nada. Pero, creo que el artículo específicamente para configurar puntos de acceso en Windows 10 definitivamente no será superfluo.
Si no está en el tema, qué es un Wi-Fi virtual en general, y cómo es de una computadora portátil o una computadora estacionaria (con un adaptador inalámbrico), puede distribuir Internet a otros dispositivos, lo intentaré para explicar todo ahora. Mira, tienes una computadora portátil, Internet está conectado a ella en un cable de red. Y también, tiene un teléfono, tableta, otra computadora portátil u otro dispositivo que se puede conectar a Internet a través de la red inalámbrica. Sí, puede comprar un enrutador y distribuir Internet a otros dispositivos. Pero no puedes comprar un enrutador y usar tu computadora portátil como enrutador.
Tal cosa también puede ser útil si tiene Internet a través de un módem 3G y necesita distribuirlo a otros dispositivos. En cualquier caso, la función es útil y realmente funciona. Ahora configuraremos el punto de acceso (hotspot) en Windows 10.
Actualizar: información importante! Microsoft elimina gradualmente el funcionamiento de la red colocada (AP SOFT) en Windows 10. En pocas palabras, el lanzamiento de la distribución de Wi-Fi a través de la línea de comandos no funcionará en Windows 10. Ya no trabaja en dispositivos con nuevos módulos Wi-Fi (adaptadores). Microsoft simplemente elimina esta función de su controlador. He estado viendo este problema durante mucho tiempo. Escribieron sobre ella muchas veces en los comentarios. Para muchos dispositivos, esta instrucción ya no es relevante.En lugar de AP suave (comandos de lanzamiento), se utilizará un punto de acceso móvil a través de Wi-Fi Direct. Esta es la función "móvil hotspot", que apareció en los diez primeros desde la versión 1607 (ver. Actualización a continuación). En el Administrador de dispositivos, en lugar del adaptador de adaptador virtual de Microsoft Hosted Network, ahora se utilizará el adaptador virtual directo de Microsoft Wi-Fi, a través del cual hay un punto de acceso móvil. E incluso es bueno, no más comandos, configuraciones, etc. D. Incluido Hotspot, eligió una conexión para compartir la conexión a Internet y la computadora distribuye Wi-Fi. Pero en este momento hay un problema, Hot Spot no funciona con las conexiones PPPOE.
Actualizar: Después de instalar la actualización del aniversario con fecha del 2 de agosto de 2016, en Windows 10 (versiones 1607) se hizo posible ejecutar un punto de acceso a través de la configuración. La función se llama "punto caliente móvil". Ya he escrito instrucciones de configuración detalladas: punto de acceso móvil en Windows 10. Lanzamiento de un punto de acceso de una manera simple.

Si no trabaja en el punto caliente (por ejemplo, tiene una conexión a Internet de alta velocidad), use el método que escribí a continuación.
Probablemente ya sepa que hay muchos programas excelentes que le permiten lanzar un punto de acceso sin ningún problema. Sí, también trabajan en Windows 10, y definitivamente los verificaremos, tal vez en un artículo separado. Y ahora, nos configuraremos a través de la línea de comando. Todo es muy simple y claro allí, ahora verás.
Si este método le parece difícil, puede intentar configurar la distribución de Wi-Fi utilizando el programa Switch Virtual Router. Y sin embargo, las instrucciones universales para lanzar un punto de acceso (enrutador virtual, Maryfi, Connectify).
Si tiene Windows 7 o Windows 8, consulte las instrucciones para configurar una red Wi-Fi virtual en Windows 7.
Punto de acceso Wi-Fi en una computadora portátil con Windows 10
Lo principal es que debes tener Internet y debe funcionar. Tengo un Ethernet normal (cable de red) conectado. Y también, debe tener un controlador en el adaptador Wi-Fi instalado. Como regla general, Windows 10 establece este controlador. En pocas palabras, Wi-Fi debería funcionar para ti y estar encendido. Verificar es muy simple:
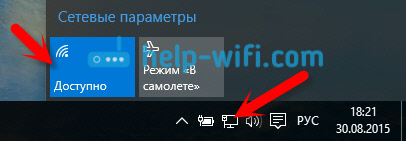
Ya escribí qué hacer si no tienes un botón de "wi-fi", y no funciona para encenderlo. Es posible. Y si todo está bien, entonces puedes continuar. Primero, necesitamos abrir la línea de comando con los derechos del administrador. Presione el teclado en el teclado Ganar+x, Y elige Línea de comando (administrador).
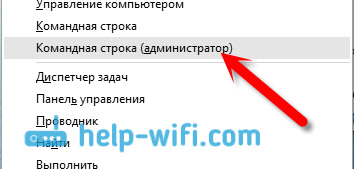
A continuación, necesitamos ejecutar varios equipos. Copie en la línea de comando y ejecute (presionando el yenter) el siguiente comando:
Netsh wlan set hostednetwork modo = permitirse ssid = "ayuda-wifi.Com "key =" 11111111 "keyUSage = persistente
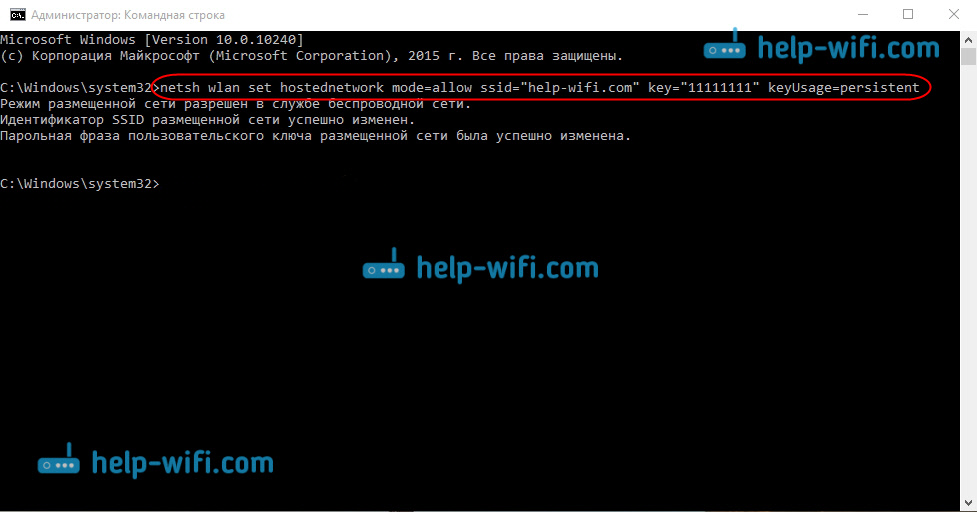
Puede configurar su nombre de red y contraseña:
- Wifi de ayuda.Com es el nombre de la red, puede cambiarlo a su.
- 11111111: en mi ejemplo, esta es una contraseña que se utilizará para conectarse a la red creada.
Este comando creamos una red en sí, establecemos el nombre y la contraseña. Si el equipo se ejecuta correctamente, verá un informe de que se permite el modo de la red y todo eso. Como en mi captura de pantalla arriba. Ahora necesitamos iniciar la red creada. Esto es hecho por tal equipo:
Netsh WLAN Start Hostednetwork
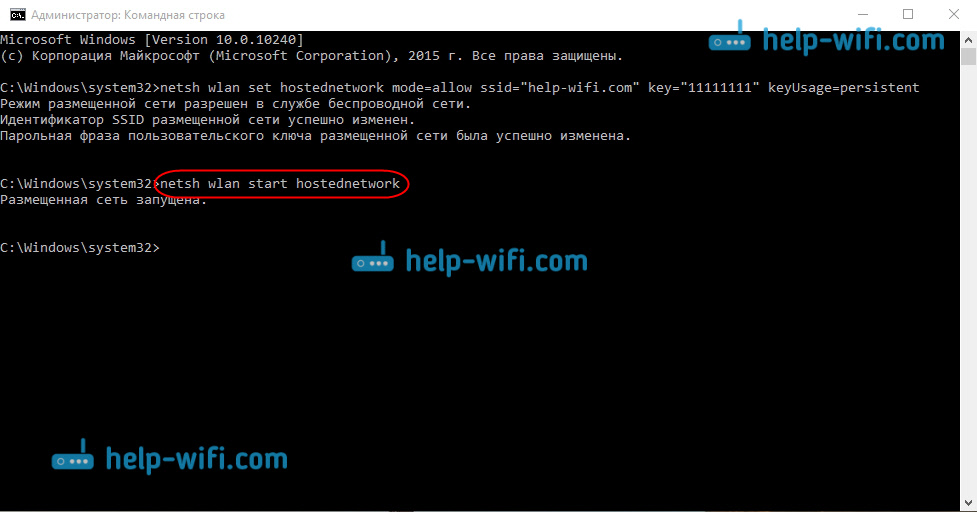
Después de haberlo completado, inicia la red. La computadora portátil ya dará wi-fi.
Puede conectar sus dispositivos a una red inalámbrica en ejecución, pero Internet no funcionará. Nosotros necesitamos Abra el acceso general a Internet. En Windows 10, esto se hace de la siguiente manera:
Presione el botón derecho en el icono de conexión y seleccione el elemento Centro de gestión de redes y acceso general.
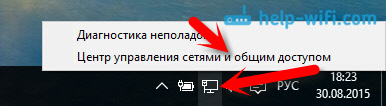
Elija a la izquierda Cambiar la configuración del adaptador.
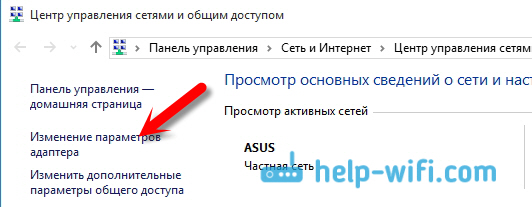
Más atención, haga clic con el botón derecho del mouse al adaptador a través del cual está conectado su Internet. Si tiene una conexión común a un cable de red, como suele ser el caso, entonces esto es muy probable que sea un adaptador "Éternet". Además, puede ser una conexión de alta velocidad. En el menú de caída, seleccione Propiedades.
Ir a la pestaña Acceso, Instale una marca de verificación cerca del artículo Permitir que otros usuarios de la red usen la conexión a Internet de esta computadora. Luego, a continuación, seleccione la conexión que tiene de la lista (consulte el ejemplo de la captura de pantalla a continuación). Lo tengo llamado "Conexión de red local* 4". Puede tenerlo de manera diferente (como regla, solo la figura puede ser otra).
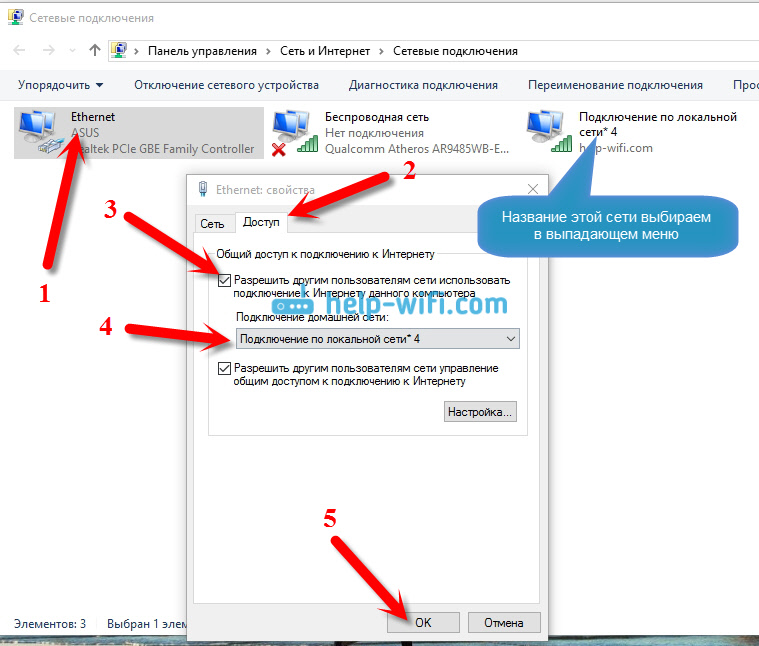
Muy a menudo, en la lista no es posible elegir la red correcta. Cómo resolver este problema, escribí en un artículo separado: no puedo proporcionar acceso general a Internet Wi-Fi en Windows 10.
Después de estas acciones, es aconsejable detener la red que hemos lanzado, esto lo hace de este tipo:
Netsh wlan stop hostednetwork
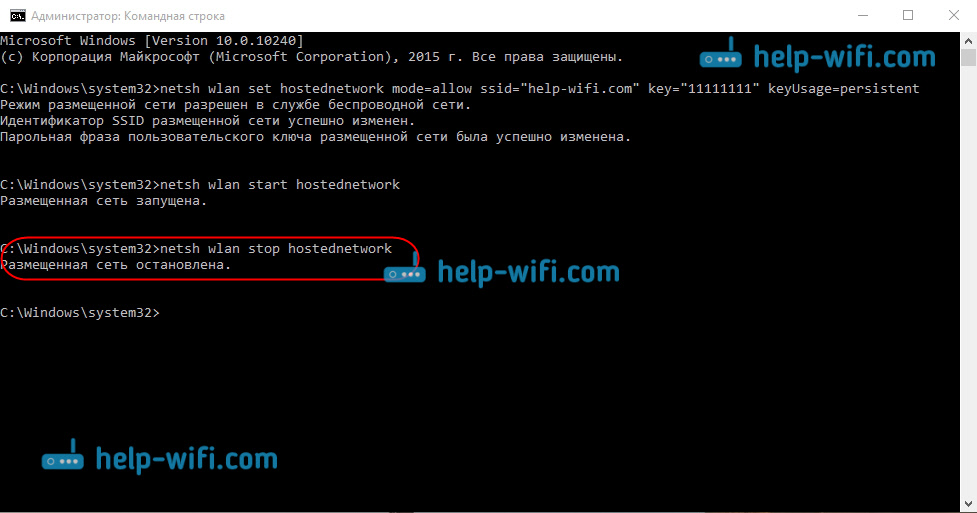
Y luego, inicie la red nuevamente con el comando:
Netsh WLAN Start Hostednetwork
Todo debería funcionar. Encienda Wi-Fi en su dispositivo y conéctese a la red que acabamos de ejecutar. Aquí he lanzado una red Wi-Fi virtual en Windows 10 en una tableta:
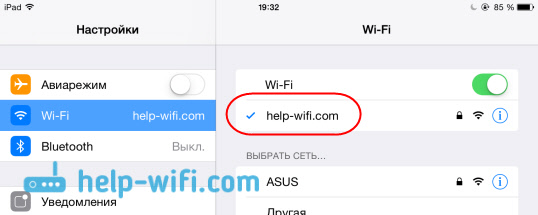
Si la red no se ha ganado, reinicie la computadora e inicie la red nuevamente. El equipo que escribí arriba.
Cómo administrar la distribución de Wi-Fi desde una computadora portátil en Windows 10?
Cada vez, después de reiniciar la computadora, cuando desee distribuir Internet, deberá iniciar el punto de acceso con un comando:
Netsh WLAN Start Hostednetwork
Para detener la red, ejecute el comando:
Netsh wlan stop hostednetwork
Y para cambiar el nombre de la red, o contraseña, ejecute el comando:
Netsh wlan set hostednetwork modo = permitirse ssid = "ayuda-wifi.Com "key =" 11111111 "keyUSage = persistente
Cambiar la contraseña y el nombre a la suya, si lo desea.
Crear archivos para control
Si crea una red, necesitamos solo una vez, bueno, y cuando desee cambiar el nombre de la red o la contraseña, entonces debe ejecutar la distribución después de cada computadora apagado. No es muy conveniente abrir la línea de comando cada vez, copiar el comando y ejecutarla. Por lo tanto, le aconsejo que cree dos archivos: uno para iniciar la red, el segundo para detenerla.
Hacemos esto: cree un archivo de texto en el escritorio y cambie el nombre de Comenzar.Murciélago. El nombre del archivo puede ser cualquier. Lo principal es que la expansión sería .Murciélago.
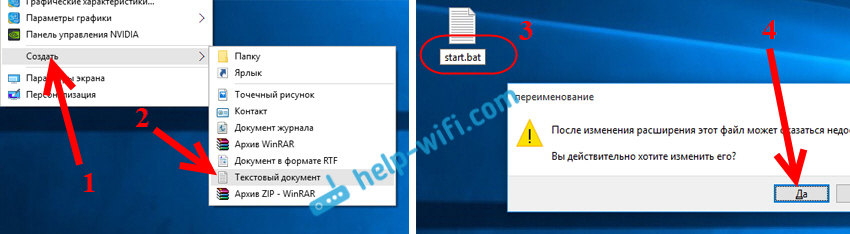
Haga clic por el botón derecho del mouse en nuestro .File BAT y seleccionar Cambiar. A continuación, copie e inserte un comando en él:
Netsh WLAN Start Hostednetwork
Cierre el archivo y Asegúrese de mantener los cambios en archivo.
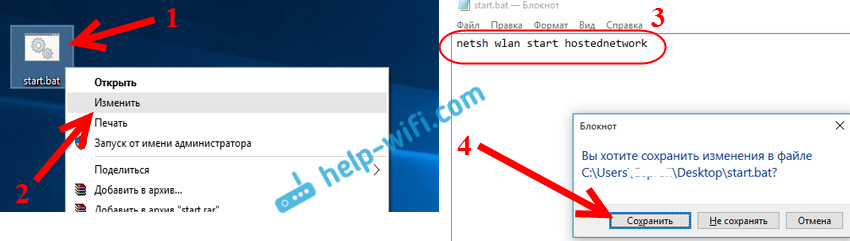
Eso es todo, ahora tenemos un archivo de inicio.Bat, haciendo clic en el que (doble clic), la distribución de Wi-Fi comenzará inmediatamente. De la misma manera, puede crear un archivo para detener la red. Nombra el archivo por ejemplo parar.Bat, e inserte el comando netsh wlan stop hostednetwork en él. Después de comenzar este archivo, la red virtual se detendrá.
Si No funciona para crear .Archivo de bate, Luego vea la solución aquí.
Actualizar: Si es necesario, puede hacerlo para que la computadora portátil comience a distribuir Internet automáticamente, inmediatamente después de encenderse. Cómo hacer esto, escribí en el artículo: lanzamiento automático de la distribución de Wi-Fi cuando se enciende la computadora portátil.
Qué hacer si la computadora portátil no da Wi-Fi, Internet no funciona o los bonos no están conectados?
Si lanzó la red en su computadora con Windows 10, y tiene problemas con el inicio, la conexión o el acceso a Internet, ahora intentaremos lidiar con estos problemas.
- Si hay algún problema, entonces lo primero que recarga la computadora y verifique si inicia la línea de comando en nombre del administrador. Es importante.
- Puede ser tal que No es posible crear una red en sí (el primer equipo de este artículo). En este caso, verifique si tiene Wi-Fi (mostró cómo hacerlo al comienzo del artículo). Si no hay forma de activar Wi-Fi en absoluto, lo más probable es que no haya instalado un controlador en un adaptador inalámbrico. Instale el controlador y vuelva a intentarlo.
Si el controlador está instalado, pero no es posible iniciar la distribución de Internet, intente actualizar el controlador en Wi-Fi. Habiéndolo descargado del sitio web del fabricante para su modelo de computadora portátil y sistema operativo. - Si se inicia la red en la computadora portátil, Pero los dispositivos no están conectados a él. Lo primero, Desconectar el antivirus y firewall (si lo hay). U otros programas que pueden bloquear la conexión.
Además, verifique si indica la contraseña correctamente. Puede reiniciar la red con una nueva contraseña. Y mira los consejos de este artículo. - Un problema muy popular cuando hay una conexión de red, todos los dispositivos se conectarán perfectamente, pero Internet no funciona, los sitios no se abren. Solución: en primer lugar, debe verificar si Internet funciona en la computadora desde la que desea distribuir Internet. Si todo está bien, consulte la configuración del acceso total a Internet, que debería haber sido establecido durante el lanzamiento de la red. Vea anteriormente cómo permitimos usar la conexión a Internet.
Además, puede intentar deshabilitar el antivirus, el firewall, etc. D. Sobre este problema, prepararé un artículo separado: distribuyeron Wi-Fi desde una computadora portátil, e Internet no funciona "sin acceso a Internet".
Error "no pudo iniciar la red colocada. Grupo o recurso no está en las condiciones correctas ... "
Un problema muy popular cuando Windows 10 al intentar iniciar una red virtual aparece un error "No fue posible iniciar la red colocada. El grupo o el recurso no está en la condición correcta para realizar la operación requerida ".
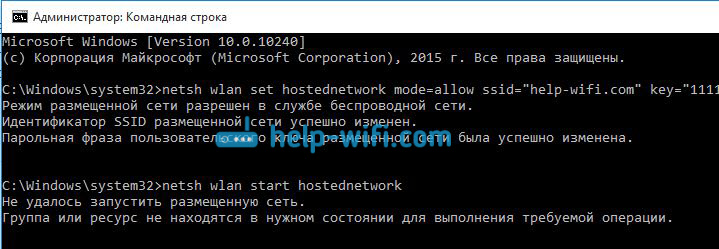
En los comentarios, Anton me aconsejó que hiciera esto: vaya al Administrador de dispositivos. Comenzar - Opción - Dispositivos, Y elige desde abajo administrador de dispositivos. A continuación, en el despachador, haga clic en la pestaña Vista, Y seleccione el artículo Mostrar dispositivos ocultos.
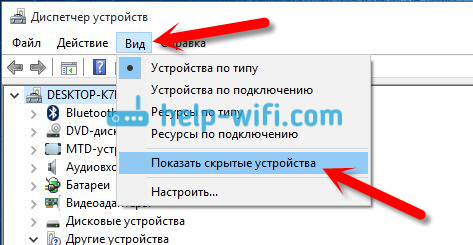
Abra la pestaña Adaptadores de red, Estamos buscando un adaptador llamado "Adaptador virtual de red alojados de Microsoft", o "adaptador virtual de la red colocada (MyCosoft)" Haga clic en él con el botón derecho del mouse y seleccione Disfrutar.
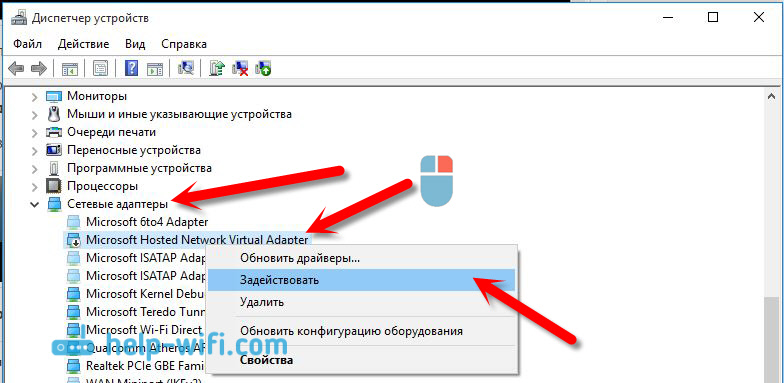
Después de eso, intentamos iniciar la red con un comando Netsh WLAN Start Hostednetwork.
Si no encuentra dicho adaptador en el despachador de tareas, o si no tiene signos de Wi-Fi (por ejemplo, el punto en la configuración, los botones de inclusión), entonces probablemente no tiene un controlador encendido un adaptador inalámbrico. O solo necesitas actualizarlo. Tal vez tal que no haya soporte para la red virtual en el controlador. Ver este artículo. En él escribí sobre un problema similar. Si ha lanzado HotSpot anteriormente, las preguntas en el caso de WI-F se distribuyen a Windows 10 no deberían surgir.
Un artículo separado con las soluciones de este error: https: // help-wifi.Com/nastrojka-virtualnoj-wi-fi-seti/ne-udalos-zapustitit-razmeshennneuyuu-set-viindos/Debido al hecho de que muchos, después de actualizar Windows 10, enfrentaron varios problemas en el proceso de configuración del punto de acceso a través de la línea de comandos, o un punto caliente móvil, preparé un artículo separado con soluciones: "punto de acceso móvil" no funciona en Windows 10. No puedo distribuir Wi-Fi
Video: Configuramos la distribución de Wi-Fi en Windows 10
Preparó un pequeño video en el que puede ver el lanzamiento del punto de acceso en Windows 10 (elija la calidad máxima y haga la pantalla completa). Por cierto, esta es mi primera instrucción de video, así que te pido que no regañen duro :)
Si no tuvo éxito en algo, o algunos momentos del artículo permanecieron incomprensibles, entonces escriba en los comentarios, intentaré ayudar.
- « Cómo reiniciar en la configuración de fábrica en los enrutadores Linksys?
- No ingresa la configuración del enrutador para 192.168.0.1 o 192.168.1.1. Qué hacer? »

