Cómo dividir un disco en Windows 10

- 879
- 161
- Soledad Adorno
Es familiar para muchos usuarios usar dos secciones en un disco duro físico o SSD, condicionalmente, un disco C y disco D. En esta instrucción, en detalle sobre cómo dividir el disco en secciones en Windows 10, ambos sistemas construidos del sistema (al instalarlo y después), y con la ayuda de programas gratuitos de terceros para trabajar con secciones.
A pesar de que los fondos de Windows 10 disponibles son suficientes para realizar operaciones básicas en secciones, algunas acciones con su ayuda no son tan fáciles. El más típico de tales tareas es un aumento en la sección del sistema: si está interesado en esta acción en particular, le recomiendo que use otra guía: cómo aumentar el disco C debido al disco D.
- Cómo romper el disco en los sistemas Windows 10 instalados
- Cree un disco D al instalar Windows 10
- Cómo dividir un disco utilizando programas gratuitos para trabajar con secciones
- Instrucción de video
Cómo dividir el disco en secciones en el Windows 10 ya instalado
El primer escenario, que consideraremos, ya está instalado en la computadora, todo funciona, pero se decidió dividir el disco duro del sistema en dos secciones lógicas. Puedes hacer esto sin programas.
- Presione el botón derecho del mouse por el botón "Inicio" y seleccione "Gestión de discos". Además, esta utilidad se puede iniciar presionando el teclado de Windows (la tecla Emblema) + R y el disco de entrada.MSC en la ventana "Realizar". Las actualizaciones del proyecto de Windows 10 se abrirán.
- En la parte superior verá una lista de todas las secciones (volúmenes). En la parte inferior: una lista de unidades físicas conectadas. Si su computadora o computadora portátil tiene un disco duro físico o SSD, lo más probable es que la vea en la lista (en la parte inferior) bajo el nombre "disco 0 (cero)". Al mismo tiempo, en la mayoría de los casos, ya contiene varias (dos o tres) secciones, solo una de las cuales corresponde a su disco C. No debe realizar acciones en secciones ocultas "sin una letra": contienen los datos del gestor de arranque de Windows 10 y los datos de recuperación.
- Para dividir el disco C a C y D, haga clic en el botón derecho del mouse de acuerdo con el correspondiente (a lo largo del disco C) y seleccione "Apriete el volumen".

- Por defecto, se le invitará a apretar el volumen (lanzar un lugar para el disco D, en otras palabras) para todo el espacio libre disponible del disco duro. No recomiendo esto: deje al menos 10-15 gigabytes gratis en la sección del sistema. Es decir, en lugar del valor propuesto, ingrese el que usted mismo considera necesario para el disco D. En mi ejemplo en una captura de pantalla - 15,000 megabytes o un poco menos de 15 gigabytes. Haga clic en "Apriete".
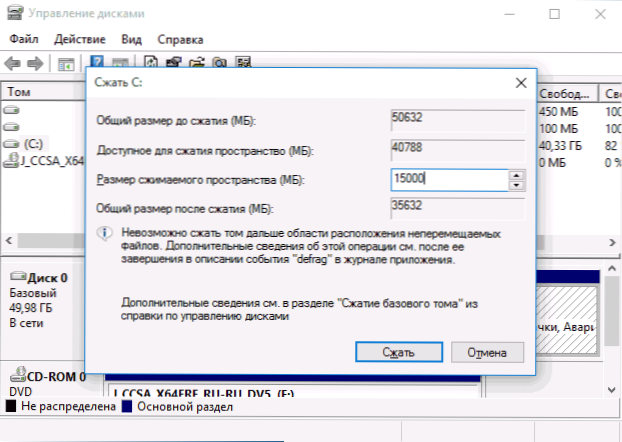
- Aparecerá un nuevo área de disco retenida en la gestión del disco, y el disco C disminuirá. Haga clic en el área "no distribuida" por el botón derecho del mouse y seleccione "Crear un volumen simple", un maestro en la creación de volúmenes o secciones comenzará.
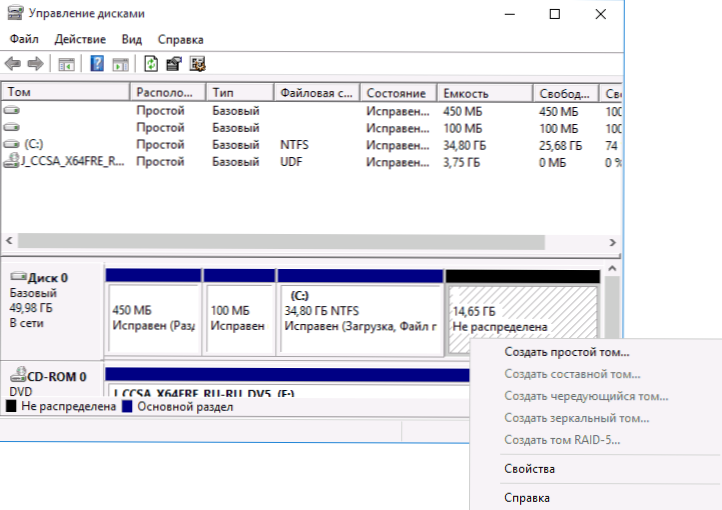
- El maestro solicitará el tamaño del nuevo volumen (si desea crear solo el disco D, luego dejará el tamaño completo), ofrece asignar la carta de la letra (si la letra D no está disponible, la solución se muestra en el Instrucciones de video además), así como formatear una nueva sección (deje los valores predeterminados, cambie la etiqueta a su discreción).
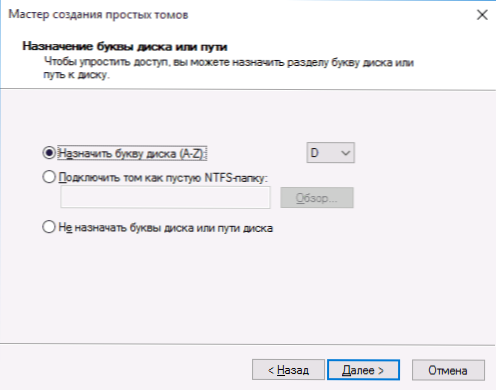
Después de eso, la nueva sección se formateará y montará automáticamente en el sistema bajo la letra que especificó (aparecerá en el conductor). Listo.
Nota: A veces, al comprimir la sección, Windows 10 puede mostrar demasiado pequeño el tamaño del espacio lanzado, a pesar de que el lugar gratuito está disponible. En este caso, recomiendo romper el disco en el Windows 10 instalado utilizando programas especiales, que se escriben en la última sección de este artículo.
Creación de secciones al instalar Windows 10
La separación de discos en secciones también es posible con una instalación limpia de Windows 10 en una computadora desde una unidad flash o disco. Sin embargo, se debe tener en cuenta un matiz importante aquí: hacer esto sin eliminar los datos de la sección del sistema no funcionará.
Al instalar el sistema, después de ingresar (o entrada Skipp, con más detalle en la activación del artículo de Windows 10) la tecla de activación, seleccione la "Instalación selectiva", en la siguiente ventana se le ofrecerá la opción de sección para la instalación, como así como herramientas para configurar secciones.
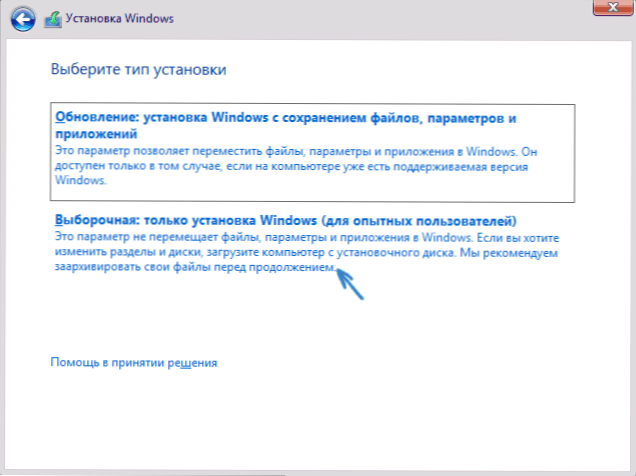
En mi caso, el disco C es la sección 4 en el disco. Para hacer dos secciones, es necesario eliminar primero la sección utilizando el botón correspondiente a continuación, como resultado se convierte en un "espacio desocupado en el disco".
El segundo paso es elegir el espacio desocupado y hacer clic en "Crear", luego establecer el tamaño del futuro "Disco C". Después de su creación, tendremos un espacio desocupado gratuito, que de la misma manera (usando "crear") se puede convertir en la segunda sección del disco.
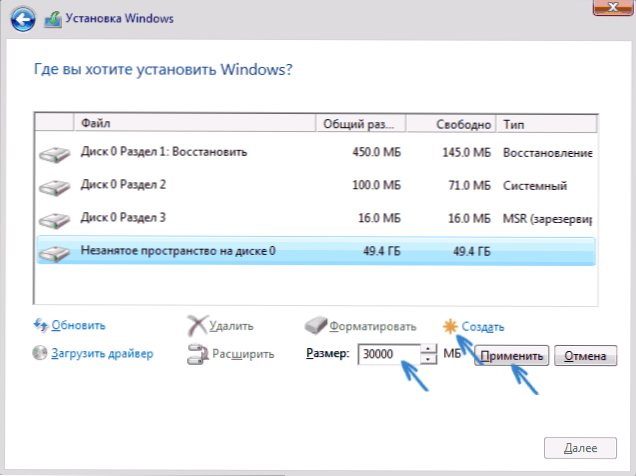
También recomiendo después de crear la segunda sección, resaltarla y hacer clic en "formatear" (de lo contrario, puede no aparecer en el conductor después de instalar Windows 10 y tendrá que formatear y asignar la letra de la letra a través del control del disco).
Y finalmente, seleccione la sección que se creó primero, haga clic en el botón "Siguiente" para continuar instalando el sistema en el disco C.
Programas para dividir discos en secciones
Además de las propias herramientas de Windows, hay muchos programas para trabajar con secciones de discos. De los programas gratuitos bien establecidos de este tipo, puedo recomendar el asistente de partición AOMEI gratis (gratis y ruso) y el mago de la partición de MiniTool gratis. En el ejemplo a continuación, considere el uso del primero de estos programas.
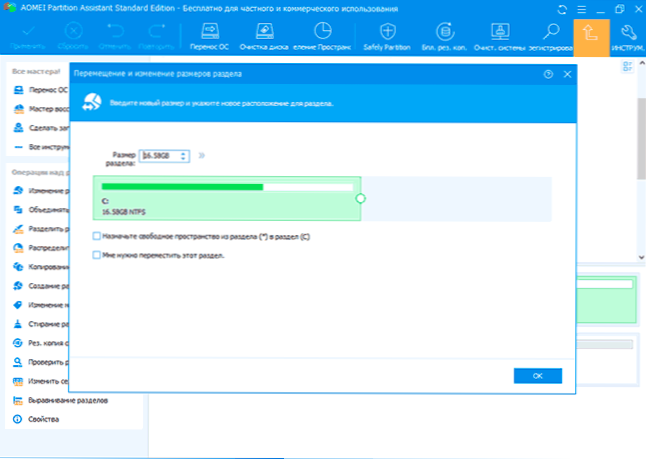
De hecho, dividir el disco en el asistente de partición de AOMEI es muy simple (a pesar del hecho de que el punto de separación de las secciones no está disponible en las últimas versiones de la versión gratuita del programa), el pedido se ve como sigue:
- Instalé el programa (desde el sitio web oficial https: // www.Aomitech.Com/aomei-partition-sssistant.html) y lo lanzó.
- Asignado un disco (sección), que debe dividirse en dos.
- A la izquierda en el menú eligió el elemento "Cambio de tamaño/movimiento".
- Instalé un nuevo tamaño para la sección inicial usando el mouse, moviendo el separador o la entrada del número en Gigabytes. Presionado aprox.
- Eligió el espacio desocupado que apareció y presionó la "creación de la sección" a la izquierda.
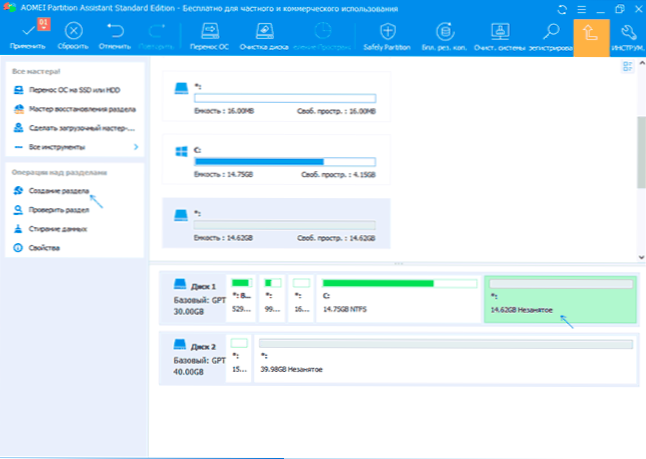
- Presionado el botón "Aplicar" en la parte superior izquierda, confirmó el reinicio de la computadora, esperó a que se completara el proceso.
Si algo sobre el uso del programa no permanece claro, todo el proceso se muestra claramente a continuación.
Cómo separar HDD o SSD en Windows 10 - Instrucción de video
Espero que los métodos propuestos sean suficientes para su situación. Si, sin embargo, al usar alguno de los métodos descritos, tiene problemas: escribir y responderé.
- « Sin fin de esperar para descargar en el mercado de play en Android cómo solucionarlo
- Samsung Dex para la computadora Windows y Mac cómo descargar y usar »

