Cómo dividir la pantalla en Android
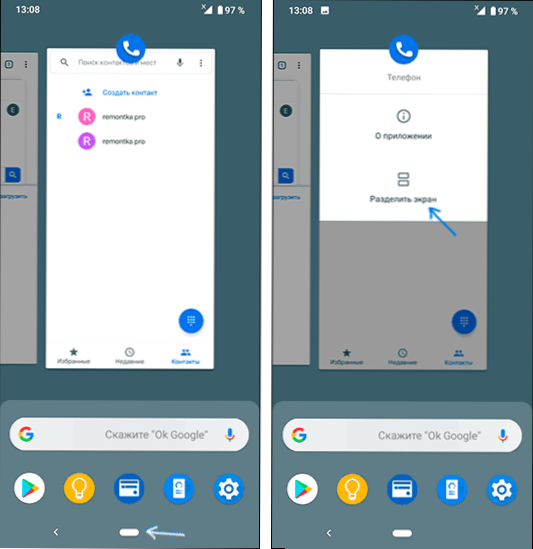
- 2642
- 160
- Agustín Llamas
Las últimas versiones de Android le permiten trabajar en una pantalla separada y colocar diferentes aplicaciones en diferentes partes, lo que puede ser conveniente en algunas situaciones, por ejemplo, con una comunicación muy activa en el mensajero y una pantalla bastante grande.
En estas instrucciones, en detalle sobre cómo dividir la pantalla en 2 partes por separado en Android puro y en los teléfonos Samsung Galaxy. Las acciones se demuestran para Android 9, pero en muchos dispositivos se pueden hacer en versiones anteriores del sistema operativo. Cm. También: cómo transmitir una imagen de Android en la televisión.
- Separación de la pantalla en el teléfono con Android puro
- Cómo dividir la pantalla en 2 partes por Samsung
- Instrucción de video
Modo de separación de pantalla en Android puro
Primero, cómo puede usar dos aplicaciones diferentes en Android puro separando la pantalla. En su teléfono, la interfaz puede variar ligeramente, pero la esencia de la acción sigue siendo la misma:
- Inicie esas aplicaciones que desea usar en una pantalla dividida, y luego abra una lista de aplicaciones avanzadas: en mi teléfono (Nokia con Android 9 Pie, también funciona en Android 10) esto se hace sacando el indicador a continuación, algunos dispositivos puede estar en algunos dispositivos botón separado (generalmente "rayas" a continuación).
- En la lista de aplicaciones, seleccione el que debe colocarse en la parte superior de la pantalla y haga clic en el icono de esta aplicación. En el menú, seleccione "Divide la pantalla". Si no hay dicho elemento en la lista, verifique si está presente para otras aplicaciones. Si es así, lea la primera nota más.
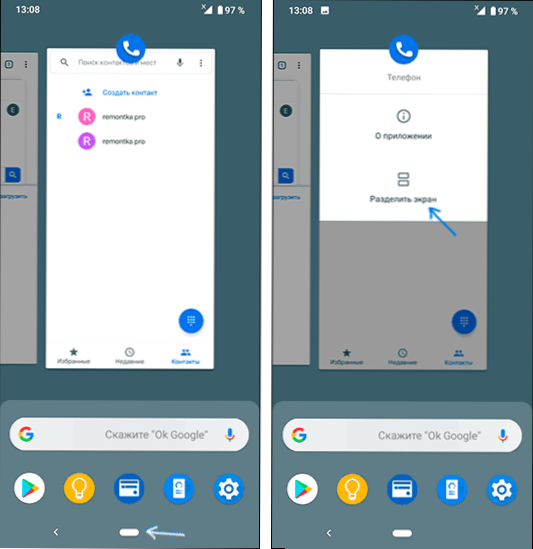
- La aplicación se colocará en la parte superior, y la lista de otras aplicaciones avanzadas se publica en la parte inferior. Entre ellos, seleccione el que debe iniciarse en la parte inferior de la pantalla y simplemente haga clic en ella.
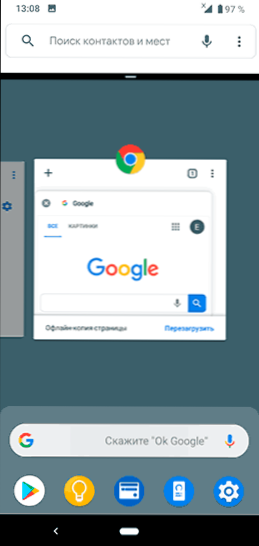
- Listo, la pantalla está separada y puede trabajar tanto con la aplicación en la mitad superior como en la parte inferior.
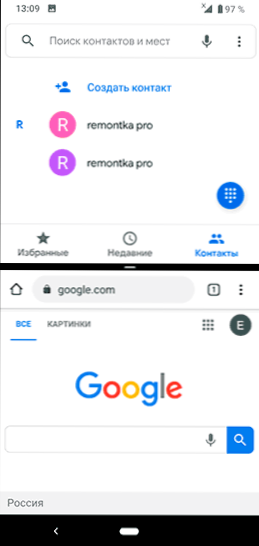
Además, algunas notas sobre el funcionamiento de una pantalla separada.
- Algunas aplicaciones no admiten el modo de pantalla separado y para ellas el elemento "Divide la pantalla" no aparecerá en el menú.
- En algunos teléfonos puede cambiar el tamaño de la pantalla para cada una de las aplicaciones, moviendo la tira en el centro. Si lo mueve hacia arriba o hacia abajo, el teléfono funcionará nuevamente en modo normal.
- El método de control de una pantalla separada puede diferir ligeramente del fabricante al fabricante, pero en cualquier caso, para salir de ella, simplemente puede cerrar ambas aplicaciones (pero generalmente es fácil encontrar un método más fácil).
Cómo dividir la pantalla en 2 partes por Samsung
La esencia de las acciones necesarias para incluir el modo de separación de pantalla entre diferentes aplicaciones en los teléfonos inteligentes Samsung Galaxy no es muy diferente de las acciones en Android puro:
- Cuando se inicien todas las aplicaciones que desea colocar en dos partes de la pantalla, haga clic en el botón que muestra la lista de aplicaciones en ejecución (botón de rayas, el extremo izquierdo a continuación).
- Haga clic en el icono de la aplicación que desea colocar en la parte superior de la pantalla y seleccione "Iniciar en una pantalla dividida". Si dicho elemento no se muestra, es posible que no funcione en este modo (y tales aplicaciones lo son).
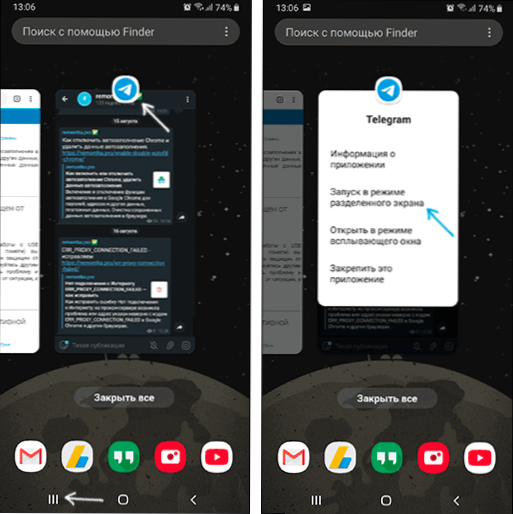
- La aplicación se colocará en la parte superior, y en la lista puede elegir otra aplicación para la colocación en la segunda parte de la pantalla Samsung.
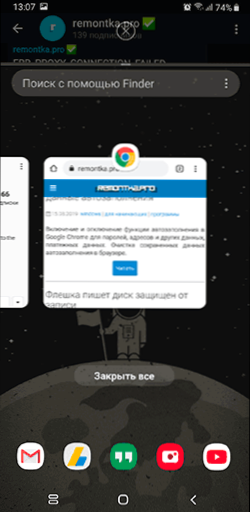
- Listo. Ahora la pantalla está separada, puede cambiar el tamaño de cada parte moviendo una tira de separador, y puede presionar el botón de la lista de aplicaciones para salir de la pantalla separada y luego presionar la cruz en la parte superior de la pantalla (o simplemente Cierre toda la aplicación en dos pantallas).
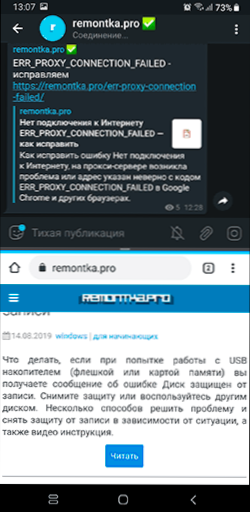
Espero que no haya problemas: todo es muy simple y lo suficientemente claro. Si hay preguntas, a continuación, un video, la primera parte de la cual muestra una división en Pure Android 9 Pie, en el segundo, en Samsung Smartphones.
Instrucción de video
Si algo permanece claro o funciona de manera inesperada, cuéntenos sobre la situación en los comentarios, tal vez haya una solución.
- « Cómo habilitar la tecla F8 para ingresar al modo Safe Windows 10
- Cómo cambiar la carpeta de descarga en Google Chrome »

