Cómo dividir la pantalla en Windows 10
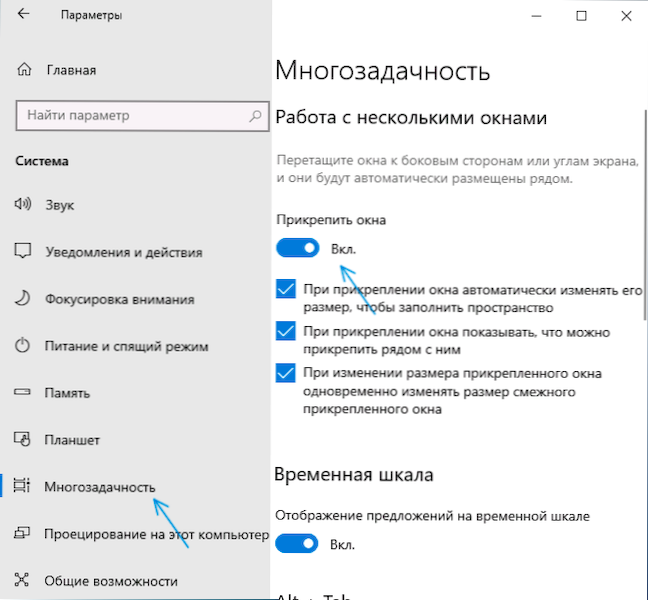
- 4131
- 1163
- Sra. Inés Vázquez
En los monitores de hoy con una diagonal grande para el trabajo, puede ser conveniente dividir la pantalla en 2 partes o más grandes, cada una de las cuales contendría su propia ventana con cualquier contenido. Las funciones para esto se proporcionan a nivel del sistema en Windows 10, y si se desea se implementa y utilizan programas de tercera parte.
En esta instrucción, en detalle sobre cómo dividir la pantalla de Windows 10 de varias maneras para organizar diferentes programas en sus diferentes partes. Además, para organizar el flujo de trabajo, puede usar tablas de trabajo virtuales de Windows 10.
- Funciones de separación de pantalla de Windows 10 construidas
- Fancyzones en Microsoft Powertoys
- Programas de fabricantes de monitor
- Video
Divide la pantalla usando la función "Adjuntar Windows" en Windows 10
Para simplificar el trabajo con varias ventanas en Windows 10, se proporciona una función "Adjuntar de Windows", que le permite dividir automáticamente la pantalla entre varias ventanas: en dos partes, izquierda y derecha; o cuatro - en las esquinas de la pantalla. Por lo general, esta opción se enciende de forma predeterminada, pero puede verificar su condición entrando en parámetros, el sistema, multitarea, el elemento "Adjuntar Windows" y las marcas debajo de esta opción.
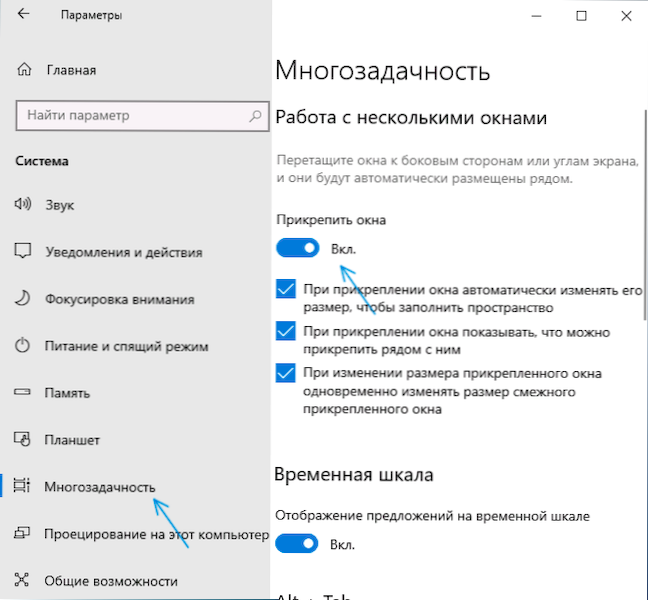
Cuando se enciende la función, puede dividir rápidamente la pantalla entre dos o más programas de los programas de la siguiente manera:
- Cuando estén abiertos dos o más programas de los programas, arrastre cualquier ventana para que se dirige al límite izquierdo o derecho de la pantalla, o a uno de los ángulos de la pantalla y cuando se muestre el área de fijación, suelte el botón del mouse.
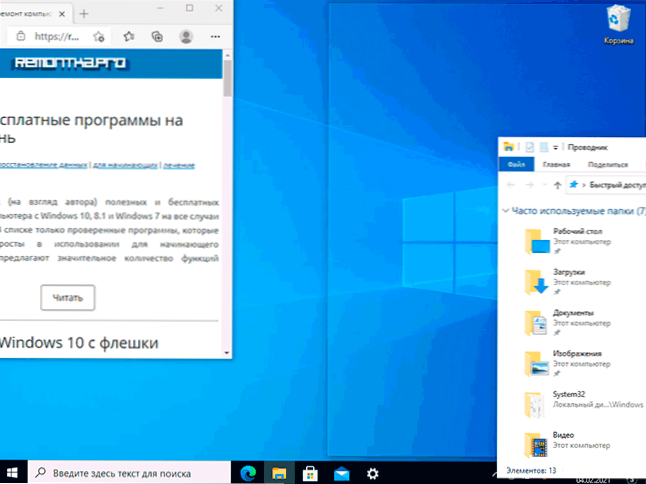
- Cuando se divide en dos partes (cuando se arrastre hacia la izquierda o hacia la derecha), verá una propuesta para elegir una ventana para la parte restante de la pantalla de la lista de abiertos, seleccione y tomará todo el espacio libre.
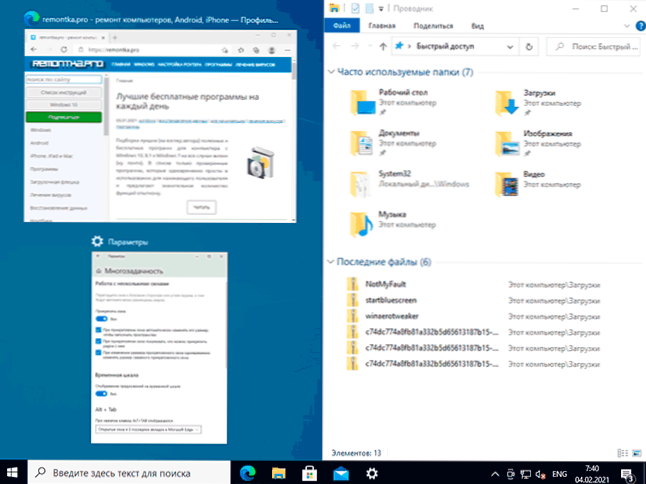
- Al separar la pantalla en 4 partes, las ventanas para cada ángulo deberán arrastrarse manualmente, como en el primer paso.
- Si desea cambiar la relación del tamaño de las áreas en la pantalla, hágalo un mouse, moviendo el separador entre las ventanas.
- Para "dejar de dividir" la pantalla, simplemente arrastre las ventanas solucionadas de esta manera y transfiéralas a otro lugar.
- Si necesita arreglar las ventanas a lo largo de los bordes de la pantalla utilizando el teclado, use las combinaciones de teclas Windows + Strelka a la izquierda, Windows + a la derecha, Windows + Up, Windows + Down. Las últimas dos combinaciones funcionan después de arreglar la ventana a la izquierda o a la derecha: de lo contrario, cambian la ventana a la barra de tareas o la implementan en la pantalla completa.
Para muchos usuarios de funcionalidad integrada, será suficiente, pero si se requiere una configuración más compleja de zonas en la pantalla (por ejemplo, para un monitor muy amplio), las posibilidades descritas pueden no encajar. En este caso, puede usar Microsoft PowerToys, así como las utilidades de tercera parte.
Microsoft Powertoys Fancyzones
Microsoft Powertoys es un conjunto de utilidades útiles para Windows 10, incluidas Fancyzones, una herramienta para crear "zonas" en la pantalla de Windows 10 y publicar Windows en ellas.
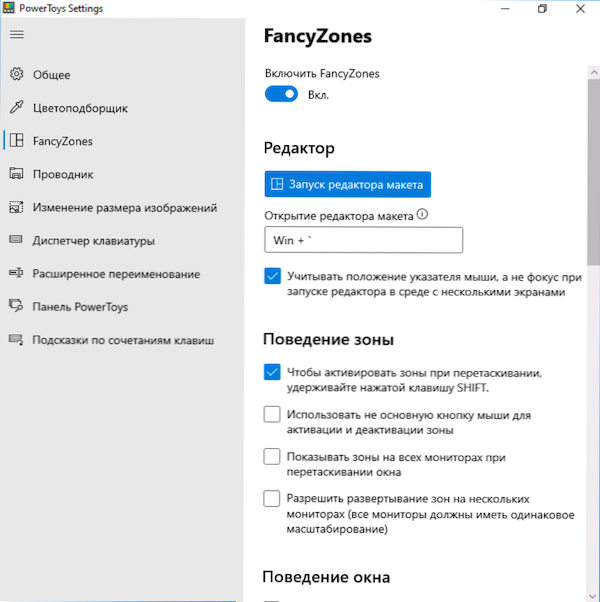
Usando Fancyzones, puede usar diseños listos para usar, así como crear el suyo en el editor de Fancyzones para dividir la pantalla de Windows 10 en un número arbitrario de piezas. La creación de las pantallas de la pantalla puede no parecer intuitiva, pero debajo de las instrucciones de video, el proceso se demuestra claramente.
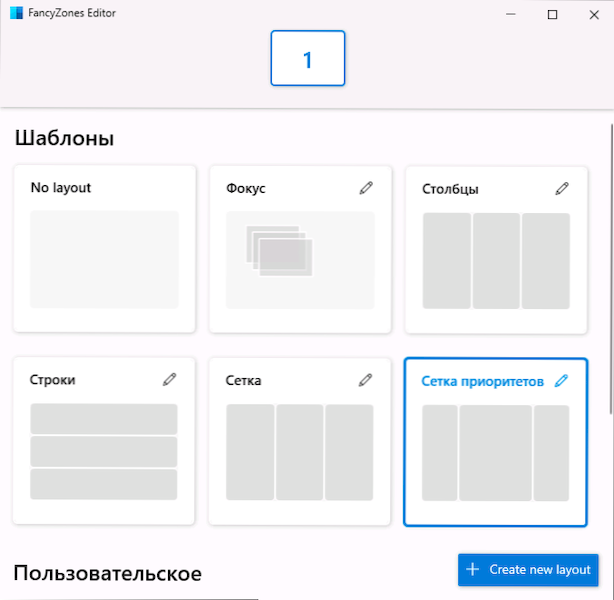
Después de activar la función y configurar las áreas de la pantalla para ventanas, al arrastrar cualquier ventana, será suficiente para mantener la tecla de cambio para que se muestren las áreas disponibles para consolidar la ventana seleccionada.
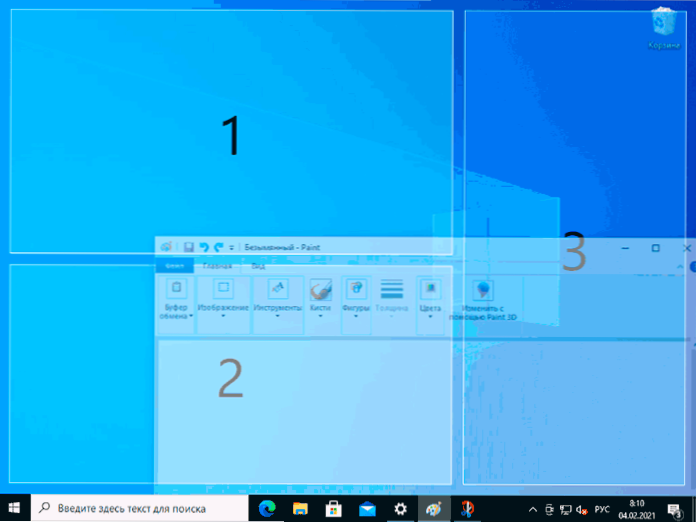
Detalles sobre el programa, sus otras funciones y el sitio web oficial para descargar en la revisión: Microsoft PowerToys: un conjunto de utilidades útiles para Windows 10.
Programas de fabricantes de monitor
Muchos fabricantes de monitores ofrecen sus propias utilidades para dividir el monitor en piezas: se pueden descargar desde el sitio de soporte oficial de su monitor (sin embargo, es posible que estos mismos programas también funcionen en monitores de otras marcas). Ejemplos de tales programas:
- Samsung Caja de configuración fácil
- Dell Display Manager
- LG Split de 4 pantallas (o simplemente LG Pantalpenslit)
- Widget de pantalla acer
Con una alta probabilidad y para otros fabricantes, también puede encontrar programas similares.
Instrucción de video
Además, sobre un tema similar, puede ser útil para un artículo sobre cómo dividir la pantalla en Android.
- « Cómo corregir el error de llamada de función virtual pura R6025 en Windows 10
- Cómo eliminar a Alice de Yandex de una computadora »

