Cómo separar la celda en la tabla de Excel diferentes métodos

- 4425
- 1197
- Elsa Navarro
Microsoft Office Excel - Programa de edición de datos. La información en el archivo se presenta en forma de tabla, que consiste en líneas y columnas. La unidad de medición más pequeña en el documento de Excel - celda. Estos elementos tienen un número condicional, que está determinado por su actitud hacia la columna y la línea, por ejemplo, A1 o D13. Puede cambiar el ancho y la altura de las celdas, dándoles la apariencia deseada de que la forma, el tamaño y la relación de las partes cumplan con los requisitos. Además, es posible combinar elementos vecinos de cualquier lado o cancelar la separación para ajustar las estructuras de la tabla. Desafortunadamente, dado que la celda es la unidad mínima del archivo en Excel, no se puede dividir.
Las tablas eléctricas de Excel son muy populares y a menudo funcionan para trabajar con datos. A veces, los usuarios necesitan dividir la celda en dos o más partes, pero no existe tal oportunidad en el programa. Sin embargo, hay formas de evitar esta restricción y darle a la mesa el aspecto deseado.

La necesidad de dividir la celda puede aparecer si una de las columnas debe contener dos o más elementos de datos. Por ejemplo, dos o más nombres de un determinado objeto, mientras que otros en la columna "Nombre" tienen solo uno. Además, algunos usuarios deben derrotar los datos contenidos en una celda en varias. El ejemplo más común es la división del nombre humano por separado en un apellido, nombre y patronímico, de modo que cada valor ocupa una celda separada. En ambos casos, puede separarse con la ayuda de funciones como unir una celda, "texto de columna", "llenado instantáneo" y muchas fórmulas que se ajustan individualmente para cada caso.
Cómo dividir la célula en la tabla de Excel utilizando la planificación de la estructura
Excel tiene una cierta estructura de la tabla: esto es necesario para facilitar la navegación en los datos, y tampoco hay errores en fórmulas y cálculos, problemas con la combinación y lectura. Cada celda tiene su propio número individual, que se debe a su posición en los ejes de los números y las letras latinas. Por ejemplo, la dirección de la letra del primer elemento en la tabla - A1. Una línea corresponde a una tabla de la tabla, y viceversa. Esto significa que es un elemento mínimo y no se puede dividir en dos o más.
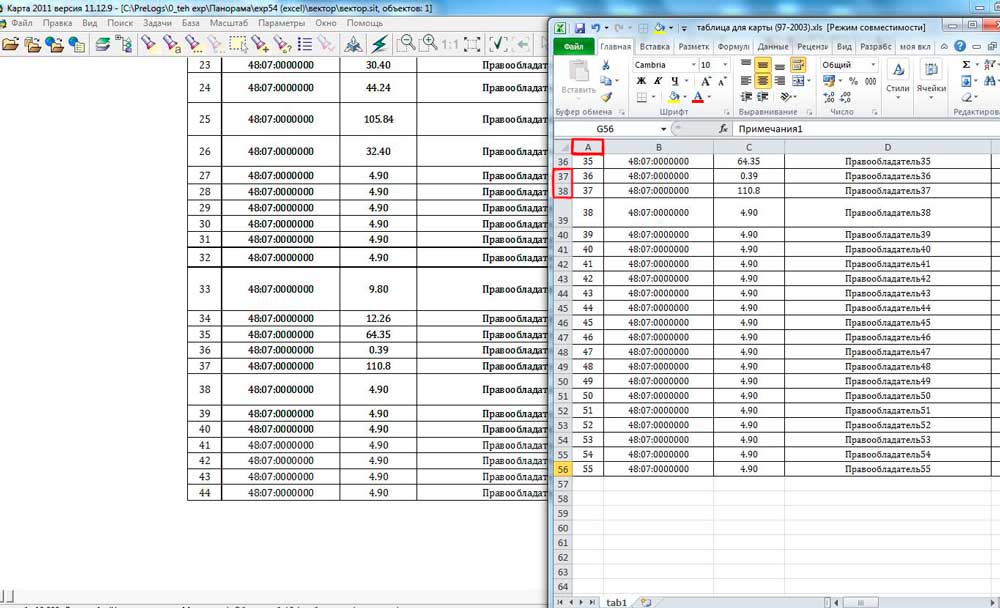
En algunos casos, el usuario de Excel debe hacerlo para que en una columna haya dos o más valores para la intersección de una de las líneas. Por ejemplo, en el caso de que este o aquello tenga varios nombres o números, y el resto del resto se ajusta en una celda. De manera similar, con líneas, si una columna incluye categorías primarias (por ejemplo, "programadores", "diseñadores", etc.) y la otra secundaria ("programadores" - Ivan, Peter). A pesar del hecho de que esto no se puede hacer en el editor, la restricción se puede evitar. Para esto necesitas:
- Planifique de antemano cuál es el número máximo de valores incluirá una cadena o columna;
- En la etapa de preparación de la hoja de Excel para que funcione, combine esas columnas o líneas que se utilizarán como solteras;
- Por lo tanto, las células "separadas" serán elementos independientes, y "todo" están conectadas, es decir, el resultado será visual (pero aún cumplirá con los requisitos de Excel).
Ejemplo: en la columna A y las líneas 1-5 tiene 5 nombres, y la columna vecina B contiene las posiciones de estas personas en la empresa. Si una o más personas mantienen 2 posiciones, ingrese el segundo en la columna C, y para el resto, simplemente combine B1 y C1, B2 y C2 y así sucesivamente. De manera similar, en los casos en que un valor en la primera columna corresponde a más de 2 en la posterior. Cada celda tendrá su propia dirección en Excel y seguirá funcionando completamente.
Cómo romper las células combinadas al planificar una estructura
Si, después de acciones similares a las descritas en el párrafo anterior, decidió que toda la página debe devolverse al estado anterior y romper las celdas:
- Abra la hoja deseada, seleccione todas las celdas (o una determinada parte) y vaya a la pestaña "Inicio" en el panel superior de Excel;
- En el área de "alineación", haga clic en la flecha y abra la lista de caída con las funciones de "Combinar y colocar en el centro", luego seleccione "Cancelar la asociación de las celdas";
- Los elementos se dividirán en otros individuales, pero todos los datos se mostrarán en la esquina superior izquierda: puede distribuirlos mediante columnas utilizando la función "Texto por columnas", que consideraremos más.
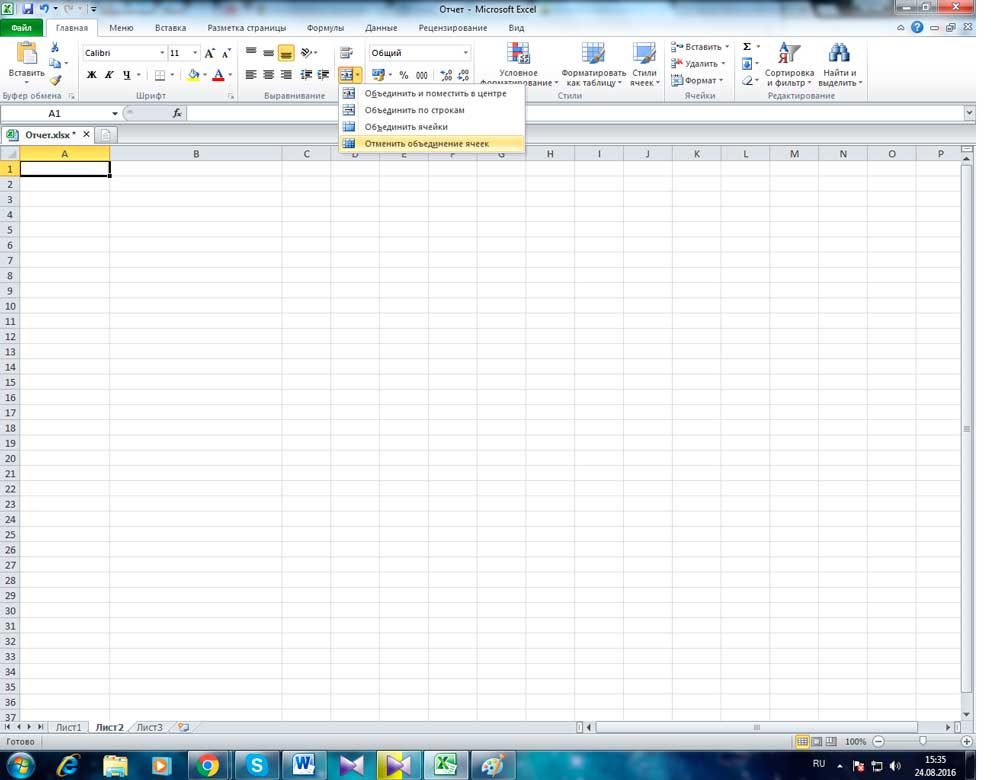
Cómo romper visualmente la célula en la tabla de Excel, cómo dividir el elemento diagonalmente
Si solo rompe la celda visualmente, sin cambiar sus propiedades y direcciones en Excel, necesita:
- Instale el cursor en el elemento requerido o seleccione varios (o toda la hoja).
- Abra la pestaña "Inicio", en el campo de "Cell" Haga clic en "Formato".
- Se abrirá un menú de caída, donde debe elegir un "formato de celda".
- En la nueva ventana, debe ir a la pestaña Border: aquí puede dibujar independientemente los marcos deseados de la celda (líneas verticales, horizontales y diagonales, varias opciones para líneas y muchos colores).
- Hay otra opción: debe hacer clic en las celdas seleccionadas de la tecla de mouse derecha para llamar al menú contextual, luego seleccione el "Formato de celda", vaya a la pestaña "Border" y haga líneas de la misma manera.
- Una o más celdas seleccionadas recibirán las marcas que indicó.
Para hacer una celda que incluirá el nombre de las líneas y columnas al mismo tiempo, debe hacer:
- En la ventana "Formato de las celdas", en la pestaña "Border", dibuje cualquier línea diagonal que provenga desde la esquina superior izquierda hasta la esquina inferior derecha.
- Aplicar formateo.
- Ingrese el texto en la celda "superior" (se divide solo visualmente), que corresponderá a la línea, por ejemplo, "nombre").
- Látelo a lo largo del borde izquierdo o derecho, para colocarlo más precisamente con la ayuda de espacios.
- Durante la edición del elemento, presione Alt + Enter para ir a una nueva línea, luego ingrese el texto para la columna, por ejemplo, "cantidad";
- Si el texto se encuentra o no parece que debería, es necesario cambiar su ubicación usando un espacio o cambiar el tamaño y la relación de los lados de las celdas.
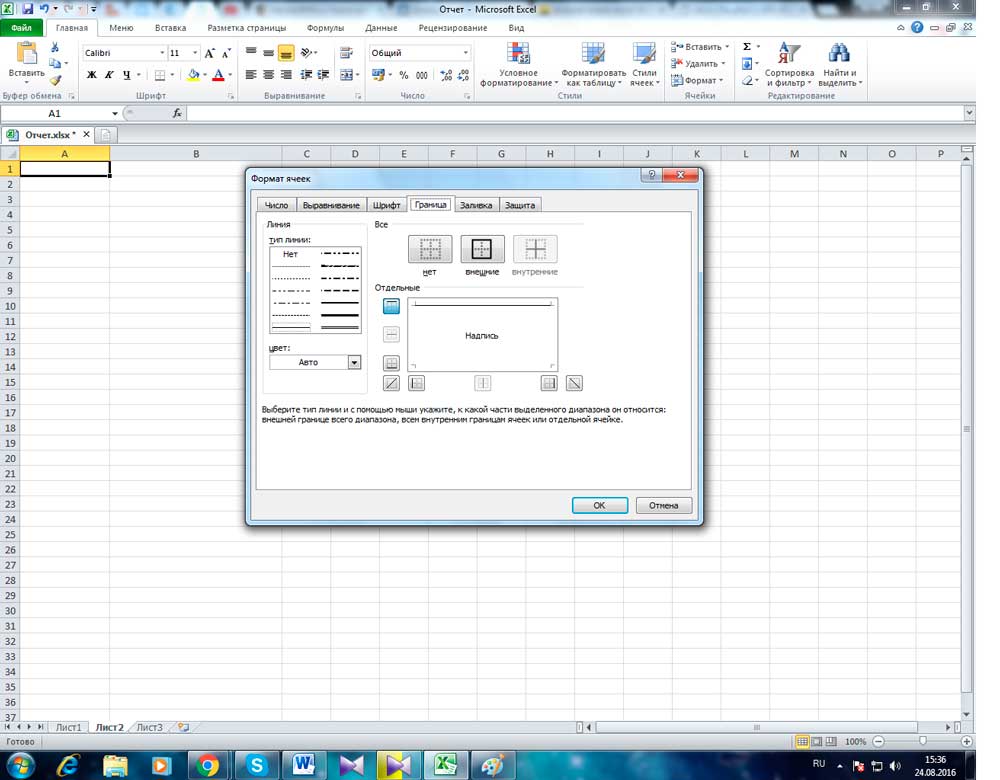
Cómo romper las celdas de la columna de la tabla de Excel usando un separador
Si tiene celdas que están llenas con algunos datos, y deben ser distribuidas por columnas por categorías, use la función de separación. Es perfecto si la información se indica en los elementos, por ejemplo, sobre las personas invitadas: nombre, apellido, número de boleto, su ciudad o país, fecha de llegada. Si todo esto se pospuso del documento de texto, no tendrá formato. Para que sea más conveniente trabajar en Excel, los datos deben dividirse con las columnas relevantes: "nombre", "apellido" y así sucesivamente.
Esto se hace así:
- Cree nuevas columnas vacías, si no son suficientes para el derecho de la información (no debe haber menos que el número de categorías de datos), de lo contrario, la información se registrará en otras, ya se completará. Coloque el cursor del mouse después de la columna deseada en una línea con letras latinas y haga clic en el marco de la tabla con la tecla de mouse derecha, seleccione "Insertar" en el menú contextual. Si necesita agregar algunas columnas vacías, antes de eso, seleccione una cantidad similar a la derecha del deseado (haga clic en una celda con una letra latina y arrastre la descarga).
- Resaltar la columna que debe romperse. Abra "Datos" - "Trabajar con datos" - "Texto por columnas".
- En la nueva ventana (distribución maestra de texto por columnas), seleccione el formato de datos. Si la información de diferentes categorías está separada por espacios o comas en la columna sofisticada, seleccione "con divisores" si tiene una cantidad fija de datos: "ancho fijo" (por ejemplo, identificador digital: considere esta opción más adelante), haga clic en "" Próximo".
- Luego indique los divisores que se usan en el texto del texto en la columna. Indicarlos en el "Detector de símbolos es" (si varios de ellos, enumeran todo en el campo "Otro"). También indique "Considere los separadores consistentes a uno" si hay varios tipos seguidos (por ejemplo, dos espacios seguidos o un punto que indica una reducción en la palabra, y no sobre el final de la oración, y después de eso allí allí es una coma).
- Configure el limitador de las líneas si hay oraciones que se resaltan en el texto, y hay separadores de otros puntos en ellas, pero no se pueden romper. Estos incluyen propuestas como "Rusia, Moscú": la dirección en este caso debe seguir siendo integral. Si no instala el limitador, "Rusia" y "Moscú" estarán en diferentes columnas.
- Seleccione el formato de datos. Por defecto, él es "general". Si su información tiene fechas o cantidades de dinero, indique las columnas correspondientes para aquellas en las que se colocarán. Aquí también puede indicar dónde se colocarán ciertos datos. Haga clic en el icono de elegir el rango a la derecha del "lugar adentro" y como la primera columna indica el extremo izquierdo de los libres, que deben llenarse. Desafortunadamente, los datos no se pueden mover a otro libro de Excel e incluso en otra hoja, pero puede romperlo en el actual, después de lo cual solo copia al lugar correcto.
- Haga clic en "Listo": se aplicarán todas las configuraciones. Guarde el documento para no perderlos.
Cómo distribuir estas celdas de acuerdo con la columna de la tabla de Excel utilizando el relleno instantáneo
A partir de la versión 2013, Microsoft Office Excel ofrece la oportunidad de deshacerse del "llenado instantáneo". Usando esta función, puede obligar al editor a distribuir automáticamente los datos en las celdas de la columna tan pronto como se da cuenta del patrón de entrada.
La opción funciona de la siguiente manera: Excel comienza a analizar los datos que ingresa en las celdas de la hoja de trabajo, e intenta averiguar de dónde vienen, de qué corresponde el patrón y si hay un patrón en ellas. Entonces, si los nombres y nombres de las personas se indican en la columna A, e introduces los apellidos en B, utilizando el "relleno instantáneo", la utilidad considera este principio y propone distribuir automáticamente todos los valores en la columna B.
Usando la herramienta especificada, es suficiente para usted ingresar solo una parte de los datos en la nueva columna, dado que la función funciona en modo pasivo, es muy conveniente. Para activarlo y usarlo:
- Asegúrese de haber activado el "relleno instantáneo", se encuentra en la pestaña "Archivo", los parámetros, "adicionalmente" - "Realice automáticamente el relleno instantáneo" (instale la marca de verificación si no está allí).
- Comience a ingresar una de las columnas desde la otra, y el editor propondrá distribuir la información masivamente. Si lo que ofrece el sistema de Excel, haga clic en Enter.
- Si la función se activa, pero no funciona en el marco de una determinada plantilla, ejecute la herramienta manualmente en "datos" - "relleno instantáneo" o haga clic en Ctrl + "e".
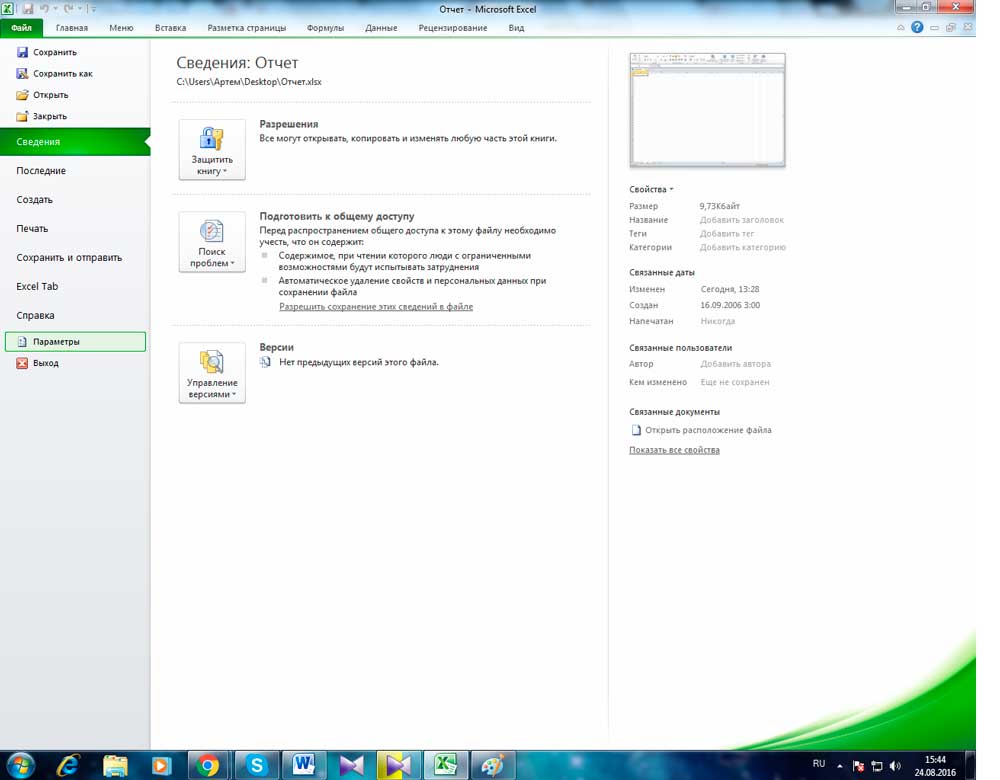
Cómo distribuir estas células según las columnas de la tabla de Excel usando fórmulas
Excel tiene fórmulas que le permiten simplificar el desglose de datos y hacerlo de manera más funcional. Como regla general, generalmente hay suficientes comandos "Levsimv", "PSTR", "Crosysh", "Buscar", "Buscar" y "Dlster". Veamos cuándo son necesarios y cómo usarlos.
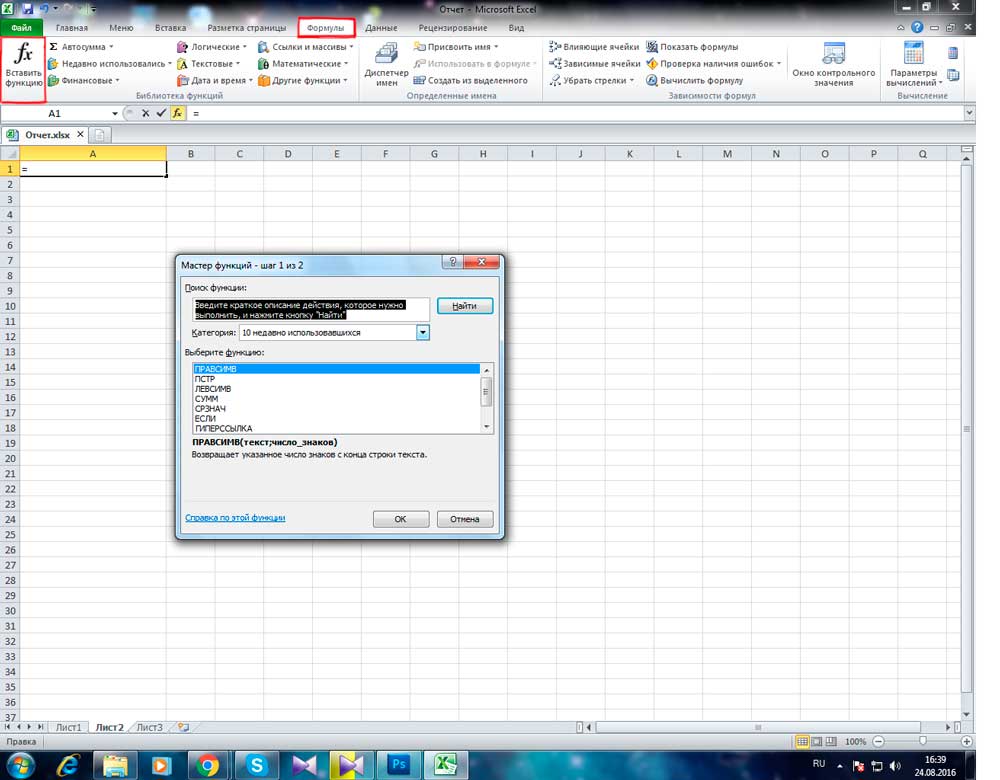
Cómo dividir el nombre y el apellido en 2 columnas
Uno de los casos más frecuentes es la necesidad de compartir los nombres y apellidos de la columna A en B y C, respectivamente. Para hacer esto, debe asegurarse de que el editor mismo encuentre una brecha entre los valores y rompa todo automáticamente. Use la fórmula "= LevSimv (A2; Search (" "; A2; 1) -1)". Ella está buscando huecos en busca, después de lo cual los toma como separador y envía, por ejemplo, apellidos a la izquierda de dos columnas y nombres a la derecha. De manera similar con otros valores que se rompen por espacios. La fórmula especificada no es adecuada para celdas más complejas, incluidos nombres con apellidos y patronímicos, sufijos y otros datos.
Cómo dividir el nombre, el apellido y el patronímico en 3 columna
Si necesita dividir el nombre completo de tres valores en columnas (en este caso, cualquiera de ellos solo puede estar en forma de letra inicial):
- Use la fórmula "= LevSimv (a2; encontrar (" ""; a2; 1) -1) "para separar el nombre;
- Use "= pstra (a2; find (" "; a2; 1) +1; find (" "; a2; encontrar (" ""; a2; 1) +1)-(find (""; a2; 1) + 1)) "Para encontrar un segundo nombre (en un registro como" Ivanov Ivan Ivanovich ")
- Use "= curvatura (a2; dlstra (a2) -ne (" "; a2; encontrar (" "; a2; 1) +1))" para extraer el apellido.
Las mismas fórmulas se pueden operar para registros como "Ivanov Ivan the Younger" (de la manera occidental) u otras que contienen sufijo.
Cómo distribuir los datos si están separados por una coma
Si los datos en las celdas se registran en forma de "negro, Bob Mark" (el nombre completo con el apellido en el frente: en inglés, en este caso se requiere establecer una coma), divídalos en el "Bob Mark White" habitual: como sigue:
- Use "= Pstris (A2; Search (" ""; A2; 1) +1; Find (""; A2; Find ("" "; A2; 1) +1)-(" ""; A2; 1) +1 )) "para resaltar el nombre;
- Use "= curvatura (a2; dlstr (a2) -ne (" "; a2; encontrar (" "; a2; 1) +1))" para extraer un segundo nombre;
- Use "= levsimv (a2; encontrar (" "; a2; 1) -2)" para extraer el apellido ".
Otras fórmulas
Excel le permite trabajar no solo con los nombres y apellidos de las personas, sino también con otros tipos de datos. Otro ejemplo común son las direcciones. Si la celda registra la forma del tipo "Rusia, Moscú, Arbat Street", puede distribuir valores por otros elementos, lo que indica la coma, punto u otro símbolo arbitrario como divisor. Para romper dicha dirección de 3 partes (país, ciudad, calle):
- Use "= levsimv (a2; búsqueda (", "a2) -1)" para separar el país;
- Use "= Pstri (A2; Search (", "," A2) +2; Search (","; A2; Search (",", "A2) +2) -po (", "," A2) - - 2) "para resaltar la ciudad;
- Use "= Cuse de (A2; DLSTR (A2)-(Search (", "; A2; Search (", "A2) +1) +1))" para separar la calle.
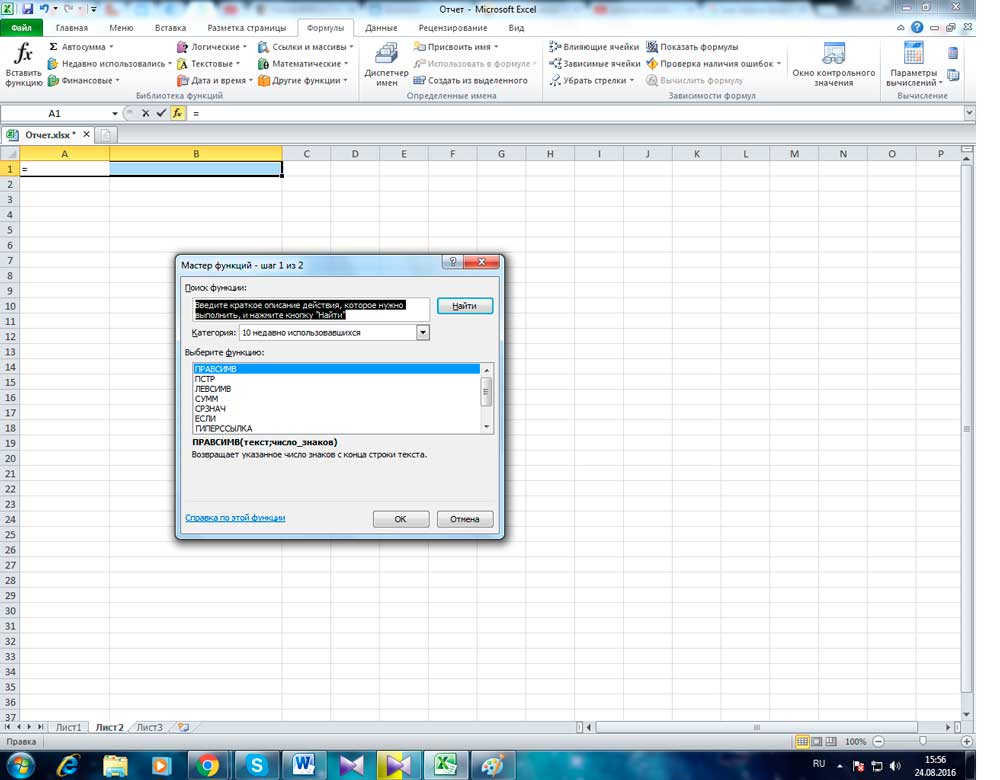
Por lo tanto, el propósito de la fórmula especificada es separar los datos en el lugar donde se encuentra el icono especificado (en este caso, una coma). Simplemente especifíquelo en comillas.
Resultado
Microsoft Office Excel ofrece amplias oportunidades para trabajar con una mesa de la mesa y con su contenido. A pesar del hecho de que no hay función para aplastar la célula en varias partes, puede lograr el resultado planificando la estructura y los elementos de agrupación. Si el formato no se adapta a usted, se puede cancelar en toda la hoja. Con la ayuda de los bordes, puede dividir el elemento diagonalmente para lograr la ubicación del nombre de la columna a la derecha, y las líneas a la izquierda a continuación. Si desea distribuir una variedad de información sobre las celdas de otras columnas, use las fórmulas, funciones "llenado instantáneo" o "texto por columnas".
- « Firmware o intermitente para teléfonos inteligentes MTS 970
- Cómo configurar y flashear el enrutador Trendnet TEW 651BR »

