Cómo dividir un disco duro o SSD en secciones

- 1400
- 161
- Cristian Collazo
Al comprar una computadora o al instalar Windows u otro sistema operativo, muchos usuarios quieren dividir un disco duro en dos o, más precisamente, varias secciones (por ejemplo, un disco C en dos discos). Este procedimiento permite almacenar archivos del sistema por separado y datos personales, T.mi. le permite guardar sus archivos en el caso de un sistema de "rally" repentino y mejorar la velocidad del sistema operativo al reducir la fragmentación de la sección del sistema.
ACTUALIZACIÓN 2016: Se agregó nuevas formas de dividir el disco (Hard o SSD) en dos o más, también agregó video cómo romper el disco en Windows sin programas y en el programa AOMEI PARTITION Assistant. Se han realizado correcciones al liderazgo. Instrucción separada: cómo dividir el disco en secciones en Windows 10.
Cm. Además: cómo romper el disco duro durante la instalación de Windows 7, Windows no ve el segundo disco duro.
Puede romper el disco duro de varias maneras (ver. abajo). Las instrucciones consideran y describen todos estos métodos, se indican sus ventajas y desventajas.
- En Windows 10, Windows 8.1 y 7 - sin usar programas adicionales, medios estándar.
- Durante la instalación del sistema operativo (incluido, se considerará cómo hacerlo al instalar XP).
- Uso de programas gratuitos MiniTool Partition Wizard, AOMEI Partition Assistant, así como director de disco de Acronis.
Cómo romper el disco en Windows 10, 8.1 y Windows 7 sin programas
Puede dividir un disco duro o SSD en todas las versiones recientes de Windows en un sistema ya instalado. La única condición es que no hay menos espacio libre en el disco de lo que desea asignar bajo el segundo disco lógico.
Para hacer esto, tome los siguientes pasos (este ejemplo será roto por un disco del sistema C):
- Presione las teclas Win+R en el teclado e ingrese DiskMgmt.MSC en la ventana "Realizar" (Win Key es la que con el emblema de Windows).

- Después de cargar la utilidad de control del disco, haga clic en el botón derecho de acuerdo con la sección correspondiente a su disco C (u otro que debe dividirse) y seleccione el elemento del menú "Compress Volume".

- En el registro de compresión de volumen, indique en el campo "Espacio comprimido" del tamaño que desea resaltar para un nuevo disco (sección lógica en el disco). Haga clic en el botón "Compress".
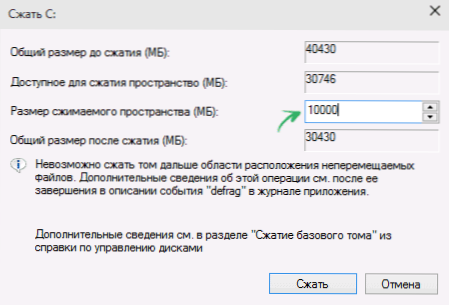
- Después de eso, un espacio que "no está distribuido" aparecerá a la derecha de su disco. Haga clic en él con el botón derecho del mouse y seleccione "Crear un volumen simple".
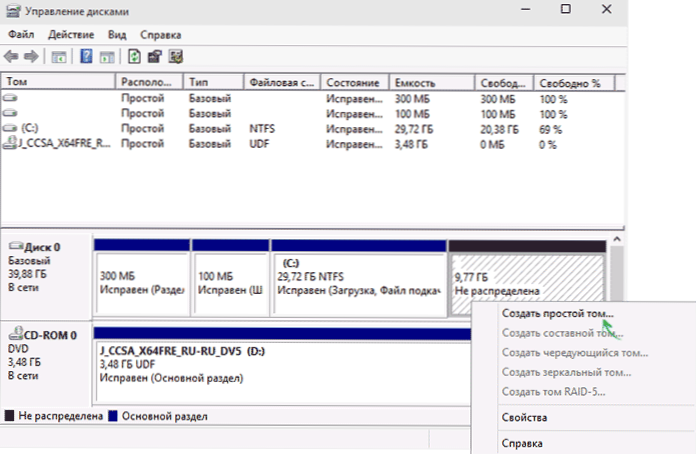
- Por defecto, para un nuevo volumen simple, se indica un tamaño igual a todo el espacio desocupado. Pero puede indicar menos si necesita crear varios discos lógicos.
- En el siguiente paso, especifique la letra del disco de descarga.
- Establezca el sistema de archivos para la nueva sección (es mejor dejar todo como está) y haga clic en "Siguiente".
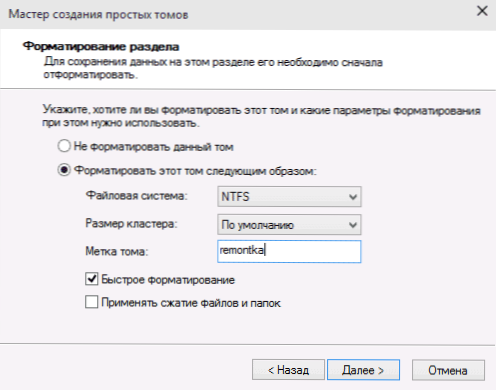
Después de estas acciones, su disco se dividirá en dos, y el recién creado recibirá su carta y se formateará en el sistema de archivos seleccionado. Puede cerrar la "Administración de discos" de Windows.
Nota: puede resultar que más tarde querrá aumentar el tamaño de la sección del sistema. Sin embargo, esto no se puede hacer en relación con algunas restricciones en la utilidad del sistema considerada. Un artículo le ayudará a aumentar el disco C.
Cómo dividir el disco en secciones en la línea de comando
Puede dividir un disco duro o SSD en varias secciones no solo en "Control de disco", sino también utilizando la línea de comandos de Windows 10, 8 y Windows 7.
Tenga cuidado: el ejemplo que se muestra más tarde funcionará sin problemas solo en los casos en que tenga la única sección del sistema (y, posiblemente, un par de ocultos), que debe dividirse en dos secciones, bajo el sistema y datos. En algunas otras situaciones (el disco MBR ya es 4 secciones, con una disminución en el disco, "después de lo cual" hay otro disco) esto puede funcionar inesperadamente si es un usuario novato.
Los siguientes pasos muestran cómo dividir el disco C en dos partes en la línea de comando.
- Ejecute la línea de comando en nombre del administrador (cómo hacer esto). Luego ingrese los siguientes comandos en orden
- Disco de disco
- Volumen de lista (Como resultado de la ejecución de este comando, debe prestar atención al número del volumen correspondiente al disco c)
- Seleccionar volumen n (donde n es el número del punto anterior)

- Encogido deseado = tamaño (Donde el tamaño es el número especificado en megabytes, en el que reduciremos el disco C para dividirlo en dos discos).
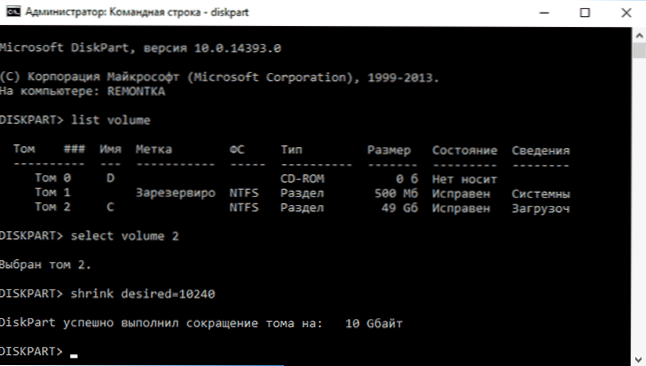
- Disco de lista (Aquí presta atención al número del disco físico HDD o SSD en el que se encuentra la sección C).
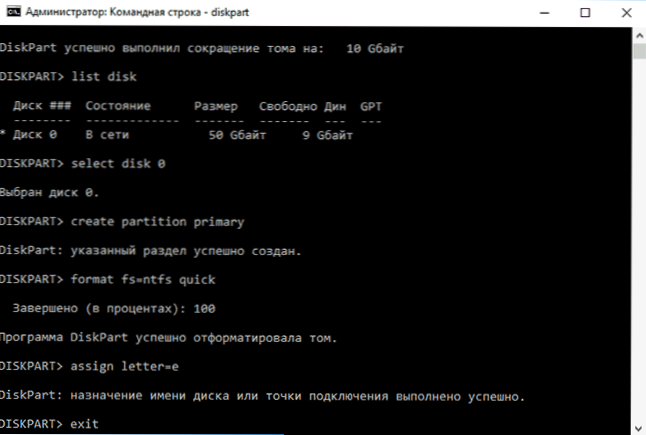
- Seleccionar disco m (donde m es el número de disco desde el punto anterior).
- Crear partición primaria
- Formato fs = NTFS rápido
- Asignar letra = Deseed_Buuk_Diska
- Salida
Listo, ahora puede cerrar la línea de comando: en el conductor de Windows verá un disco recién creado, o más bien, la sección de disco con la carta indicada por usted.
Cómo dividir el disco en secciones en el programa gratuito del asistente de Partition de Minitool
Minitool Partition Wizard Free es un excelente programa gratuito que le permite controlar secciones en discos, incluida la división de una sección en dos o más. Una de las ventajas del programa es que la imagen de arranque ISO está disponible en el sitio web oficial, que puede usarse para crear una unidad flash de arranque (los desarrolladores recomiendan hacer esto usando RUFUS) o para registrar un disco.
Esto le permite realizar fácilmente acciones para separar el disco en los casos en que esto no se puede hacer en el sistema avanzado.
Después de cargar en el asistente de partición, solo deberá hacer clic en el disco que necesita dividir, con el botón derecho del mouse y seleccionar "dividir" (dividir).

Otros pasos son simples: configure los tamaños de las secciones, haga clic en Aceptar y luego haga clic en el botón "Aplicar" (aplicar) a la izquierda en la parte superior para aplicar los cambios realizados.
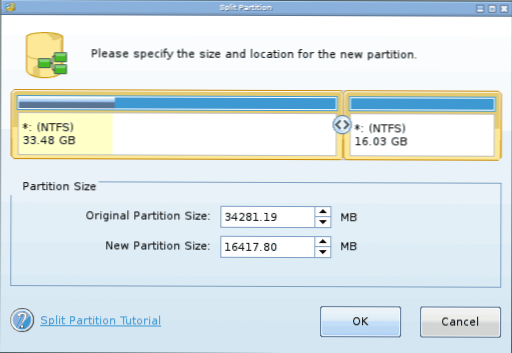
Descarga gratuita de ISO MiniTool Partition Wizard Descarga gratuita del sitio web oficial https: // www.Partitionwizard.Com/partion-wizard-botable-cd.Html
Instrucción de video
También grabé un video sobre cómo romper el disco en Windows. Muestra el proceso de crear secciones con sistemas estándar del sistema, como se describió anteriormente y con la ayuda de un programa simple, gratuito y conveniente para estas tareas.
Cómo dividir el disco durante la instalación de Windows 10, 8 y Windows 7
Las ventajas de este método incluyen su simplicidad y conveniencia. Savior también tomará un tiempo relativamente poco, y el proceso en sí es muy claro. El principal inconveniente es que puede aplicar el método solo al instalar o reinstalar el sistema operativo, que en sí mismo no es muy conveniente, además, no hay forma de editar secciones y sus tamaños sin formatear HDD (por ejemplo, en el caso de que cuando El sistema de la sección del sistema ha terminado, y el usuario quiere agregar un poco de espacio de otra sección del disco duro). Con más detalle, la creación de secciones de disco al instalar Windows 10 se describe en la instalación del artículo de Windows 10 desde una unidad flash.
Si estas deficiencias no son críticas, considere el proceso de romper el disco durante la instalación del sistema operativo. Esta instrucción es completamente aplicable al instalar Windows 10, 8 y Windows 7.
- Después de comenzar el programa de instalación, el cargador ofrecerá elegir la sección en la que se instalará el sistema operativo. Es en este menú que puede crear, editar y eliminar las secciones del disco duro. Si el disco duro no se ha roto antes, se propusirá una sección. Si está roto, es necesario eliminar esas secciones, cuyo volumen se requiere para redistribuir. Para configurar secciones en el disco duro, haga clic en el enlace correspondiente en la parte inferior de su lista: "Configuración de disco".
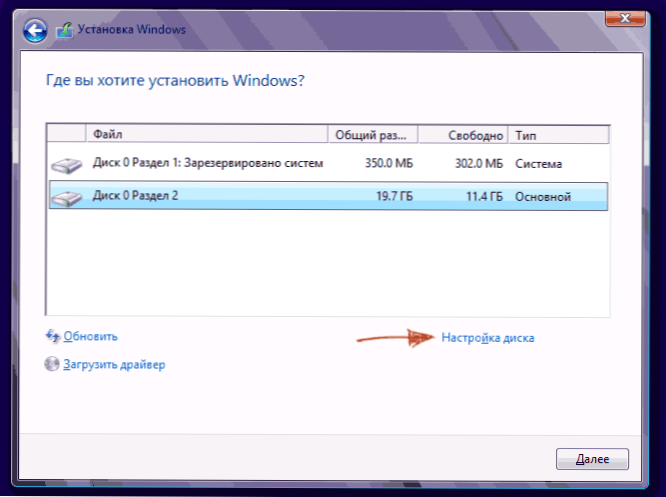
- Para eliminar las secciones del disco duro, use el botón correspondiente (enlace)

Atención! Al eliminar las secciones de disco, se eliminarán todos los datos que están en ellos.
- Después de eso, cree una sección del sistema haciendo clic en "Crear". En la ventana que aparece, ingrese el monto de la sección (en Megabytes) y haga clic en "Aplicar".

- El sistema se ofrecerá para asignar un poco de espacio para el área de reserva, confirmar la solicitud.
- Crear el número correcto de secciones de manera similar.
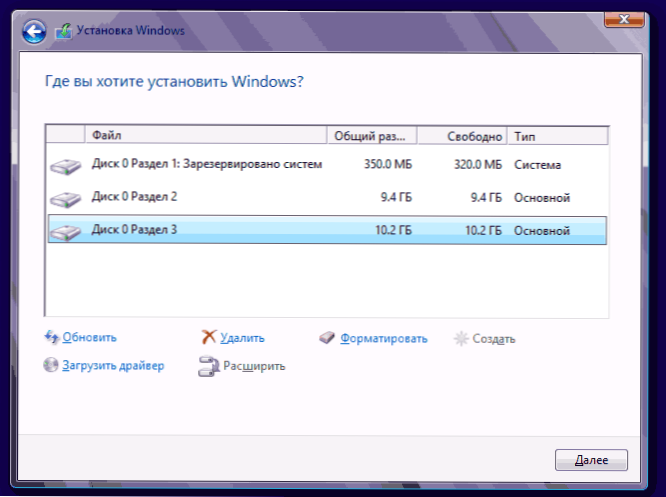
- A continuación, seleccione la sección que se utilizará para Windows 10, 8 o Windows 7 y haga clic en "Siguiente". Después de eso, continúe la instalación del sistema como de costumbre.
Romper un disco duro al instalar Windows XP
Durante el desarrollo de Windows XP, no se creó una interfaz gráfica intuitiva. Pero aunque el control ocurre a través de la consola, también es simple separar el disco duro al instalar Windows XP como al instalar cualquier otro sistema operativo.
Paso 1. Eliminamos las secciones existentes.
El disco se puede redistribuir al determinar la sección del sistema. Se requiere dividir la sección por dos. Desafortunadamente, Windows XP no permite esta operación sin formatear un disco duro. Por lo tanto, la secuencia de acciones es la siguiente:
- Resaltar la sección;
- Haga clic en "D" y confirme la eliminación de la sección presionando el botón "L". Al eliminar la sección del sistema, también se le solicitará la confirmación de esta acción utilizando el botón Intro;

- La sección se elimina y obtienes un área inexplorada.
Paso 2. Creamos nuevas secciones.
Ahora necesita crear las secciones necesarias del disco duro desde el área irrazonable. Esto se hace simplemente:
- Haga clic en el botón "C";

- En la ventana que aparece, ingrese el tamaño de sección requerido (en megabytes) y presione Entrar;

- Después de eso, se creará la nueva sección y volverá al menú para determinar el disco del sistema. Crear el número requerido de secciones de manera similar.
Paso 3. Determinar el formato del sistema de archivos.
Después de crear las secciones, seleccione la sección que debe ser sistémica y haga clic en Ingresar. Se le invitará a elegir un formato de sistema de archivos. Formato de grasa: más anticuado. Con él no tendrás problemas de compatibilidad, por ejemplo, Windows 9.X, sin embargo, debido al hecho de que los sistemas mayores que XP hoy en día son una rareza, esta dignidad no juega un papel especial. Si también tenemos en cuenta que NTFS es más rápido y más rápido, le permite trabajar con archivos de cualquier volumen (grasa - hasta 4GB), la elección es obvia. Elija el formato deseado y presione Entrar.
Luego, la instalación irá en modo estándar: después de formatear la sección en él, la instalación del sistema comenzará. Solo necesitará ingresar los parámetros del usuario al final de la instalación (nombre de la computadora, fecha y hora, zona horaria, etc.D.). Como regla, esto se hace en un modo gráfico conveniente, por lo que no representa dificultades.
Programa de asistente de partición AOMEI GRATIS
AOMEI Partition Assistant es uno de los mejores programas gratuitos para cambiar la estructura de las secciones de disco, la transferencia del sistema de HDD a SSD y, incluso con él, puede romper el disco por dos o más. Al mismo tiempo, la interfaz del programa en ruso, a diferencia de otro buen producto similar: el asistente de partición de Minitool.
Nota: A pesar del hecho de que el programa ha declarado Windows 10, no he completado un desglose en este sistema por alguna razón, pero no se produjeron fallas (creo que para el 29 de julio de 2015 debería arreglarlo). En Windows 8.1 y Windows 7 funcionan sin problemas.
Después de lanzar el asistente de partición de AOMEI, en la ventana principal del programa verá discos duros y SSD conectados, así como secciones en ellos.
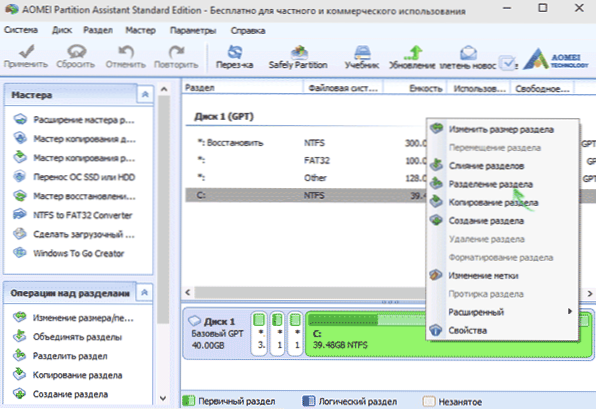
Para romper el disco, haga clic en él con el botón derecho del mouse (en mi caso en C) y seleccione el elemento de menú "Separación" ".
En el siguiente paso, será necesario indicar el tamaño de la sección que se está creando; esto se puede hacer ingresando un número o moviendo el separador entre dos discos.
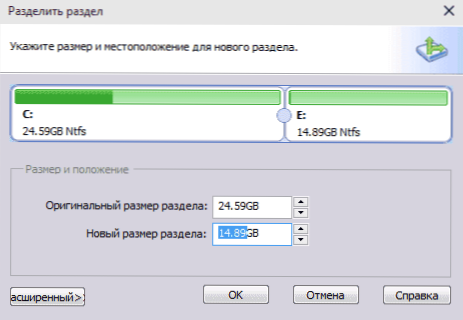
Después de hacer clic en Aceptar, se mostrará en el programa que el disco ya está dividido. De hecho, esto no es así: para aplicar todos los cambios realizados, debe hacer clic en el botón "Aplicar". Después de eso, se le puede advertir que la computadora se reiniciará para completar la operación.
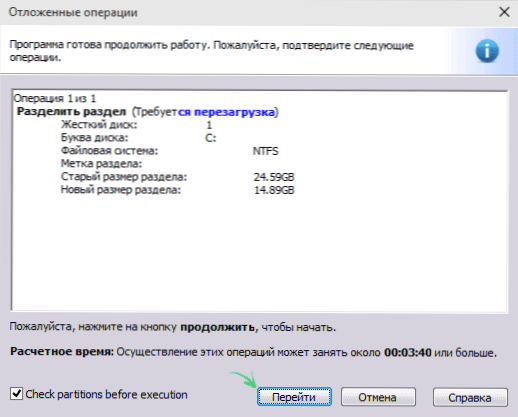
Y después de reiniciar en su conductor, puede observar el resultado del disco de descuento.
Otros programas para crear secciones en el disco duro
Para romper el disco duro hay una gran cantidad de diferentes. Ambos son productos comerciales, por ejemplo, de Acronis o Paragon, y distribuyen una licencia gratuita: Partition Magic, MiniTool Partition Wizard. Considere la división de un disco duro usando uno de ellos: Programa de Director de Disco de Acronis.
- Descargue e instale el programa. En el primer lanzamiento, se propondrá elegir el modo de operación. Elija "Manual": es más personalizado y funciona más flexible que "automático"
- En la ventana que se abre, seleccione la sección que debe romperse, haga clic en ella con el botón derecho y seleccione "Divide Tom"
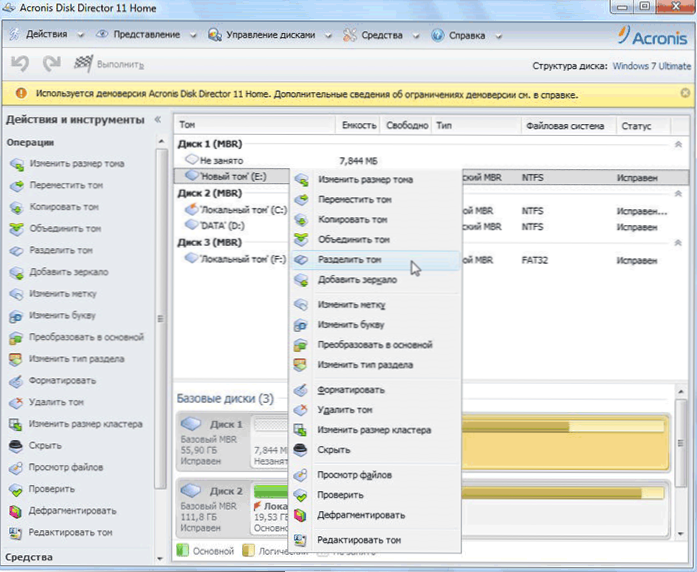
- Establezca el tamaño de la nueva sección. Se deducirá del volumen que se rompe. Después de configurar el volumen, haga clic en "Aceptar"
- Sin embargo, esto no es todo. Solo simulamos el esquema de desayuno de disco para traducir el plan en realidad, es necesario confirmar la operación. Para hacer esto, haga clic en "Aplicar operaciones de espera". Se iniciará la creación de una nueva sección.
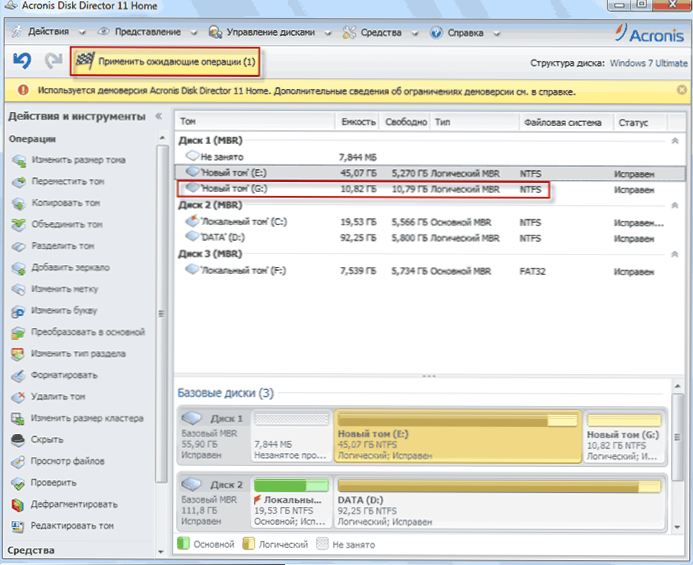
- Se mostrará un mensaje sobre la necesidad de reiniciar la computadora. Haga clic en "Aceptar", después de eso, la computadora se reiniciará y se creará una nueva sección.
Cómo romper un disco duro en MacOS X con herramientas regulares
Puede romper el disco duro sin reinstalar el sistema operativo y sin poner software adicional en su computadora. En Windows Vista y arriba, la utilidad de disco está integrada en el sistema, y las cosas también están en sistemas Linux y macOS.
Para llevar a cabo una ruptura de disco en Mac OS, haga lo siguiente:
- Inicie una utilidad de disco (para esto, seleccione "Programas"- "Programas de oficina"- "Utilidad de discura") o busque en busca de Spotlight
- Seleccione el disco a la izquierda (no la sección, a saber, el disco), que debe dividirse en secciones, haga clic en el botón de sección en secciones en la parte superior.
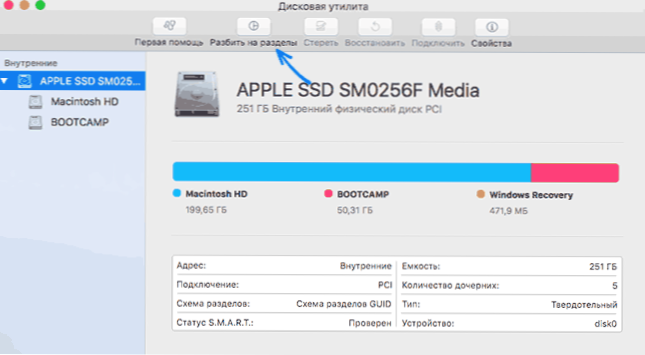
- En la lista de volúmenes, presione el botón + e indique el nombre, el sistema de archivos y el volumen de la nueva sección. Después de eso, confirme la operación presionando el botón "Aplicar".
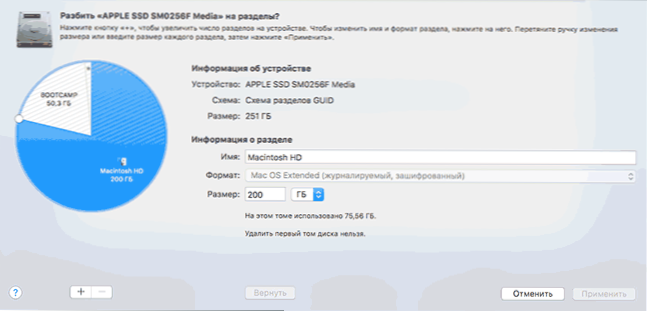
Después de eso, después de un breve (en cualquier caso, para SSD) el proceso de creación de una sección, se creará y estará disponible en Finder.
Espero que la información sea útil, y si algo no funciona como se esperaba o surgen preguntas, dejará un comentario.

