Cómo editar el menú de control de inicio de Windows 10
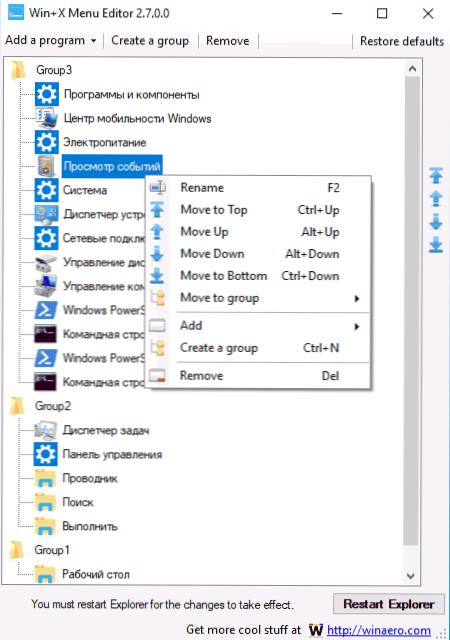
- 1202
- 204
- Elsa Navarro
Entre las diversas innovaciones presentadas en Windows 10 hay una con revisiones casi positivas: el inicio del menú contextual, que puede ser causado presionando el botón "Inicio" presionando el botón "Inicio" o una combinación de las teclas Win+X.
Por defecto, el menú ya contiene muchos elementos que pueden ser útiles: administrador de tareas y administrador de dispositivos, PowerShell o línea de comandos, "programas y componentes", finalización del trabajo y otros. Sin embargo, si lo desea, puede agregar sus propios elementos (o eliminar los innecesarios) al inicio del menú contextual y tener acceso rápido a ellos. Sobre cómo editar los elementos de menú Win+X - en detalle en esta revisión. Cm. También: cómo editar otro menú contextual de Windows 10 en EasyContextMenu, cómo devolver el panel de control al menú Inicio de inicio de Windows 10.
Nota: Si solo necesita devolver la línea de comandos en lugar de PowerShell en el menú Win+X Windows 10 1703 Creators ACTUALIZACIÓN, puede hacerlo en parámetros - Personalización - Panely Panel - Point PowerShell Line Power Strike.
Usando un programa de menú GRATIS Win+X
La forma más fácil de editar el menú contextual de inicio de Windows 10 es usar un tercer editor de menú Win+X Win+X. No está en ruso, pero, sin embargo, es muy simple de usar.
- Después de comenzar el programa, verá los puntos que ya están presentes en el menú Win+X, distribuido en grupos, como se puede ver en el menú en sí.
- Al elegir cualquiera de los puntos y presionándolo con el botón derecho del mouse, puede cambiar su ubicación (mover hacia arriba, mover la descarga), eliminar (eliminar) o cambiar (renombrar).
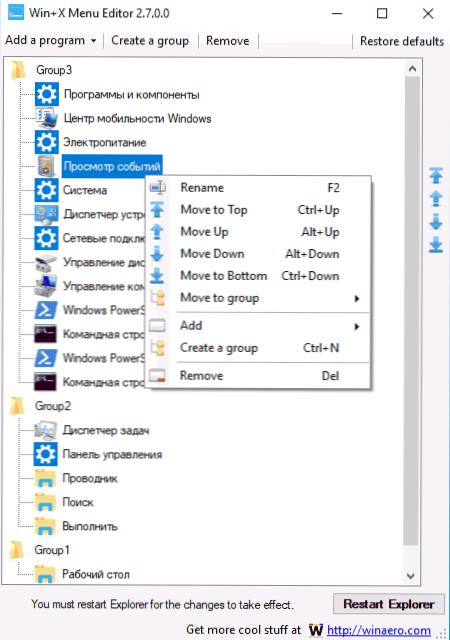
- Al hacer clic en "Crear un grupo", puede crear un nuevo grupo de elementos en el menú contextual iniciar y agregar elementos a él.
- Puede agregar elementos usando el botón Agregar un programa o a través del menú de clic derecho con un mouse (elemento "Agregar", el elemento se agregará al grupo actual).
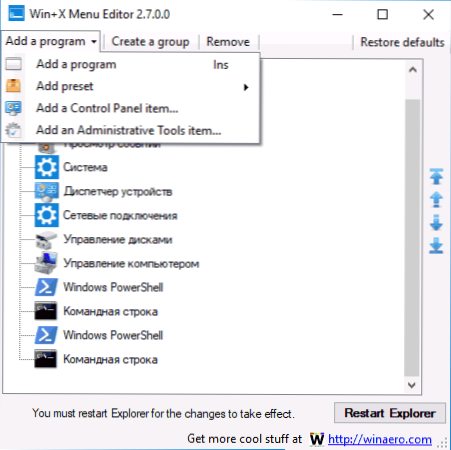
- Para agregar, cualquier programa en la computadora (agregue un programa), elementos prestalados (agregue un preajuste. Opciones de Schutdown La opción En este caso agregará todas las opciones de operación a la vez), Elementos del panel de control (agregue un elemento del panel de control), herramientas de administración de Windows 10 (agregue un elemento de herramientas de administración).
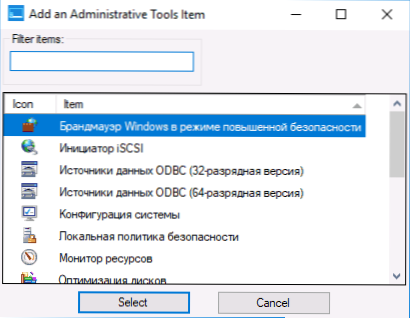
- Al final de la edición, haga clic en el botón "Reiniciar el explorador" para reiniciar el conductor.
Después de reiniciar el conductor, verá el menú contextual ya cambiado del botón Inicio. Si es necesario, devuelva los parámetros iniciales de este menú, use el botón Restaurar predeterminado en la esquina superior derecha del programa.
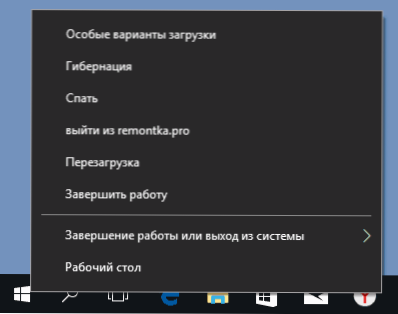
Puede descargar el editor de menú Win+X desde la página oficial del desarrollador http: // winaero.Com/descargar.Php?Vista.21
Cambio de elementos del menú contextual manual
Todas las etiquetas de menú Win+X están en la carpeta %LocalAppData%\ Microsoft \ Windows \ Winx \ (Puede insertar esta ruta en el campo "Dirección" y presionar Entrar) o (algo igual) C: \ users \ name of_polizer \ appData \ local \ Microsoft \ Windows \ Winx.
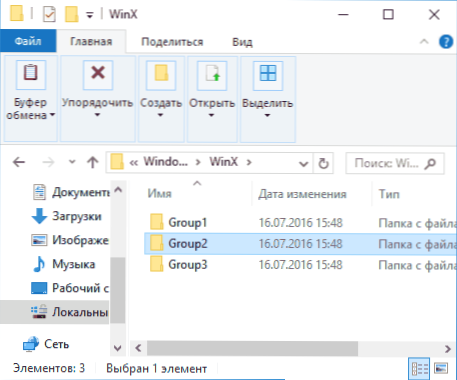
Las etiquetas en sí están ubicadas en carpetas anidadas correspondientes a los grupos en el menú, de forma predeterminada son 3 grupos, el primero es el más bajo, y el tercero es el superior.
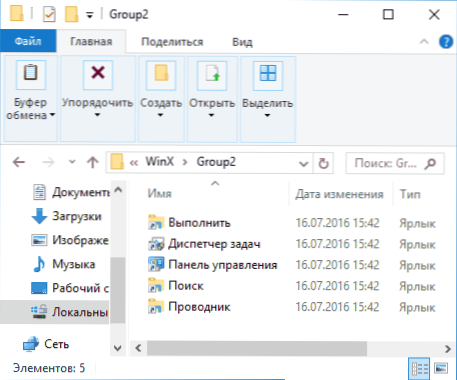
Desafortunadamente, si crea accesos directos manualmente (de cualquier manera que el sistema ofrece hacer) y coloque el inicio en las carpetas del menú contextual, no aparecerán en el menú en sí, ya que solo se muestran "etiquetas de confianza" especiales allí.
Sin embargo, la capacidad de cambiar su propia etiqueta existe de manera necesaria, para esto puede usar la tercera utilidad de la fiesta hashlnk. Siguiente: consideramos el procedimiento para el ejemplo de agregar un "panel de control" en el menú Win+X. Para otros atajos, el proceso será el mismo.
- Descargar y desempacar hashlnk - github.Com/rivernar/hashlnk/blob/master/bin/hashlnk_0.2.0.0.Cremallera (El trabajo requiere componentes distribuidos Visual C ++ 2010 x86, que se puede descargar desde el sitio web de Microsoft).
- Cree su propio panel de control (como un "objeto", puede especificar el control.exe) en una ubicación conveniente.
- Iniciar la línea de comando e ingresar el comando Way_k_hashlnk.Exe path_k_yarlyku.Lnk (Es mejor colocar ambos archivos en una carpeta y ejecutar la línea de comando en ella. Si las rutas contienen huecos, use citas, como en una captura de pantalla).
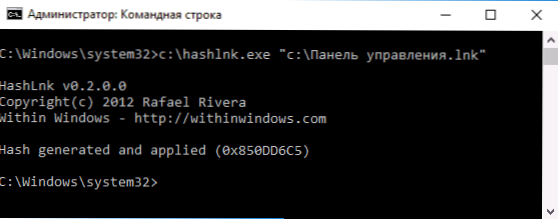
- Después de realizar el comando, su etiqueta será posible colocar en el menú Win+X y al mismo tiempo aparecerá en el menú contextual.
- Copie la etiqueta en la carpeta %LocalAppData%\ Microsoft \ Windows \ Winx \ Group2 (Esto agregará un panel de control, pero los parámetros también permanecerán en el menú en el segundo grupo de atajos. Puede agregar atajos a otros grupos.). Si desea reemplazar los "parámetros" con el "Panel de control", retire el "Panel de control" en la carpeta en la carpeta y cambie el nombre de su etiqueta en "4 - ControlPanel.Lnk "(ya que para las etiquetas de expansión no se muestran, introduce .No se requiere lnk).
- Restaurar el conductor.
Del mismo modo, con la ayuda de hashlnk, puede preparar cualquier otro atajos para la habitación en el menú Win+X.
Termino esto, y si conoces formas adicionales de cambiar los elementos del menú Win+X, me alegraré verlos en los comentarios.
- « Cómo deshabilitar o ocultar aplicaciones de Android
- Cómo descargar msvcp140.dll y corregir el error, iniciar el programa es imposible »

