Cómo hacer de un enrutador un punto de acceso Wi-Fi?

- 1606
- 247
- Samuel Méndez
Cómo hacer de un enrutador un punto de acceso Wi-Fi?
Para empezar, el enrutador en sí, que desea hacer un punto de acceso, es un punto de acceso, solo más funcional. Funciona un servidor DHCP, que distribuye IP, es muy probable que sea un firewall, y está construyendo rutas entre dispositivos conectados, por lo que es un enrutador. Entonces, para convertir el enrutador en un punto de acceso, es suficiente apagar algunas funciones y conectar un cable a otro enrutador, o a un módem.
En el artículo del hotel, ya escribí qué es un punto de acceso y cómo difiere del enrutador. Puedes leer, si es interesante. Allí prometí en detalle, en el ejemplo de diferentes enrutadores, muestran la configuración que debe hacerse para usar el enrutador como punto de acceso Wi-Fi.
Averigüemos para un ejemplo para para qué fines este modo de operación puede ser adecuado para. Supongamos que tiene un módem o un enrutador en la planta baja, o en un extremo de la casa,. Que puede distribuirse Wi-Fi, o tal vez no, no importa. Entonces, y en el otro extremo de la casa, o en otro piso, necesitamos poner un punto de acceso para distribuir Wi-Fi. En este caso, la conexión entre el enrutador y el punto de acceso estará en el cable de la red.

Si colocamos un punto de acceso en el segundo extremo, la dirección IP distribuirá el enrutador principal y los dispositivos estarán en la misma red, que a menudo es muy importante. Además, el punto de acceso de acceso puede ser útil para distribuir Wi-Fi desde un módem en el que no existe tal posibilidad. De hecho, hay muchas opciones para usar. De lo contrario, los puntos de acceso simplemente no se venderían como dispositivos individuales. Dado que no tendrían sentido.
Tenga en cuenta que la mayoría de los enrutadores pueden funcionar en otros modos que pueden adaptarse mejor:
- Modo repiter - Adecuado si su objetivo es simplemente expandir la red Wi-Fi existente debido a otro enrutador. Tenemos instrucciones sobre cómo establecer un régimen de repiter en los enrutadores ASUS, también sintonizamos el modo repetidor en dispositivos Kyxel Keenetic y en el enrutador de Netis. Después de configurar habrá una red Wi-Fi, simplemente reforzada. Internet en el cable del "repetidor" también será.
- Modo de puente inalámbrico WDS - Este es prácticamente lo mismo que el punto de acceso del acceso, pero aquí la conexión entre los enrutadores no es por cable, sino a través de la red Wi-Fi. Con más detalle, sobre la configuración de dicha conexión, escribí en el artículo: Configuración de dos enrutadores en una red. Conecte dos enrutadores Wi-Fi y cable. Se muestra en detalle sobre el ejemplo de los enrutadores populares: ASUS, TP-Link, D-Link, Zyxel. También hay instrucciones detalladas para configurar WDS en enrutadores TP-Link.
Lamento que tanta información y enlaces ya estén al comienzo del artículo, pero estos asuntos tuvieron que ser entendidos.
En cuanto al "punto de acceso" del modo operativo, también es AP (punto de acceso), luego en los enrutadores de diferentes fabricantes, este modo se ajusta de diferentes maneras. Por ejemplo, en los enrutadores de ASUS y Zyxel, simplemente encienda el modo de punto de acceso en el panel de control, conecte los dispositivos con un cable de red, y todo está listo. Pero en dispositivos de TP-Link, debe cambiar manualmente la dirección IP del enrutador y apagar el servidor DHCP.
Conexión del acceso al enrutador (módem):
Conectamos ambos dispositivos con un cable de red. En el enrutador principal (módem), conectamos el cable al puerto LAN (red doméstica), y en la ruta de acceso también en el puerto LAN.

Desde el punto de acceso, Internet en el cable de red también funciona. Para muchos, esto es importante.
Configuración del enrutador ASUS en el punto de acceso (AP)
En los enrutadores ASUS, como regla, el modo de operación AP se incluye en el panel de control. Entonces, solo conéctelo al enrutador, o al módem y todo está listo. En algunos modelos, por ejemplo, en el antiguo RT-N13U, los modos se conmutan mediante un interruptor especial en la caja del dispositivo. Te mostraré un punto de acceso de configuración en el ejemplo del enrutador ASUS RT-N12.
Nos conectamos al enrutador y en 192.168.1.1, entra en su configuración. En la configuración, vamos a la pestaña "Administración". Y en la pestaña superior "Modo de operación". Coloque el interruptor cerca del "punto de acceso (AP)". Leemos la descripción del régimen y hacemos clic en "Guardar".
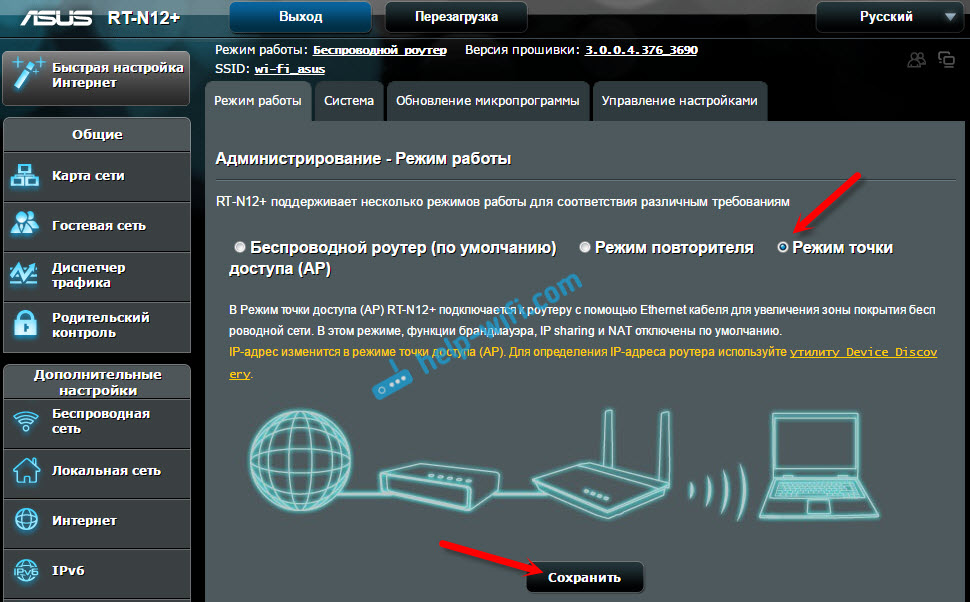
En la siguiente ventana, necesitamos establecer la configuración de IP. No puede cambiar nada, pero simplemente haga clic en "Siguiente". Pero, en este caso, para determinar la dirección IP del punto de acceso, será necesario utilizar el "descubrimiento" especial de utilidad especial. Y puede, donde no se coloca "recibir IP automáticamente" y cambiar el último dígito. Por ejemplo, en 192.168.1.2. Ahora, la configuración estará disponible en esta dirección. Los DNS, si es necesario, se puede indicar como en la captura de pantalla a continuación. O dejar recibo automático.
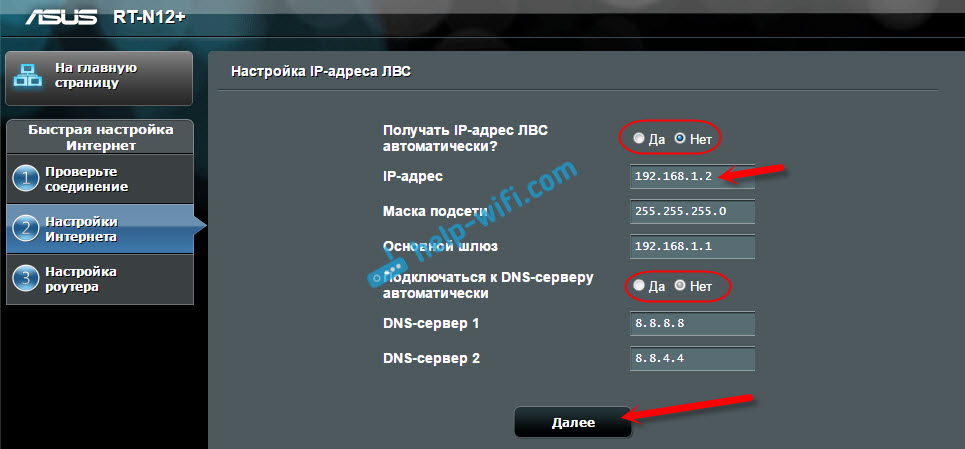
En la siguiente ventana, si es necesario, cambiamos la configuración de Wi-Fi de nuestro punto de acceso ASUS y hacemos clic en "Aplicar".
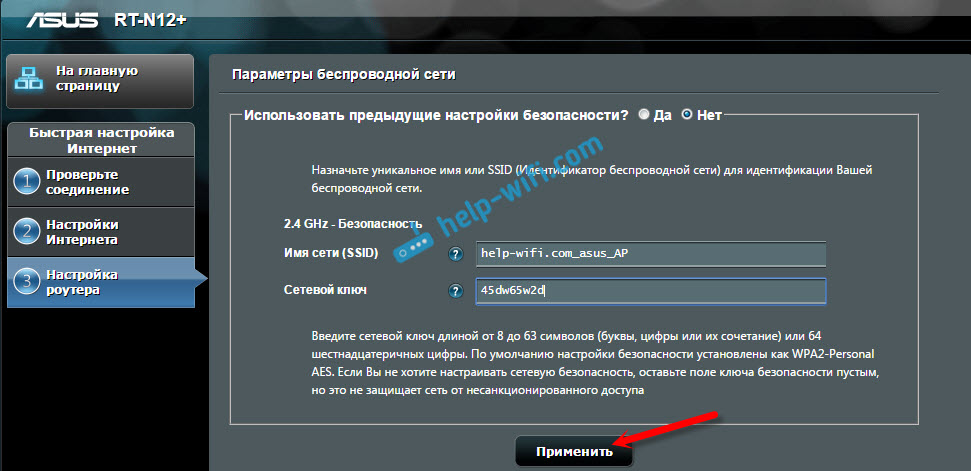
El enrutador se reiniciará e irá al modo AP. Si entra en su configuración, en la dirección que puede indicar usted mismo, o, lo que puede determinarse por la utilidad "Discovery" (puede descargar este enlace), verá un panel de control de corte de corte. Donde puede cambiar la configuración necesaria o, por ejemplo, devolver el dispositivo al modo de operación "Enrutador inalámbrico".
Después de la configuración, conectamos el punto de acceso al enrutador, o al módem por cable (el esquema es más alto), y distribuirá Wi-Fi.
Punto de acceso desde el enrutador zyxel keenetic
Si no me equivoco, solo el modelo Keenetis Lite III tiene un interruptor mecánico del modo de operación en el estuche. En todos los demás casos, entramos en la configuración de nuestro Kyxel Keenetic. Inmediatamente le aconsejo que configure la red Wi-Fi (establezca el nombre de la red y la contraseña, si es necesario), para que no se ocupe de la entrada a la configuración de AP.
Para activar el modo de punto de acceso en Zyxel, vaya a la pestaña "Sistema" y abra la pestaña "Modo" en la parte superior. Resalte el punto "Punto de acceso: expansión de la zona WI -FI con la conexión a través de Ethernet", y haga clic en el botón "Aplicar".
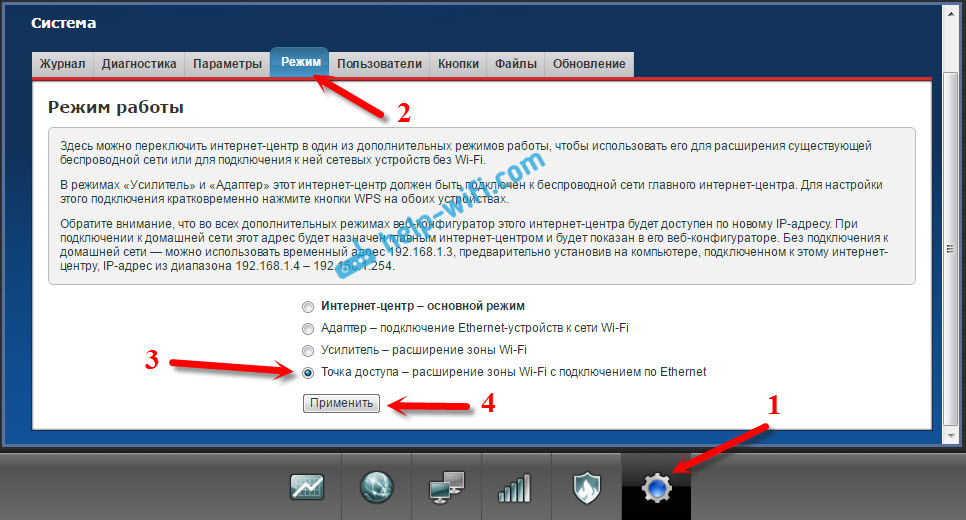
Permitir que el enrutador se reinicie. Después de eso, puede conectarlo con otro enrutador, y ya funcionará en modo "Punto de acceso".
Para ir a su configuración, primero puede entrar en la configuración del enrutador principal (módem), ir a la lista de clientes y ver la dirección IP de nuestro zyxel allí. Y ya ir a la interfaz web. Y puede descargar la configuración, y el enrutador funcionará como siempre "Centro de Internet".
Enrutador TP-Link como punto de acceso Wi-Fi
Si tiene un dispositivo de TP-Link, deberá cambiar manualmente varios parámetros. Dado que el interruptor de modo de funcionamiento no está allí. Ahora paso a paso mostrará qué y cómo hacer. Mostraré sobre el ejemplo del enrutador TP-Link TL-WR740N.
1 Para comenzar, entramos en la configuración del enrutador TP-Link, que queremos configurar en un modo de acceso inalámbrico. Y cambiar la dirección IP del enrutador. Para hacer esto, abra la pestaña "Red" - "LAN". Necesitamos establecer una dirección IP, lo mismo que el enrutador principal (puede ver en el dispositivo en sí), solo con otro número al final. Por ejemplo: si la dirección IP del módem principal (enrutador) 192.168.1.1, luego en la configuración de TP-Link, debe establecer 192.168.1.2, y guarde la configuración. El enrutador se reiniciará.
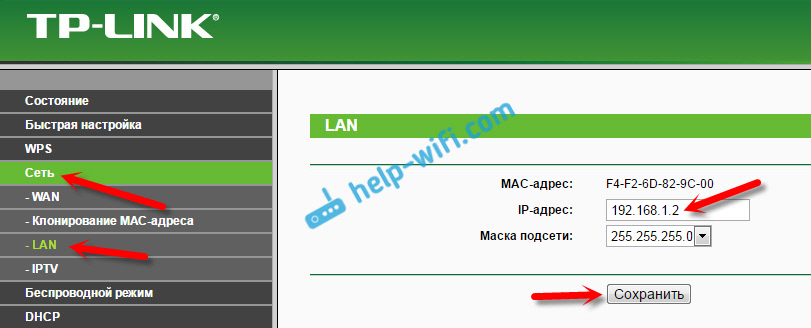
Vaya a la configuración nuevamente, pero ya a la nueva dirección. En mi caso, esto es 192.168.1.2.
2 Configuración de red Wi-Fi. Si es necesario, en la pestaña inalámbrica, configure la configuración de Wi-Fi para nuestro punto de acceso. Indique el nombre de la red y la contraseña.
3 Último paso. Desconectar el servidor DHCP. Para hacer esto, vaya a la pestaña "DHCP". Coloque el interruptor cerca de "deshabilitar" (desconectar) y guarde la configuración.
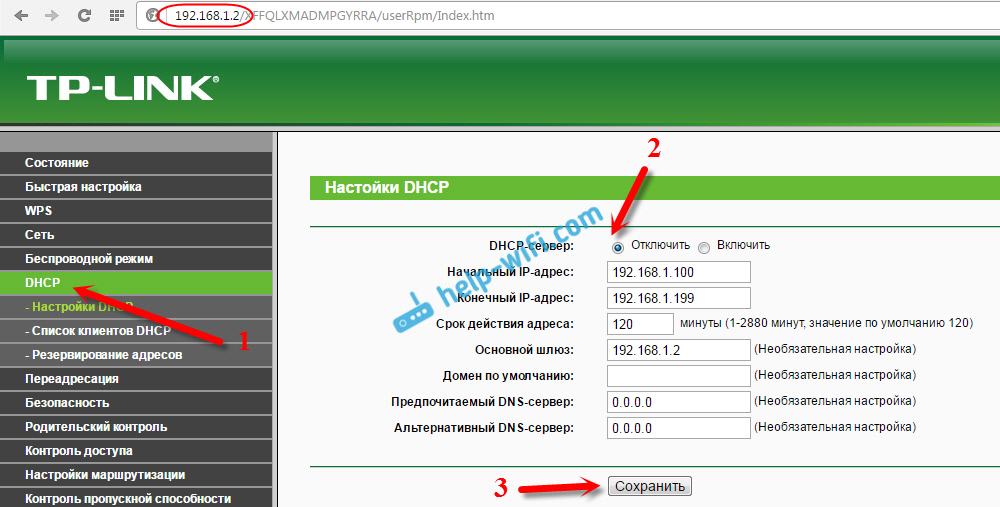
Y reiniciar el enrutador. Puede ser a través del panel de control. La pestaña Herramientas del sistema - "reiniciar", botón "reiniciar".
Lo conectamos al enrutador principal (lan - lan), y obtenemos un punto de acceso wi -fi.
Configuración del punto de acceso en los enrutadores Netis
En mi enrutador Netis, acabo de cambiar la dirección IP, desactivado DHCP y todo funcionó. Vaya a la configuración en Netis.CC.
Abra la pestaña "Red" - "LAN". Cambiar la dirección IP. Si el enrutador principal o el módem 192.168.1.1, luego escribimos 192.168.1.2. Que solo el último dígito diferiría. Allí apagamos el servidor DHCP. Y mantener la configuración.
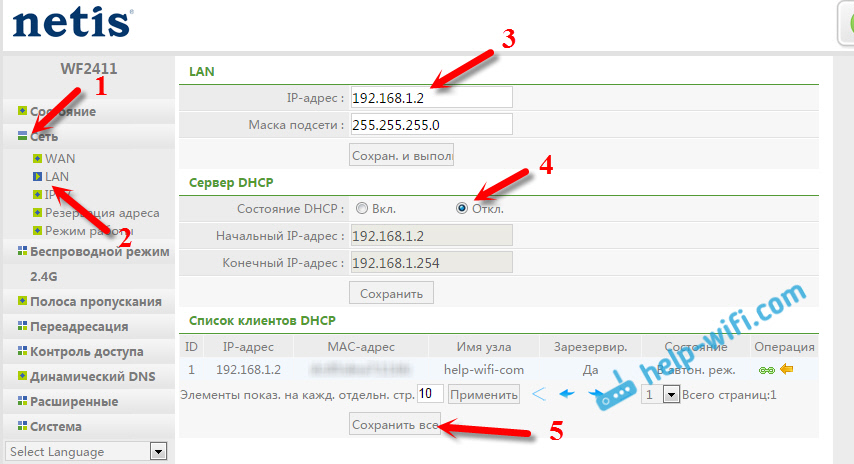
Si es necesario, volvemos a la configuración nuevamente (ya en la nueva dirección que establecemos), y en la pestaña "Modo inalámbrico" establecemos la configuración de Wi-Fi.
Conectamos nuestro punto de acceso de Netis con el dispositivo principal con un cable de red (LAN - LAN), y todo está listo.
- « Error en el TV LG para conectarse a la red, verifique el cable de red o la tecla Wi-Fi
- Problemas con TP-Link Archer MR200. Pierde la red 3G »

