Cómo restablecer la configuración de sonido en Windows 11 y Windows 10
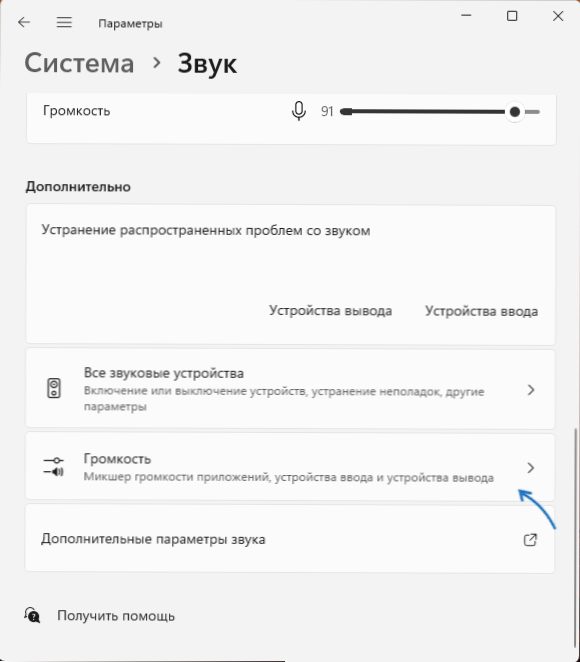
- 2010
- 361
- Gilberto García
Si, después de experimentos con parámetros de reproducción de sonido en Windows, se enfrenta a cualquier problema, por ejemplo, su calidad ha empeorado, ha dejado de reproducir en aplicaciones separadas.
En estas instrucciones, en detalle sobre cómo eliminar varias configuraciones de sonido en Windows 11 y Windows 10, siempre que la causa de los problemas surgiera precisamente en la configuración. Para otros casos, las instrucciones pueden ser útiles: qué hacer si el sonido de Windows 11 se ha ido, el sonido de Windows 10 no funciona.
Restablecer la configuración de volumen para todos los dispositivos y aplicaciones de audio
En primer lugar, puede eliminar todas las configuraciones de volumen que se pueden especificar por separado para varios dispositivos y aplicaciones de salida.
Para hacer esto, siga los siguientes pasos:
En Windows 11
- Vaya a los parámetros, el sistema, el sonido y haga clic en el punto "volumen" en la sección "adicionalmente" (no en las secciones "conclusión" y "ingresar").
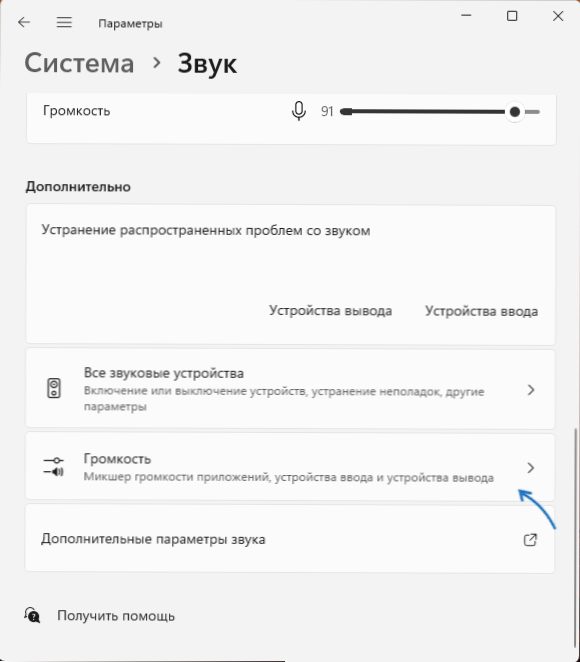
- Haga clic en el botón "Restablecer" en el punto "Restablecer valores predeterminados recomendados para dispositivos de sonido y volumen para todas las aplicaciones".
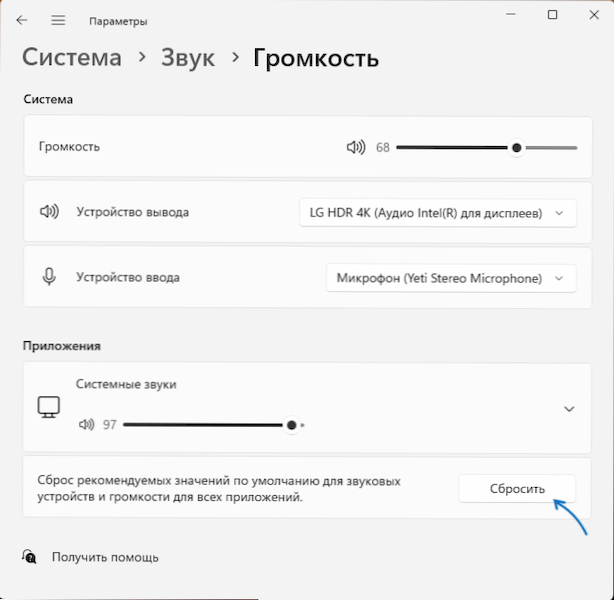
En Windows 10
- Vaya a los parámetros, el sistema, el sonido y presione "los parámetros de los dispositivos y el volumen de las aplicaciones en la sección" Parámetros de sonido adicionales ".
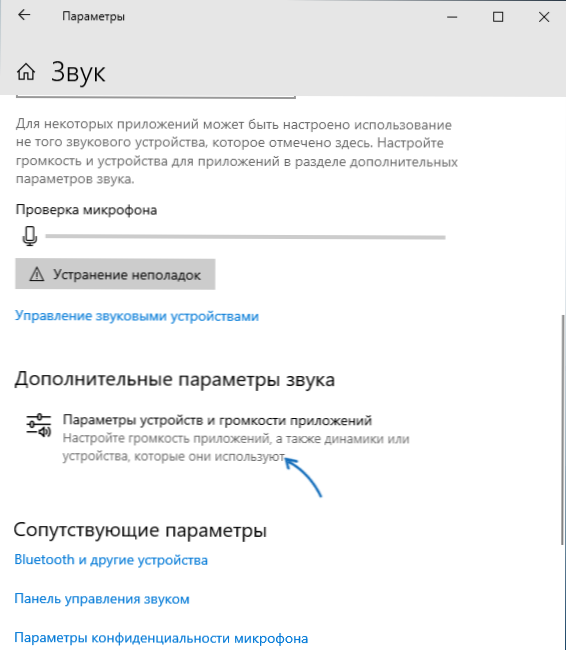
- Haga clic en el botón "soltar" en la parte inferior de la página de configuración siguiente.
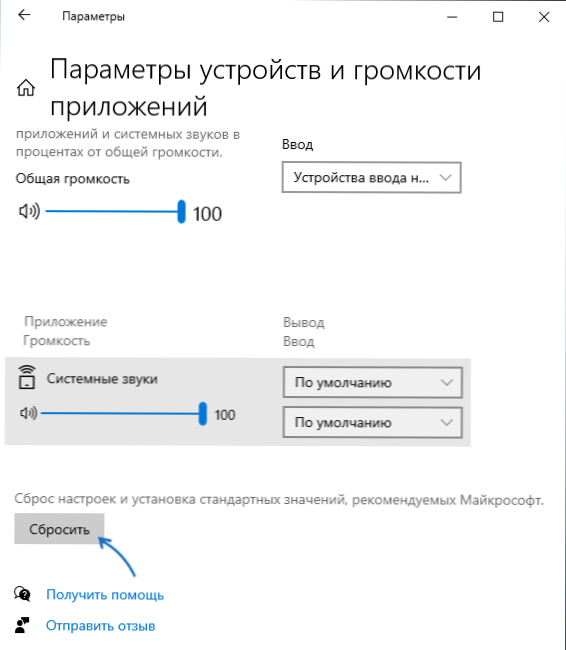
Restablecer la configuración para reproducción, registros, sonidos del sistema
Si configura por separado los parámetros de los dispositivos de sonido, puede devolver los parámetros al valor predeterminado de la siguiente manera:
- Presione las teclas Win + R En el teclado, ingrese Mmsys.CPL Y haga clic en Entrar.
- En la pestaña "Reproducción", seleccione el dispositivo de sonido deseado y presione el botón "Propiedades".
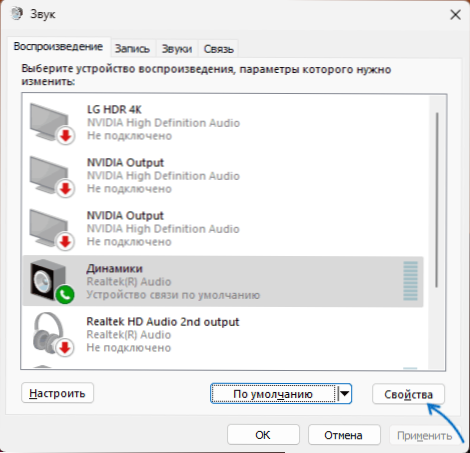
- Para restablecer la configuración del formato, el modo de monopolio y las herramientas de procesamiento adicionales, presione el botón "predeterminado" en la pestaña "adicionalmente".
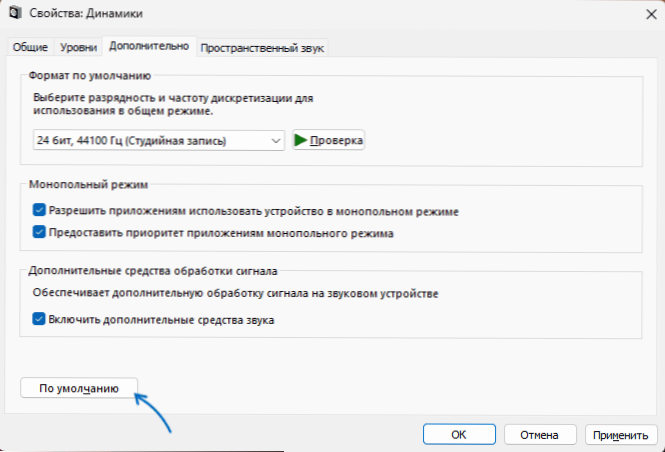
- Si hay una pestaña de "sonido espacial", también puede restaurar la configuración predeterminada.
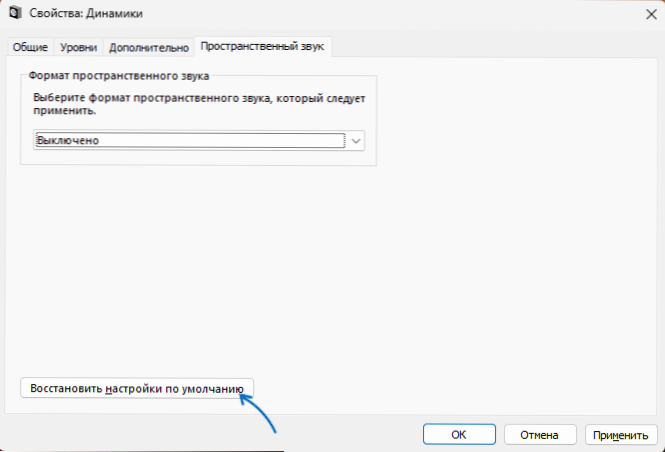
- En la pestaña "Registro" en los dispositivos de grabación y reproducción, puede seleccionar el micrófono de la misma manera, presione el botón "Propiedades" y suelte configuraciones adicionales en la pestaña "Además".
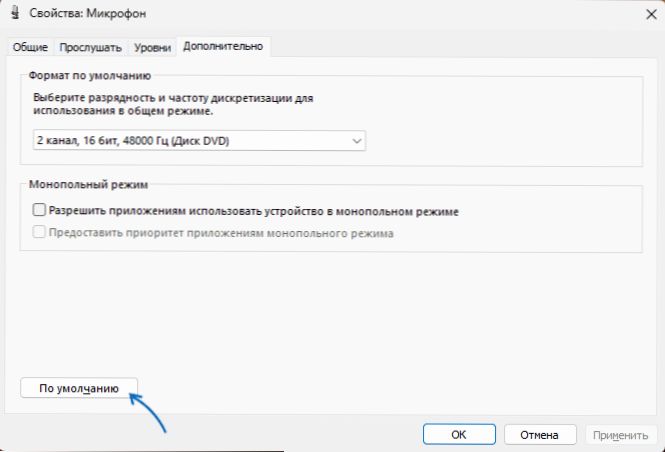
- Otra posibilidad es la devolución del esquema de sonido (sonidos del sistema) en la pestaña "Sounds", simplemente seleccione el elemento "predeterminado" en el punto "Esquema de sonido" y aplique la configuración.
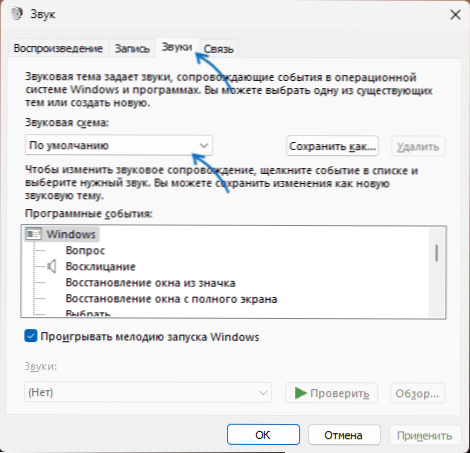
Posibilidades adicionales para restablecer la configuración del sonido
Si el sonido funciona (si no, las referencias a instrucciones con decisiones se dan en el segundo párrafo del artículo), pero hay ciertos problemas con él, puede probar los siguientes enfoques:
- Si hay alguna aplicación de gestión sólida del fabricante: Realtek Audio Console, Nahimic u otros, apague todos los efectos y medios adicionales de procesamiento de sonido en ellos. Si no sabe si tiene tales aplicaciones, intente buscar según Realtek, Nahimic, Maxx Audio en busca de un panel de tareas.
- Si los problemas de sonido han aparecido recientemente, use los puntos de recuperación del sistema en la fecha en que no había problemas, más: puntos de restauración de Windows 11, puntos de restauración de Windows 10.
- Use un remedio construido para eliminar no sonidos. Leer más: Eliminación de Windows 11, Eliminación de las no incendios de Windows 10.
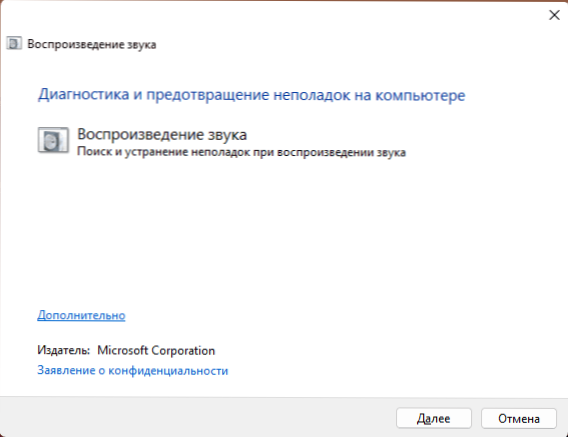
- Abra el Administrador de dispositivos (haga clic en la derecha por el botón Inicio - Administrador de dispositivos), haga clic en su tarjeta de sonido con el botón derecho del mouse, seleccione el elemento "Eliminar" (se le ofrecerá para eliminar el controlador - Esto es a su discreción: Si los problemas aparecen después de instalarlo o actualizar, puede eliminar). Después de eliminar el despachador de dispositivos en el menú principal, seleccione "Acción" - "Actualizar la configuración del equipo": esto reinstalará los controladores y soltará los parámetros de la tarjeta de sonido correspondiente.
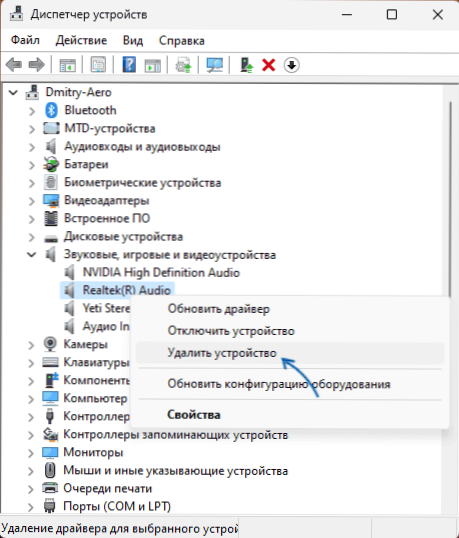
- Si surgen los problemas de sonido después de completar el trabajo y encender la computadora, pero desaparece después de reiniciar, intente apagar el inicio rápido de Windows.
- Si editó los parámetros del lanzamiento de servicios, tenga en cuenta que el servicio de audio de Windows debe iniciarse para el funcionamiento correcto del sonido, y el tipo de lanzamiento se instala en "automáticamente", puede registrarse Win+R - Servicios.MSC.
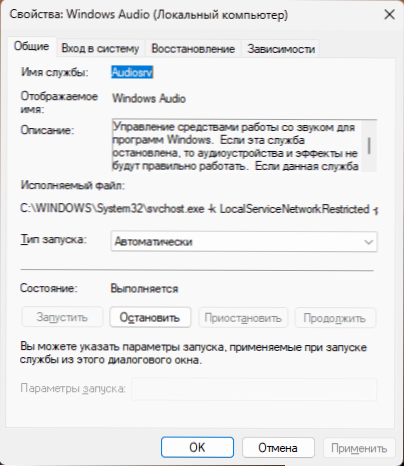
No olvide que en algunos casos la causa de los problemas con el audio puede ser una mala conexión de los cables a las columnas: tanto desde el lado de la tarjeta de sonido como de las columnas mismas (si el cable está desconectado), que a veces puede ocurrir por accidente, por ejemplo, al limpiar o mover dispositivos.
- « API-MS-WIN-CORE-WINRT-L1-1-0.DLL está ausente - Soluciones
- No hay suficiente espacio en el disco para realizar esta operación en la gestión del disco cómo solucionarlo? »

