Cómo restablecer la contraseña de Windows 10

- 3001
- 389
- Samuel Méndez
En estas instrucciones: sobre cómo soltar una contraseña olvidada en Windows 10, independientemente de si usa la cuenta de Microsoft o la cuenta local de la cuenta. El proceso de restablecer la contraseña en sí es casi el mismo que describí para versiones anteriores del sistema operativo, excepto por un par de matices menores. Tenga en cuenta que si conoce la contraseña actual, entonces hay formas más simples: cómo cambiar la contraseña de Windows 10.
Si esta información era necesaria para usted debido al hecho de que la contraseña de Windows 10, que instaló por alguna razón, no es adecuada por alguna razón, le recomiendo que intente presentarla con la cerradura de las tapas activadas y apagadas en el Diseño ruso e inglés: esto puede ayudar. Si la descripción del texto de los pasos parece difícil, en la sección sobre restablecer la contraseña de la cuenta local también hay una instrucción de video en la que todo se muestra claramente.
- Restablecimiento de contraseña de la cuenta de Microsoft
- Construido en medio de descarga de la contraseña de una cuenta local
- Cómo restablecer la contraseña de Windows 10 sin programas (para una cuenta autónoma/local)
- Instrucción de video
- Cambiar la contraseña de usuario utilizando la cuenta de administrador construida
- Restablecimiento de contraseña de Windows 10 en ENM++
Restablecimiento de contraseña de la cuenta de Microsoft en línea
Si usa la cuenta de Microsoft, así como una computadora en la que no puede ingresar al sistema, conectado a Internet (o puede conectarse desde la pantalla de bloqueo haciendo clic en el icono de conexión), entonces se adaptará a una descarga de contraseña simple en el sitio web oficial. Al mismo tiempo, puede tomar los pasos descritos para cambiar la contraseña desde cualquier otra computadora o incluso desde el teléfono.
- En primer lugar, vaya a la página https: // cuenta.Vivir.Com/resetpassword.ASPX, en el que seleccione uno de los puntos, por ejemplo, "No recuerdo su contraseña".
- Después de eso, ingrese la dirección de correo electrónico (también puede ser un número de teléfono) y caracteres de verificación, luego siga las instrucciones para restaurar el acceso a la cuenta de Microsoft.

- Siempre que tenga acceso a E -Mail o teléfono, al que está atado la cuenta, el proceso no será difícil.

- Como resultado, deberá conectarse en la pantalla de bloqueo de Internet (usando el botón de conexión a la derecha a continuación) e ingresar una nueva contraseña ya.
Si no tiene la oportunidad de cambiar la contraseña de la cuenta de Microsoft, puede hacer lo siguiente: vaya a la sección de las instrucciones sobre la contraseña sin programas, siga todos los pasos al décimo inclusive y luego cree un nuevo usuario local, Déle el administrador de derechos y ir bajo este usuario, una instrucción separada ayudará a esto: cómo crear un usuario de Windows 10.
Restablecer la contraseña de una cuenta local en edificios de Windows 10
En las últimas versiones de Windows 10, el reinicio de contraseña de la contraseña se ha vuelto más fácil que antes. Ahora, al instalar Windows 10, hace tres preguntas de control que le permiten cambiar la contraseña en cualquier momento si la olvida (pero esta opción no siempre es posible).
- Después de la entrada incorrecta de la contraseña en el campo de entrada, aparecerá el elemento "poner la contraseña", haga clic en él.

- Indicar las respuestas a las preguntas de control.

- Pregunte la nueva contraseña de Windows 10 y confirme.
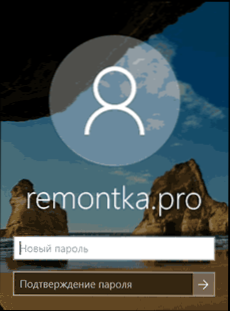
Después de eso, la contraseña se cambiará y irá automáticamente al sistema (sujeto a las respuestas correctas a las preguntas). Si no hizo preguntas de control (en este caso, se le puede informar que esta operación requiere un medio extraíble) o no conoce las respuestas, use el siguiente método.
Restablecimiento de contraseña de Windows 10 sin programas
Para empezar, dos contraseñas de Windows 10 se restablecen sin programas de tercera parte (solo para una cuenta local). En ambos casos, necesitará una unidad flash de carga con Windows 10, no necesariamente con la misma versión del sistema que está instalada en su computadora.
El primer método consiste en los siguientes pasos:
- Carga en la unidad flash de carga de Windows 10 (cómo hacer una unidad flash de arranque de Windows 10, deberá ejecutar en algún lugar de otra computadora), luego en el programa de instalación haga clic en la tecla Cambio+F10 (Cambio + fn + f10 en algunas computadoras portátiles). La línea de comando se abrirá.
- Ingrese en la línea de comando Regedit Y haga clic en Entrar.
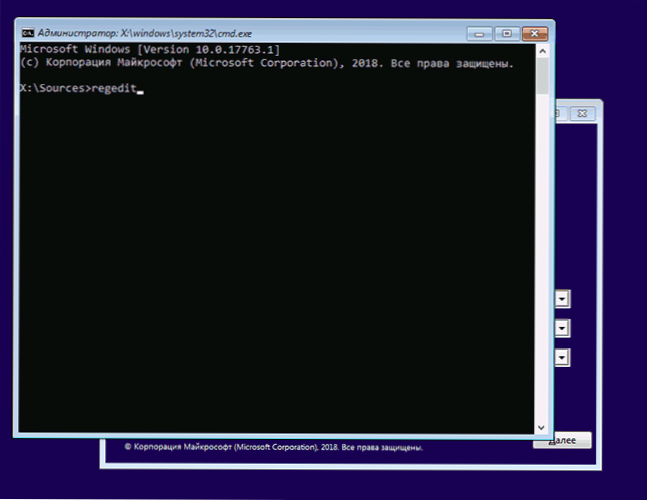
- El editor de registro abrirá. En él en el panel izquierdo, resaltar HKEY_LOCAL_MACHINE, y luego seleccione en el menú "Archivo" - "Descargar el Bush".
- Indicar la ruta al archivo C: \ Windows \ System32 \ config \ System (En algunos casos, la carta del disco del sistema puede diferir de la C habitual, pero la carta deseada es fácil de determinar por el contenido del disco).
- Establecer un nombre (cualquiera) para un arbusto cargado.
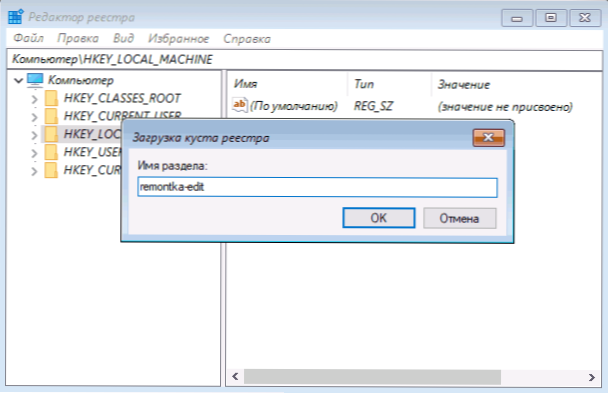
- Abra la sección cargada del registro (estará bajo un nombre de pila en HKEY_LOCAL_MACHINE), y en él - subsección Configuración.
- En el lado derecho del editor de registro, haga clic en el parámetro dos veces Cmdline Y establecer el significado CMD.EXE
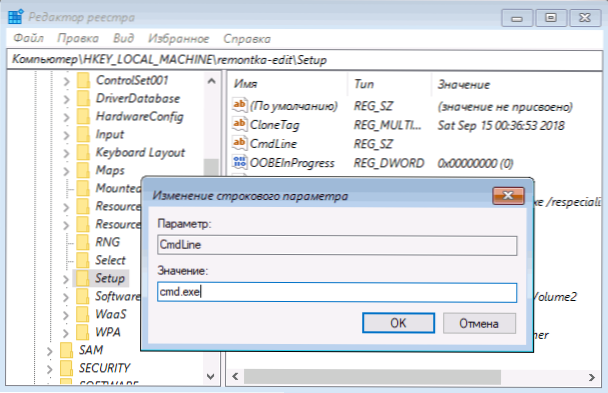
- Del mismo modo, cambie el valor del parámetro Setuptype en 2.
- En el lado izquierdo del editor de registro, seleccione la sección, cuyo nombre se establece en el quinto paso, luego seleccione "Archivo" - "Descargue el Bush", Confirmar la descarga.

- Cierre el editor de registro, la línea de comandos, el programa de instalación y reinicie la computadora desde el disco duro.
- Al cargar el sistema, la línea de comando se abrirá automáticamente. Ingrese el comando en él Usuario de red Para ver una lista de usuarios.
- Ingrese el comando
Nombre de usuario neto de The_Palizer New_ Parol
Para establecer una nueva contraseña para el usuario correcto. Si el nombre de usuario contiene brechas, tómelo en cotizaciones. Si necesita eliminar la contraseña, en lugar de una nueva contraseña, ingrese dos citas seguidas (sin un espacio entre ellos). No recomiendo marcar una contraseña en Cyrillic.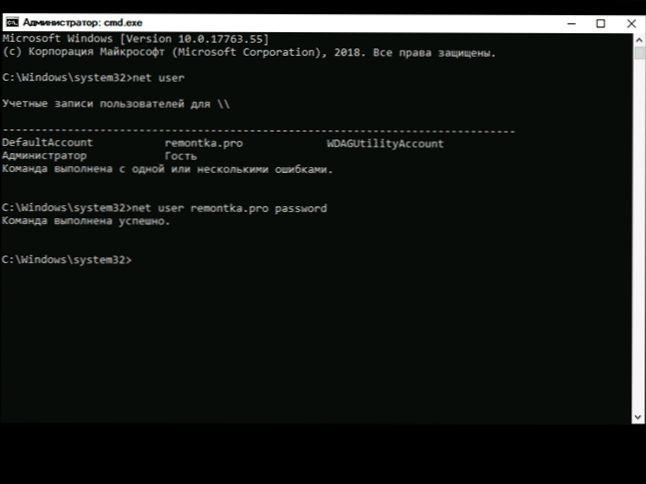
- Ingrese en la línea de comando Regedit y ir a la sección de registro HKEY_LOCAL_MACHINE \ SYSTEM \ SETUP
- Eliminar el valor del parámetro Cmdline Y establecer el valor Setuptype igual 0.

- Cierre el editor de registro y la línea de comandos.
Como resultado, llegará al sistema que ingresa al sistema, y para el usuario la contraseña se cambiará a la deseada o eliminada.
Instrucción de video
Cambiar la contraseña para el usuario utilizando la cuenta de administrador construida
Para usar este método, necesitará uno de: CD en vivo con la capacidad de descargar y acceder al sistema de archivos de computadora, un disco (unidad flash) de la recuperación o distribución de Windows 10, 8.1 o Windows 7. Demostraré el uso de la última opción, es decir, un restablecimiento de contraseña utilizando los medios de recuperación de Windows en la unidad flash de instalación. Nota IMPORTANTE: En las últimas versiones de Windows 10, el método que se describe a continuación puede no funcionar.
El primer paso será cargarse de una de estas unidades. Después de la carga y la aparición de la elección del lenguaje de instalación, presione las teclas Shift + F10; esto causará la apariencia de la línea de comando. Si no aparece nada como esto, puede en la pantalla de instalación, después de elegir un idioma, a la izquierda debajo de la "restauración del sistema", luego entrar en la eliminación de problemas - parámetros adicionales - línea de comandos.
Ingrese la línea de comando en la línea de comando (presione Entrar después de ingresar):
- Disco de disco
- Volumen de lista
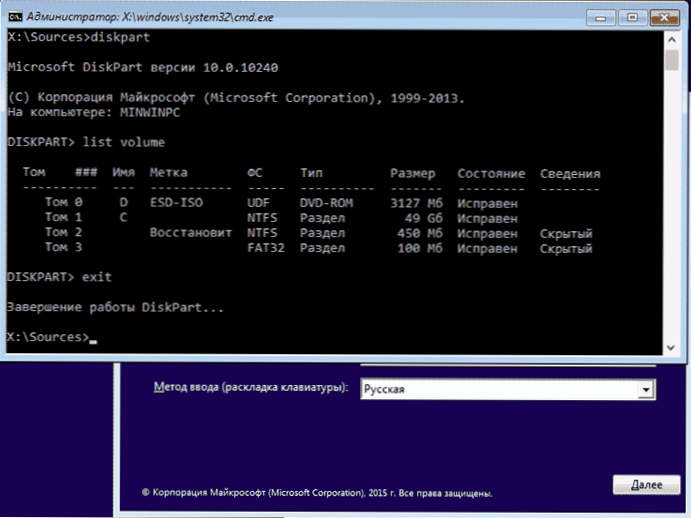
Verá una lista de secciones en un disco duro. Recuerde la letra de esa sección (se puede determinar por tamaño) en la que se instala Windows 10 (esto puede no ser C en este momento, al iniciar la línea de comando desde el programa de instalación). Ingrese el comando de salida y haga clic en Enter. En mi caso, este es un disco C, usaré esta carta en los equipos que deberían ingresarse más:
- Mover C: \ Windows \ System32 \ Utilman.Exe C: \ Windows \ System32 \ Utilman2.EXE
- Copiar C: \ Windows \ System32 \ CMD.Exe C: \ Windows \ System32 \ Utilman.EXE
- Si todo ha pasado con éxito, ingrese el comando Reinicio de wpeutil Para reiniciar la computadora (puede reiniciar y de manera diferente). Este tiempo se carga desde el disco de su sistema, no desde una unidad flash de carga o disco.
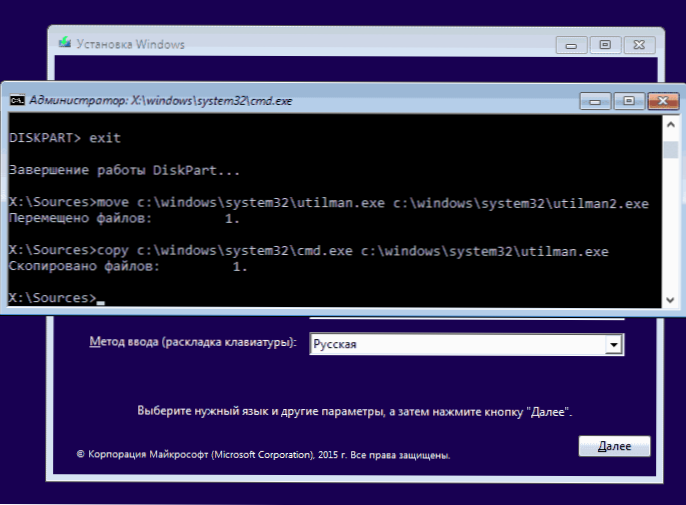
Nota: Si usó no un disco de instalación, sino algo más, entonces su tarea usando la línea de comando, como se describió anteriormente u otros medios, haga una copia de CMD.exe en la carpeta System32 y cambie el nombre de esta copia a Utilman.EXE.
Después de cargar, en la ventana de entrada de contraseña, haga clic en el icono "Capacidades especiales" a continuación a la derecha. La línea de comando de Windows 10 se abrirá.
Ingrese en la línea de comando Nombre de usuario neto de The_Palizer New_ Parol Y haga clic en Entrar. Si el nombre de usuario consta de varias palabras, use citas. Si no conoce el nombre de usuario, use el comando Usuarios netos Para ver la lista de usuarios de Windows 10. Después de cambiar la contraseña, puede ir inmediatamente debajo de la nueva contraseña a la cuenta.
La segunda opción para restablecer la contraseña de Windows 10 (con una línea de comandos ya avanzada, como se describió anteriormente)
Para usar este método, se debe instalar Windows 10 Professional o Corporate en su computadora. Ingrese el comando Administrador de usuarios netos /Activo: Sí (Para una versión de Windows 10, para tomar a mano o rusificado, use administrador en lugar de un administrador).
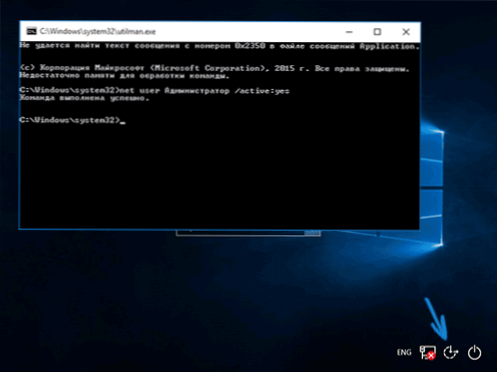
Inmediatamente después de la ejecución exitosa del comando, o después de reiniciar la computadora, tendrá una opción de usuario, seleccione una cuenta de administrador activada e inicie sesión sin contraseña.
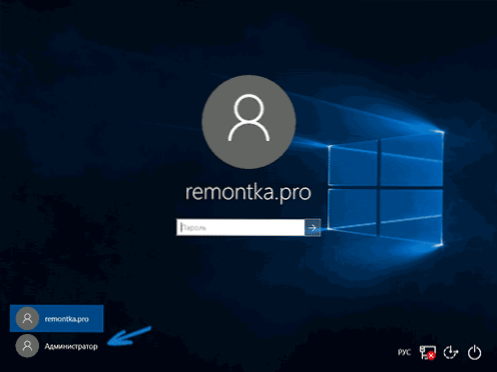
Después de ingresar (la primera entrada al sistema lleva algo de tiempo), haga clic en el lanzamiento con el botón derecho del mouse y seleccione el elemento de "Administración de computadora". Y en él - usuarios locales - usuarios.
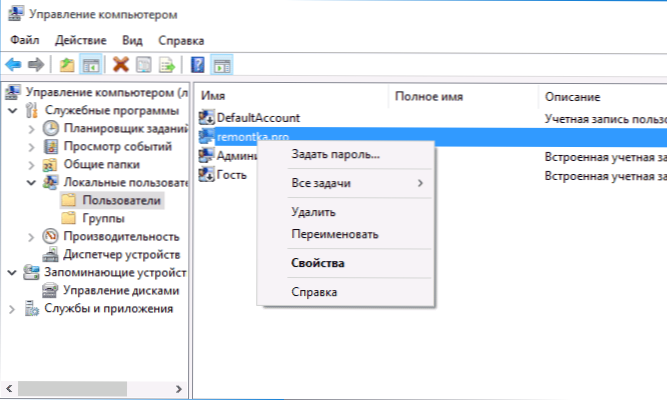
Haga clic con el botón derecho del mouse llamado usuario, la contraseña para la que necesita restablecer y seleccionar el elemento del menú "Establecer contraseña". Lea cuidadosamente la advertencia y haga clic en "Continuar".
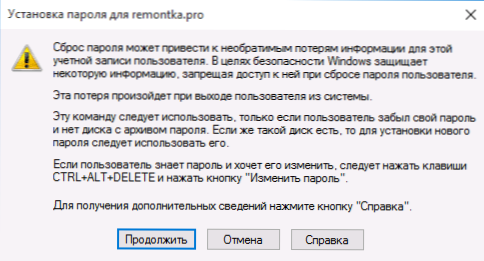
Después de eso, configure la nueva contraseña de cuenta. Vale la pena señalar que este método funciona completamente solo para cuentas locales de Windows 10. Para la cuenta de Microsoft, es necesario usar el primer método o, si es imposible, haber ingresado al administrador (como se acaba de describir), cree un nuevo usuario de la computadora.
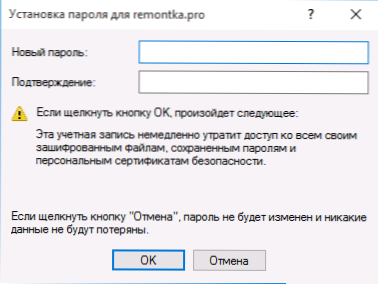
En conclusión, si usó el segundo método para restablecer una contraseña, le recomiendo que devuelva todo al formulario original. Desconecte la grabación construida del administrador utilizando la línea de comando: Administrador de usuarios netos /activo: no
Y también eliminar el archivo Utilman.exe desde la carpeta System32 y luego cambie el nombre del archivo Utilman2.EXE en Utilman.exe (si esto no se puede hacer dentro de Windows 10, entonces, al igual que inicialmente, tendrá que entrar en el modo de recuperación y realizar estas acciones en la línea de comando (como se muestra en el video anterior). Listo, ahora su sistema está en su forma original, y tiene acceso a él.
Windows 10 en restablecimiento de contraseña de dism++
Dism ++: un poderoso programa gratuito para configurar, limpiar y algunas otras acciones con Windows, lo que permite, entre otras cosas, eliminar la contraseña del usuario local Windows 10.
Para realizar esto utilizando este programa, tome los siguientes pasos:
- Crear (en algún lugar de otra computadora) una unidad flash USB de carga con Windows 10 y desempaquete el archivo con dism++.
- Cargue desde esta unidad flash en una computadora donde necesita restablecer la contraseña, haga clic en Shift+F10 en el programa de instalación e ingrese la ruta al programa ejecutable en el mismo bit en la línea de comando que la imagen en su unidad flash, para ejemplo - E: \ dis \ dism ++ x64.EXE. Tenga en cuenta que en la etapa de instalación, la letra de la unidad flash puede diferir de la utilizada en el sistema cargado. Para ver la carta actual, puede usar en el orden del comando Disco de disco, Volumen de lista, Salida (El segundo equipo mostrará secciones conectadas y sus cartas).
- Aceptar el acuerdo de licencia.
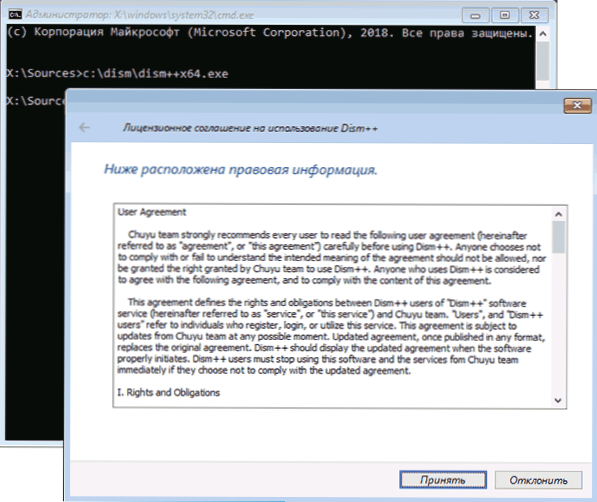
- En el programa lanzado, preste atención a dos puntos en la parte superior: en la configuración izquierda - Windows, y a la derecha, las instalaciones encontradas de Windows 10 u otras versiones. Haga clic en Windows 10 y luego haga clic en "Abra la sesión".
- En la sección "Herramientas" - "Seleccione" Cuentas "adicionalmente".
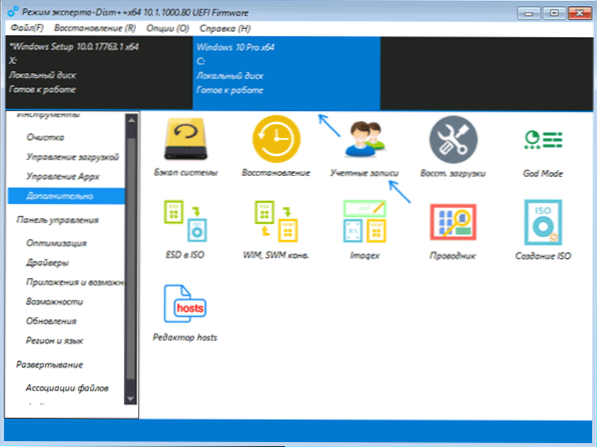
- Seleccione el usuario para el cual necesita restablecer la contraseña y haga clic en el botón "Restablecer la contraseña".
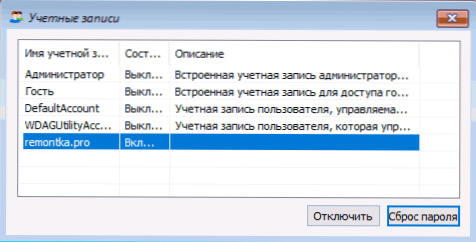
- Listo, la contraseña se elimina (se elimina). Puede cerrar el programa, la línea de comando y el programa de instalación, y luego descargar la computadora desde el disco duro como de costumbre.
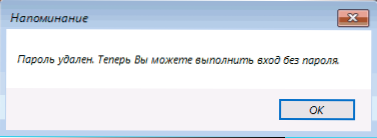
Detalles sobre el programa Dism ++ y sobre dónde descargarlo en una configuración de artículo separada y limpieza de Windows 10 en disco++. En el caso de que ninguna de las opciones descritas no ayude, es posible que valga la pena estudiar los caminos desde aquí: Restauración de Windows 10.
- « Cómo cambiar la búsqueda predeterminada en Google Chrome
- Errores suaves problemas inexplicables con la computadora »

