Cómo restablecer la búsqueda de Windows 10 si no funciona
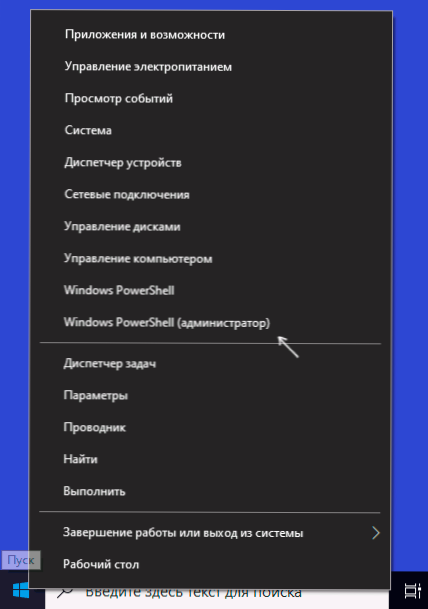
- 2281
- 466
- Beatriz Luna
La búsqueda de Windows 10 es algo conveniente que siempre recomiendo usar si, por ejemplo, no sabe cómo iniciar un elemento de sistema de Windows 10 en particular. Desafortunadamente, hay algún problema con él y escribí sobre su solución en una instrucción separada sobre qué hacer si la búsqueda en Windows 10 no funciona. Este año, un nuevo remedio para corregir el trabajo de búsqueda ha aparecido en el sitio web oficial de Microsoft, que puede ser útil en tal situación.
Estas instrucciones están en detalle sobre cómo descargar y usar el script de Microsoft para restablecer Windows 10 (restablecer el script de PowerShell de Windows) en los casos en que tenga algún problema con él.
El procedimiento para usar el script de Microsoft para corregir el trabajo de búsqueda de Windows 10
Lo más probable es que un usuario novato se enfrente al hecho de que no puede simplemente descargar e iniciar el script "Restablecer Windows Search" de MyCrosoft, y por lo tanto traigo todos los pasos tanto como sea posible:
- Desde el sitio web oficial https: // www.Microsoft.Com/en-sus/descargar/100295 Descargue el script a su computadora. Le recomiendo que lo copie a tal lugar en una computadora, la ruta a la que será fácil para usted ingresar desde el teclado (y también es deseable que no contenga brechas).
- Iniciar Windows PowerShell en nombre del administrador, para esto puede presionar el botón correcto por el botón "Inicio" y seleccionar el elemento correspondiente del menú contextual. Si este método no funciona para usted, hay otras formas de iniciar PowerShell en Windows 10 en nombre del administrador.
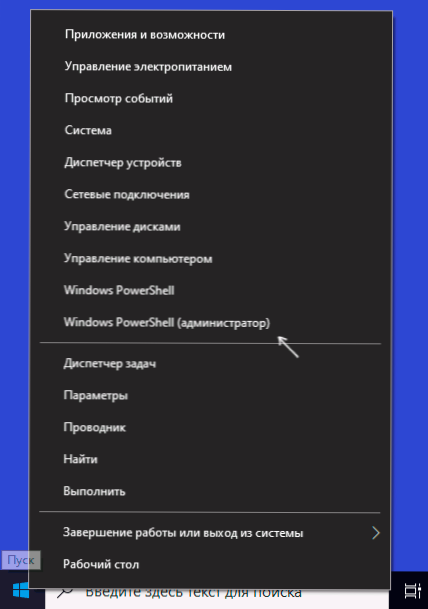
- En PowerShell, ingrese al comando
Set-ejecutionPolice sin restricciones
y haga clic en Entrar, Respuesta Y (sí) y presione Entrar nuevamente.
- En la ventana PowerShell, ingrese el archivo de búsqueda de Windows 10 descargado, por ejemplo, C: \ ResetWindowsSearchBox.PS1 Y haga clic en Entrar.
- A una solicitud de un script, ingrese R y haga clic en Ingresar. Se le informará que Windows Search fue eliminado, hecho y ofrece presionar cualquier tecla - Haga clic en.

- Devolver la política de los guiones de PowerShell Set-ExecutionPolice restringido Confirmación posterior (y).

Al finalizar, cierre la ventana PowerShell y reinicie su computadora o computadora portátil.
Con una alta probabilidad, después de reiniciar, la búsqueda volverá a funcionar correctamente, siempre que no apagara los servicios y sus funciones utilizando ningún programa de terceros para apagar las funciones de Windows 10 u optimizar el sistema.
Si se realizaron tales acciones, y la búsqueda es necesaria (y los métodos para corregir el problema descrito en el artículo anterior no ayudan), tal vez el método óptimo para resolver el problema restablecerá Windows 10 al guardar datos, y en el futuro menos persistente en optimización y desconexión de funciones.
- « Windows Update Blocker es un programa gratuito (y de trabajo) para deshabilitar las actualizaciones de Windows 10
- Dell Mobile Connect es una conexión telefónica simple con la computadora portátil Dell y no solo »

