Cómo hacer, mostrar y ocultar los límites en el archivo de Excel
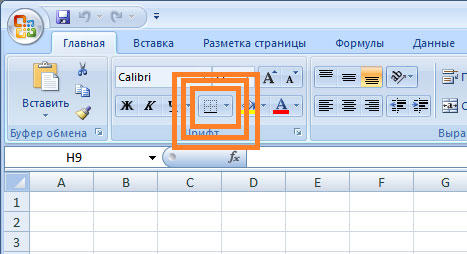
- 1816
- 27
- Eva Caldera
Excel: un programa en el que el usuario puede crear, ver y editar tablas con bases de datos. Las celdas en cada archivo se dividen de forma predeterminada, lo que ayuda a organizar el almacenamiento de información. La estructura del documento se realiza en forma de una red gris delgada.
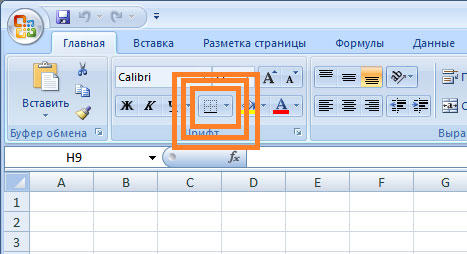
Para imprimir el documento, todos los contornos deben configurarse por separado
Sin embargo, la instalación predeterminada no siempre es conveniente. Puede configurar las celdas por su cuenta en el Exel: indique desde las opciones básicas o dibujar las suyas propias, con una forma arbitraria, uno de los muchos contornos y colores.
Si el archivo o parte exel se usa no como una tabla, o si solo desea eliminar la red gris, esto se puede configurar de varias maneras. Debe tenerse en cuenta que al transferir el documento al papel (imprimir), debe ajustarse por separado.
Cómo hacer una división en Excel
Los límites en el programa se pueden agregar a las partes superior, inferior, derecha e izquierda de la celda. Además, pueden tener un adorno y un color para elegir. Esto le permite configurar más sutilmente su pantalla al crear la tabla deseada. Entonces, puede configurar la separación para uno o más objetos. Por ejemplo, puede separar una línea completa, columna o sector en el archivo, o verter toda la tabla.
Hay 2 formas de crear una separación en el archivo EXEL:
- A través del menú "Border" en la pestaña "Inicio";
- Al hacer clic en "Otros bordes" en el mismo menú.
Ambas opciones tienen sus propias características y ventajas, pero cualquiera de ellas creará y cambiará la separación.
Creando un circuito a través del botón "Border"
Esta opción es la más simple de todas, pero también proporciona las menores posibilidades. Seleccione un cierto número de celdas a las que desea aplicar la configuración, después de lo cual:
- Haga clic en el botón "Border", que se encuentra debajo de la selección de fuentes (su apariencia depende de la última función utilizada, pero de manera predeterminada es el "borde inferior");
- Indique el comando necesario, después de lo cual se aplicará el marcado;
- Guardar progreso.
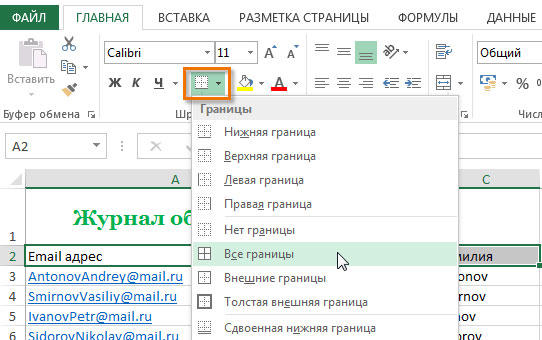
Crear marcas a través de "otras fronteras"
Algunas funciones no encajaban en el menú de caída del "borde", por lo que están en una extensión. Resaltar las células necesarias y luego:
- Abra el menú "Border";
- Haga clic en los "Otros límites" en la parte inferior de la ventana Drop -Down: se abrirá una pestaña en la que puede dibujar independientemente un contorno de cualquier complejidad que permita el programa;
- Haga una plantilla, haga clic en "Aceptar";
- Guardar progreso.
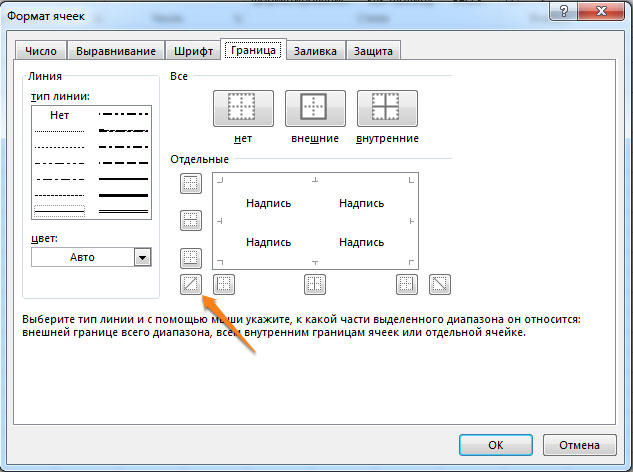
La pestaña del borde permite el marcado de un más complejo. 13 Los tipos de circuito y todos los colores del espectro están disponibles para usted, así como la capacidad de dibujar las líneas externas e internas del objeto (incluida la diagonal).
Cómo dibujar marcas
Para crear su propio esquema, necesita:
- Indicar el elemento, o un cierto número de grupos;
- En el menú Drop -down "Borders", haga clic en la última pestaña;
- Se abrirá la ventana "Formato de formato" con la pestaña Border: seleccione el tipo de línea, su color, ubicación relativa al elemento;
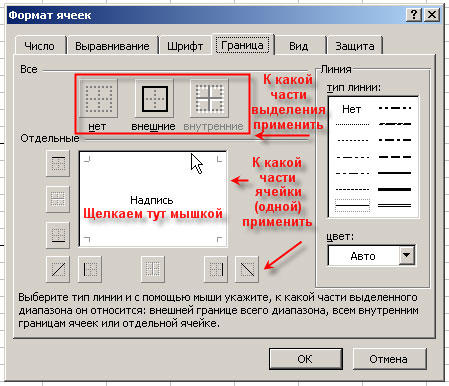
- Indique el contorno haciendo clic en los botones con las imágenes correspondientes, o al modelo de elemento en sí;
- Si no hay un color adecuado en la paleta básica, abra "otros colores" (la transición a la pestaña "Spectrum" en la nueva ventana hará que la configuración sea aún más precisa);
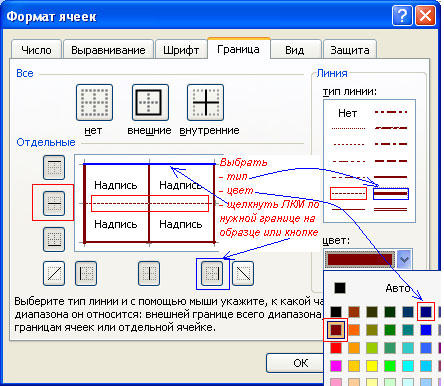
- Si no necesita líneas, seleccione "No" en el "formato de las celdas" en la ventana;
- Haga clic en Aceptar y guardar progreso.
Cómo seguir marcas al imprimir
Por defecto, las líneas básicas grises en la superficie de la hoja de Excel, y cualquier otra, no se imprimen cuando se lleva al papel a través de la impresora. Esto se puede ver presionando la "impresión" - "Visualización preliminar". Para incluir el circuito en el documento futuro, es necesario especificar un cierto número de hojas y aplicar la función correspondiente. Opciones de selección:
- Hoja separada: simplemente haga clic en ella. Si no es visible en la lista, primero desplácese en el botón.
- Dos o varias hojas que caminan cerca: haga clic en la etiqueta del extremo en el rango (izquierda o derecha), después de lo cual, al mantener el cambio, haga clic en el opuesto (en el otro lado del conjunto).
- Dos o más tonterías: haga clic en la etiqueta de la primera hoja. Luego, manteniendo presionado CTRL, haga clic en el resto que necesita ser incluido en el rango.
- Todas las páginas en el archivo Exel: haga clic en la etiqueta de cualquier tecla de mouse derecha, luego seleccione "resalte todas las hojas en el menú".
Las páginas seleccionadas se muestran como un grupo. Para desconectarlos, haga clic en cualquiera de los no complacidos, o haga clic en cualquier tecla de mouse derecha, y luego seleccione "para descargar las sábanas".
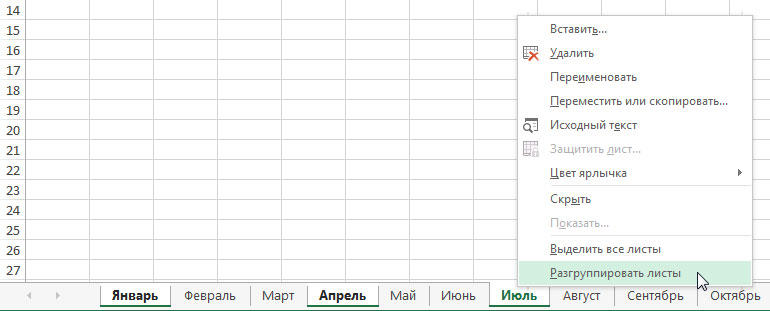
Otras acciones para la impresión:
- En la pestaña "Página" Página "Página", seleccione el elemento "Imprimir" en el área "Obtener";
- Abra el "archivo", haga clic en "Imprimir" (o Ctrl + "P");
- En la ventana con parámetros de impresión, haga clic en "Aceptar".

Si no puede elegir un elemento en el área de "cuadrícula", entonces se selecciona un gráfico o elemento en la tabla. Para que estén disponibles las funciones de acero, es necesario eliminar esta selección. Si no necesita un circuito al imprimir, respectivamente, retire el lugar de verificación desde el punto de "impresión" a la "puerta".
Cómo esconder y mostrar marcas en Exel
La malla en Excel se muestra de forma predeterminada. A veces no es necesario en una hoja o en un libro, en el caso de que trabaje con varios objetos (por ejemplo, imágenes). Además, una página "limpia" sin contorno parece más precisa.
Al mismo tiempo, en algunos archivos no hay marcado, pero es necesario. Esto sucede en caso de falla, o si trabaja con un documento que ha hecho y configurado a otro usuario.
Esconder o mostrar usando las funciones de Excel
Si necesita visible las líneas, puede usar una de dos maneras: el primero configurará todo el libro Excel y el otro le permitirá indicarlo selectivamente.
Primera opción:
- Abra la pestaña "Marca de página" y busque el área "Mesh";
- Establezca el parámetro "Mostrar": esto activará la visualización de las líneas básicas;
- Guardar progreso;
- Si necesita eliminar el contorno que se muestra, elimine el lugar de verificación del "show".

La segunda opción más funcional:
- Resalte las hojas en las que necesita encender la pantalla (si necesita especificar algunas tonterías: haga clic en ellas manteniendo presionado CTRL, y si está adyacente, haga clic en el extremo en un lado, entonces, manteniendo el mantenimiento del cambio, a lo opuesto );
- Abra la pestaña "Ver", luego coloque un lugar de control frente a la "malla" en el área "show";
- Guardar progreso;
- Si es necesario, por el contrario, retírelo, retire el lugar de control opuesto a la "malla".
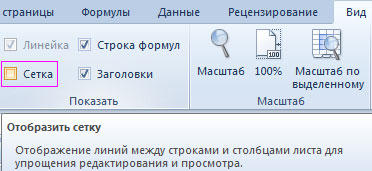
Esconder o mostrar usando un cambio en el color del relleno
Otra forma de eliminar el marcado es instalar el color blanco del relleno. Excel oculta una cuadrícula gris si el objeto está lleno de cualquier color, pero el blanco es neutral, estándar para la página. A su vez, si necesita mostrar el contorno, configure el parámetro "no llena". Esto es necesario:
- Resaltar un cierto número de objetos;
- Vaya a la pestaña "Inicio", después de lo cual, en el área de "fuente", busque la función de color vertedor y seleccione blanco, luego haga clic en ella;
- Guardar progreso.
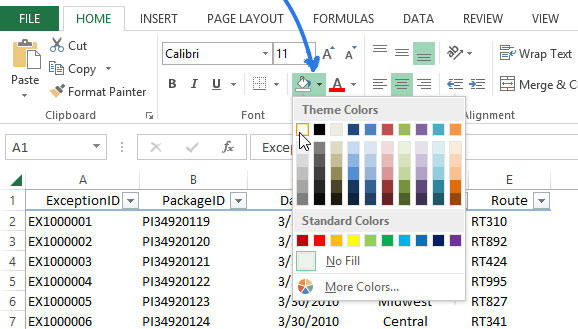
Ocultar o mostrar las marcas configurando su color
La tercera forma de ocultar o restaurar el marcado básico en un número arbitrario de celdas Exel. Para usarlo, necesitas:
- Resalte un cierto número de objetos del documento donde necesita ocultar o restaurar las líneas;
- Haga clic en ellos con el botón derecho del mouse, después de lo cual se abrirá el menú contextual: haga clic en el "formato de celda";
- Abra la pestaña del borde;
- Seleccione el color blanco y presione el "externo" y "interno" en el "Todos";
- Haga clic en "Aceptar" para ver el progreso, luego guárdelo.
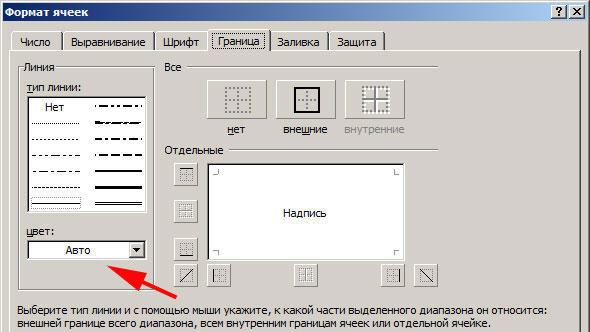
Cómo ocultar o mostrar las líneas de objetos selectivos
En algunos casos, es necesario eliminar o restaurar no toda la cuadrícula en la página de Excel, sino solo en algunos objetos. Esto se puede configurar eligiendo manualmente el número de objetos:
- Una celda: haga clic en ella con la tecla del mouse izquierda;
- Unos pocos adyacentes: haga clic en uno al comienzo del rango y luego, manteniendo presionado el cambio, haga clic en lo contrario;
- Unos pocos que no pertenecen a los que no sean: haga clic en cualquiera, después de lo cual, manteniendo presionado CTRL, agregue a muchos elementos de la tecla del mouse izquierdo;
- Varias hojas adyacentes: haga clic en el extremo desde la parte inferior en el menú correspondiente, después de lo cual, manteniendo el cambio, seleccione lo contrario;
- Varias hojas sin sentido: haga clic en una página arbitraria, luego, manteniendo presionado CTRL, agregue a muchas otras, presionando el botón derecho del mouse.
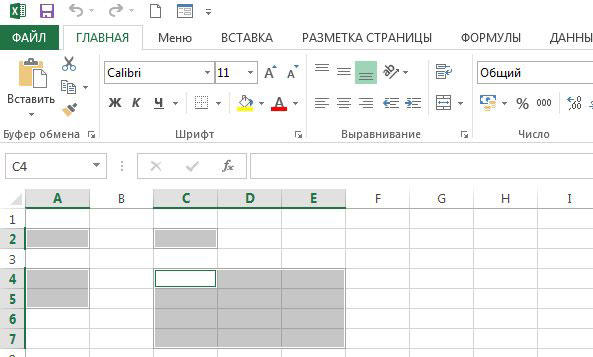
Después de indicar el número requerido de objetos, esconder o mostrar sus líneas. Esto se puede hacer por cualquiera de las opciones descritas: ajustar el color del relleno o el contorno en sí.
Resultado
La malla en la página de Excel es una marca gris que comparte las celdas. Se puede ocultar y restaurar de varias maneras, si es necesario. Todos son simples e incluso accesibles para un principiante.
- « Cómo hacer una foto en Photoshop
- Configurar y trabajar con un Denver por su cuenta soluciones simples con palabras comprensibles »

