Cómo hacer una captura de pantalla Android
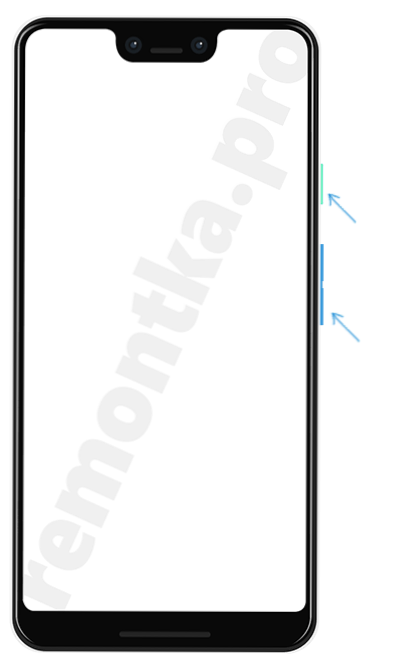
- 4122
- 296
- Elsa Navarro
Esta instrucción no es solo para aquellos que no saben cómo tomar una captura de pantalla en Android, sino también para otros lectores: es posible que entre los métodos propuestos encuentren métodos adicionales interesantes que no se han concebido previamente.
El liderazgo a continuación: varias formas de crear capturas de pantalla en el teléfono Android o tableta: "estándar", métodos adicionales de los fabricantes de teléfonos que utilizan el ejemplo de Samsung Galaxy, utilizando aplicaciones en Android y en la computadora (si necesitamos obtener una pantalla de la pantalla inmediatamente en la computadora).
- Una forma universal de tomar una captura de pantalla en Android
- Artelos adicionales para Samsung Galaxy Samsung
- Aplicaciones para crear capturas de pantalla Android
- Crear una captura de pantalla de una pantalla de teléfono en una computadora
Un método universal simple para tomar una captura de pantalla en Android
Casi todos los teléfonos y tabletas de Android modernos, independientemente de la marca y la versión del sistema operativo, ofrecen una forma simple de crear una captura de pantalla: presionando simultáneamente y presionando brevemente el botón de reducción de volumen y el botón de encendido (para algunos modelos más antiguos: el botón de hardware "Inicio" ).
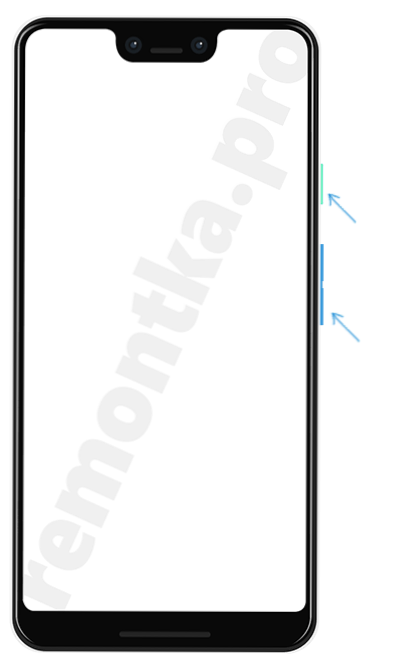
Todo lo que se requiere es adoptar "correctamente" para presionar estos botones al mismo tiempo: a veces esto no funciona la primera vez y, como resultado, la pantalla simplemente se apaga, o aparece el indicador de volumen. Sin embargo, el método funciona y, si no lo ha usado antes y no funcionó de inmediato, pruébelo unas pocas veces más, la pantalla se tomará.
Además, en un Android 9 puro (por ejemplo, en los teléfonos inteligentes Nokia), apareció el siguiente método: haga clic y mantenga presionado el botón de encendido y en el menú, además de apagar y reiniciar, aparece el botón de captura de pantalla:
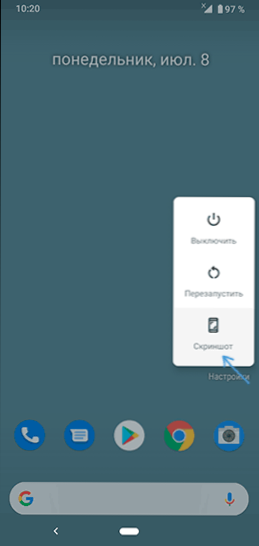
Además de los métodos principales descritos para crear capturas de pantalla, los diferentes fabricantes de teléfonos y tabletas ofrecen sus propias características adicionales, es posible que también haya en su dispositivo. Daré un ejemplo de tales funciones para el teléfono inteligente Samsung Galaxy.
Formas adicionales de crear una captura de pantalla y capturas de pantalla en Samsung Galaxy
En diferentes modelos de teléfonos inteligentes Samsung, puede haber diferentes funciones disponibles para trabajar con imágenes de pantalla, pero en la mayoría de los modelos modernos encontrará las posibilidades que se describen a continuación.
- Si va a la configuración (funciones adicionales, movimientos y gestos, puede encender el punto de la "captura de pantalla de la palma". Simplemente dibuja una palma con una ventaja de derecha a izquierda: una captura de pantalla se tomará automáticamente.
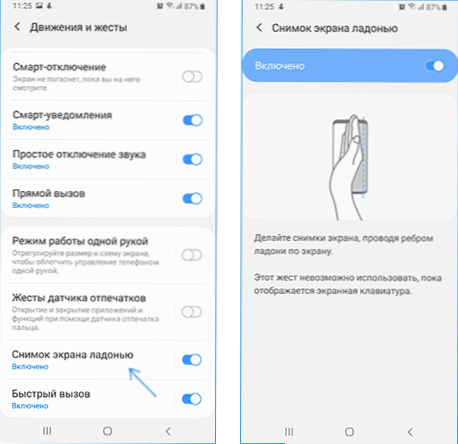
- Si su Samsung Galaxy tiene una función que muestra widgets en el panel de borde (panel lateral de la derecha), puede ingresar a la configuración - Paneles de pantalla curva - pantalla curva -. Es posible permitir que el panel se "resalte y guarde" que le permite tomar una imagen del área de pantalla seleccionada o del panel "Tareas Edge", uno de los puntos de la pantalla de pantalla de pantalla.
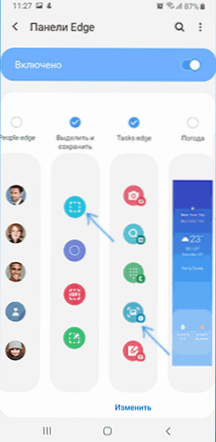
- Además, en la sección de configuración de "Funciones adicionales" hay una opción "Pantalla de la pantalla". Después de encenderlo, al crear una captura de pantalla por los botones, el panel de configuración aparecerá en el teléfono, lo que, por ejemplo, le permite colocar en la captura de pantalla del área de la pantalla que no se coloca en la pantalla (desplazarse por la página en el navegador, y caerá en la pantalla de la pantalla).
Bueno, los propietarios de Galaxy Note probablemente saben que simplemente puede extraer una pluma para la aparición de un menú, entre los cuales hay una captura de pantalla de toda la pantalla o su área.
Aplicaciones para crear capturas de pantalla en Android
En juego, el mercado está disponible para muchas aplicaciones pagadas y gratuitas para crear capturas de pantalla y trabajar con capturas de pantalla de Android. Entre ellos se puede distinguir, tanto libre como en ruso:
- Screen Master: le permite tomar una captura de pantalla de la pantalla o su área, usar botones, iconos en la pantalla o sacudir el teléfono, editar capturas de pantalla creadas, cambiar el formato de conservación y otros. Para comenzar a trabajar, debe hacer clic en el botón "Encender el botón de captura de pantalla". Puede descargar desde el mercado de Play: https: // play.Google.Com/store/aplicaciones/detalles?ID = Pro.Captura.captura de pantalla
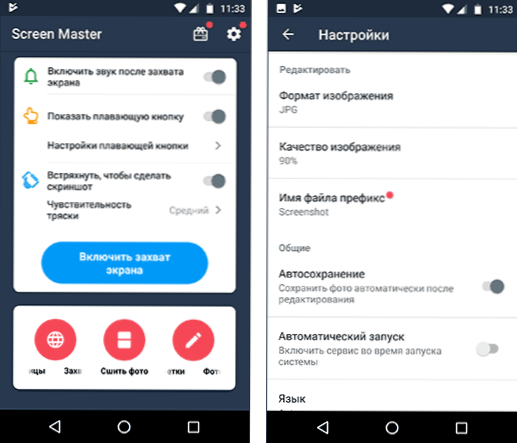
- La captura de pantalla es fácil, de hecho, las mismas posibilidades, y además de la oportunidad de asignar la creación de una captura de pantalla para el botón de la cámara y desde el icono de notificación. Página oficial: https: // jugar.Google.Com/store/aplicaciones/detalles?Id = com.ICecoldApps.Caprichoso
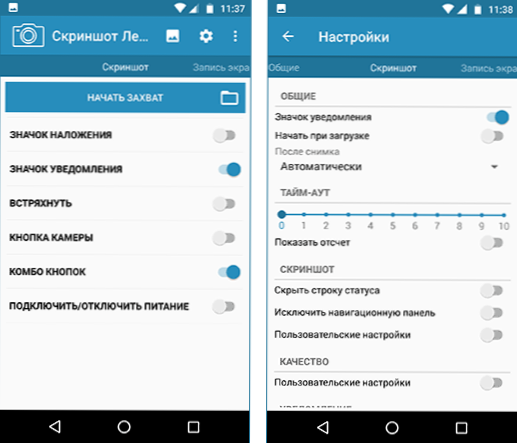
De hecho, hay muchas más aplicaciones de este tipo, y las encontrará fácilmente: di ejemplos que comprobé personalmente, con las mejores reseñas y con una interfaz rusa.
Creación de una imagen de pantalla de Android en una computadora o computadora portátil
Si, después de crear las imágenes de la pantalla, cottelas a la computadora y después de eso, trabaje con ellas, entonces se puede omitir el paso de copia. Casi todos los programas que le permiten transmitir la imagen desde la pantalla de Android a una computadora, incluida la función de crear capturas de pantalla.
Entre tales programas, se puede tener en cuenta:
- Apoweroror
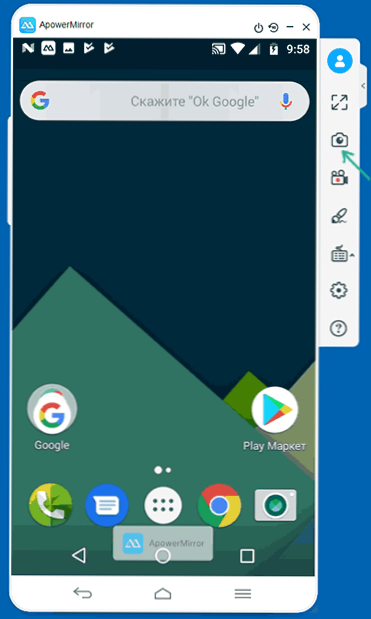
- Samsung Flow (programa oficial para Samsung Galaxy)
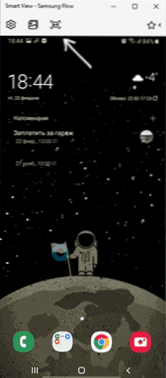
- Y puede transmitir la imagen con Android en los sistemas Windows 10 construidos en los sistemas del sistema y usar la tecla de pantalla de impresión para crear capturas de pantalla.
Y esto, nuevamente, no son todas las opciones disponibles. Pero, espero que los métodos propuestos serán suficientes para sus tareas: si no, estoy esperando sus comentarios e intento indicar una solución adecuada.
- « PrimeOS - Android X86 para computadoras portátiles y PC débiles
- SSD Mini Tweaker para optimizar el trabajo de una unidad de estado sólido »

