Cómo tomar una captura de pantalla en Mac OS X
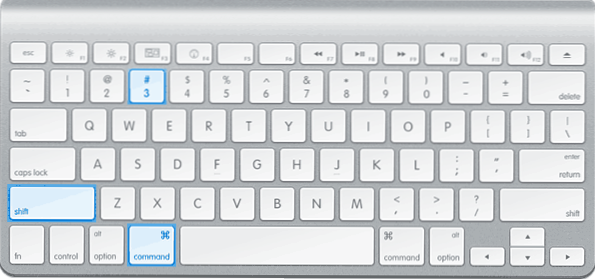
- 3127
- 923
- Gilberto García
Puede tomar una captura de pantalla o una captura de pantalla en la Mac en OS X de varias maneras proporcionadas en el sistema operativo, mientras que se hace tan fácil como simple, independientemente de si usa iMac, MacBook o incluso Mac Pro (sin embargo, los métodos se describen para sus teclados nativos de Apple).
En esta instrucción, en detalle sobre la creación de capturas de pantalla en Mac: cómo hacer una imagen de toda la pantalla, un área o ventana de ventana separada en el archivo en el escritorio o en el búfer de intercambio para el inserto posterior en la aplicación. Y al mismo tiempo sobre cómo cambiar el lugar de preservación de capturas de pantalla en OS X. Cm. también: cómo tomar una captura de pantalla en el iPhone.
Cómo tomar una foto de toda la pantalla en Mac
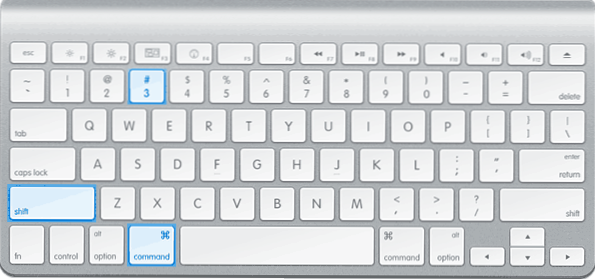
Para tomar la captura de pantalla de toda la pantalla Mac, simplemente presione el comando + Shift + 3 teclas en su teclado (dado que algunos preguntan dónde está el cambio en MacBook, respondo la tecla con una flecha sobre FN).
Inmediatamente después de esta acción, escuchará el sonido de un "obturador de la cámara" (si el sonido se enciende), y la imagen que contiene todo lo que estaba en la pantalla se guardará en el escritorio en formato .PNG llamado "Scum Pantrain + Date + Hora".

Nota: Solo un escritorio virtual activo cae en la captura de pantalla, en caso de que tenga varios.
Cómo tomar una captura de pantalla de la pantalla en OS X
La captura de pantalla de parte de la pantalla se realiza de manera similar: haga clic en las teclas Comand + Shift + 4, después de lo cual el puntero del mouse cambiará a la imagen "Cruz" con coordenadas.
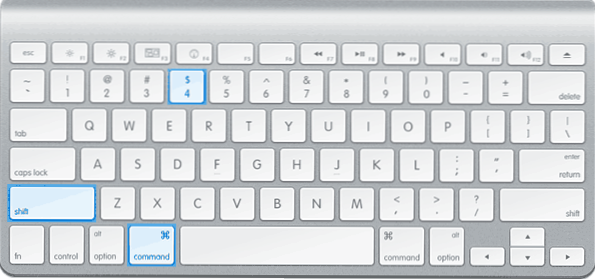
Usando un mouse o un panel táctil (manteniendo presionado el botón), seleccione el área de la pantalla para el cual debe tomar una captura de pantalla, mientras que al lado del "cruce" se mostrará el tamaño del área excretada en ancho y altura en píxeles. Si sostiene la tecla de opción (ALT), entonces el punto de "encuadernación" se colocará en el centro del área resaltada (no sé cómo describir con mayor precisión: intente).
Después de soltar el botón del mouse o dejar de liberar el área de la pantalla con un panel táctil, el área de pantalla seleccionada se almacenará en forma de una imagen similar a la que se obtuvo en la versión anterior.
Una imagen de una ventana en particular en Mac OS X
Otra oportunidad al crear capturas de pantalla en el Mac: una imagen de una ventana en particular sin la necesidad de resaltar esta ventana manualmente. Para hacer esto, haga clic en las mismas teclas que en el método anterior: Comando + Shift + 4, y después de dejarlas ir, presione la tecla "Gap".
Como resultado, el puntero del mouse cambiará a la imagen de la cámara. Muévalo a la ventana, cuya captura de pantalla debe hacerse (en este caso, la ventana se destacará en color) y haga clic en el mouse. Se conservará una imagen de esta ventana. Por defecto, se mantiene una imagen de una ventana con una sombra. Si necesita cambiar este comportamiento, use las instrucciones sobre cómo hacer una captura de pantalla de la ventana Mac OS sin sombra.
Eliminar una captura de pantalla en el búfer de intercambio
Además de mantener la pantalla de la pantalla en el escritorio, puede tomar una captura de pantalla sin guardar archivos al mismo tiempo, pero en el búfer de intercambio para el inserto posterior en el editor o documento gráfico. Puede hacer esto para toda la pantalla Mac, su área o para una ventana separada.
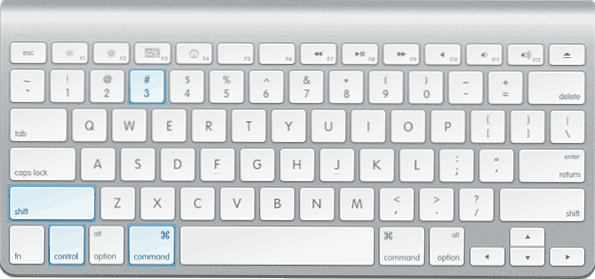
- Para tomar una captura de pantalla de la pantalla en el búfer de Exchange, presione las teclas Comand + Shift + Control (CTRL) + 3.
- Para eliminar la pantalla, use el comando + shift + control + 4 teclas.
- Para una captura de pantalla de la ventana: después de presionar una combinación del párrafo 2, presione la tecla "Gap".
Por lo tanto, simplemente agregue el control a las combinaciones que conservan una imagen de la pantalla en el escritorio.
Uso de la utilidad Built -in "GRAB UTILITY"
El Mac también tiene una utilidad construida para crear capturas de pantalla. Puede encontrarlo en la sección "Programa" - "Utilidad" o buscando Spotlight.
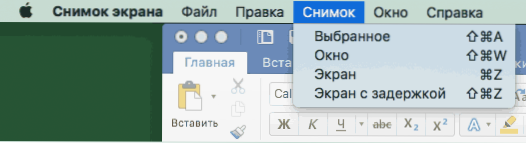
Después de comenzar el programa, en su menú, seleccione el elemento "Imagen" y luego uno de los puntos
- Seleccionado
- Ventana
- Pantalla
- La pantalla con un retraso
Dependiendo de la imagen de qué elemento OS X desee obtener. Después de elegir, verá una notificación que para obtener una captura de pantalla debe hacer clic en cualquier lugar fuera de este aviso, y luego (después de hacer clic), la captura de pantalla resultante se abrirá en la ventana de utilidad, que puede guardar en el lugar correcto.
Además, el programa "Schient" permite (en el menú Configuración), agregue la imagen del puntero del mouse a la captura de pantalla (está ausente de forma predeterminada)
Cómo cambiar el lugar de preservación de las capturas de pantalla OS X
Por defecto, todas las capturas de pantalla se almacenan en el escritorio, como resultado, si necesita tomar muchas tomas de la pantalla, puede estar desordenado desordenado. Sin embargo, el lugar de conservación se puede cambiar y en lugar del escritorio puede guardarlos en cualquier carpeta conveniente para usted.
Para esto:
- Decida la carpeta en la que permanecerán las capturas de pantalla (abra su ubicación en Finder, nos será útil).
- En el terminal, ingrese al comando Valores predeterminados escribe com.Manzana.Screencapture ubicación way_k_papka (cm. punto 3)
- En lugar de indicar la ruta a la carpeta manualmente, puede establecer después de la palabra Ubicación El equipo tiene un espacio, arrastre esta carpeta a la ventana del terminal y la ruta se agregará automáticamente.
- Hacer clic
- Ingrese al equipo en la terminal Killall Systemuiserver Y haga clic en Entrar.
- Cierre la ventana del terminal, ahora las imágenes de la pantalla se almacenarán en la carpeta que especificó.
Termino esto: creo que esta es información completa sobre cómo tomar una captura de pantalla en los sistemas de Mac Built -In. Por supuesto, para los mismos fines hay muchos programas al aire libre, sin embargo, para la mayoría de los usuarios comunes, también hay suficientes opciones descritas anteriormente con lo anterior.

