Cómo tomar una captura de pantalla en Windows 10

- 4828
- 45
- Samuel Méndez
Incluso si sabe muy bien cómo se toman las imágenes de la pantalla, estoy casi seguro de que en este artículo encontrará algunas formas nuevas de tomar una captura de pantalla en Windows 10, y sin el uso de programas de tercera parte: solo por los medios ofrecidos por Microsoft.
Para completamente principiantes: una captura de pantalla de la pantalla o su área puede ser útil si necesita a alguien que demuestre algo representado. Es una imagen (imagen) que puede guardar en su disco, enviar por e -mail para compartir en las redes sociales, usar en documentos, etc.PAG. Nota: Para tomar una imagen de la pantalla en una tableta con Windows 10 sin un teclado físico, puede usar la combinación de control del teclado Win + Botón para reducir el volumen.
Imprimir la tecla de pantalla y las combinaciones con su participación
La primera forma de crear una captura de pantalla del escritorio o ventana de ventanas en Windows 10 es usar la tecla de pantalla de impresión, que generalmente se encuentra en el lado superior derecho en el teclado de una computadora o computadora portátil y puede tener una versión de firma abreviada, por ejemplo , Prtscn.
Al presionarlo, al búfer de intercambio (t.mi. En la memoria) se coloca una captura de pantalla de toda la pantalla, que luego puede insertar utilizando una combinación estándar de teclas Ctrl+V (o menú de cualquier programa - insertar) en el documento de Word, como una imagen para el editor gráfico de pintura para el editor posterior Preservación de la imagen y casi cualquier otro programa que admita el trabajo con imágenes.
Si usa la combinación de clave Alt + Pantalla de impresión, entonces una imagen de no toda la pantalla se colocará en el portapapeles del intercambio, pero solo la ventana activa del programa.
Y la última opción: si no desea lidiar con el portapapeles, pero desea tomar una captura de pantalla inmediatamente en forma de imagen, entonces en Windows 10 puede usar la combinación de teclas Gane (clave con el emblema OS) + Pantalla de impresión. Después de presionarlo, la captura de pantalla se almacenará inmediatamente en la carpeta de la imagen - Pictures de pantalla. Puede cambiar la carpeta de capturas de pantalla predeterminada.

Una nueva forma de tomar una captura de pantalla en Windows 10
En una de las actualizaciones de Windows 10, una forma adicional de tomar una foto de la pantalla: una combinación de teclas Win+Shift+S. Cuando presiona estas teclas, la pantalla está sombreada, el puntero del mouse cambia la vista de la "cruz" y con ella, manteniendo presionado el botón del mouse izquierdo, puede resaltar cualquier área rectangular de la pantalla, cuya captura de pantalla debe ser hecho.
Y en las versiones de Windows 10, este método se ha actualizado aún más y ahora es una herramienta de "fragmento y boceto", que le permite crear capturas de pantalla del área arbitraria de la pantalla y realizar su edición simple. Lea más sobre este método en las instrucciones: cómo usar un fragmento de la pantalla para crear capturas de pantalla de Windows 10.
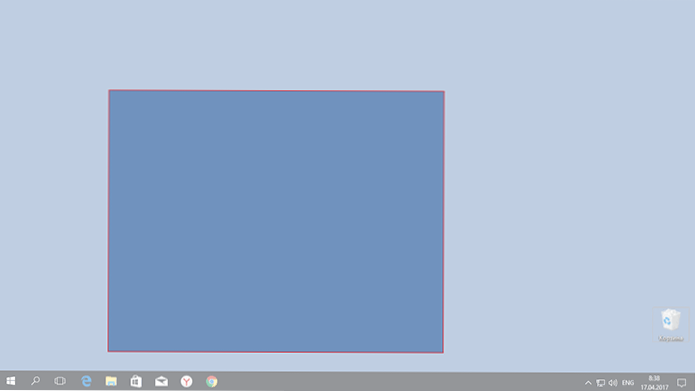
Después de que se lanza el botón del mouse, el área de pantalla seleccionada se coloca en el búfer de intercambio y se puede insertar en el editor gráfico o en el documento.
El programa para crear capturas de pantalla "tijeras"
Windows 10 contiene un programa de tijeras estándar, que le permite crear fácilmente imágenes de las pantallas (o toda la pantalla), incluso con un retraso, editarlas y guardarlas en el formato correcto.
Para iniciar las tijeras, busque en la lista de "todos los programas", pero más fácil: comience a marcar el nombre de la aplicación en la búsqueda.
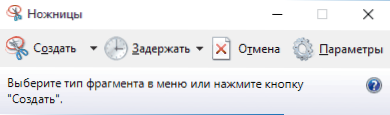
Después de comenzar, las siguientes oportunidades están disponibles para usted:
- Al hacer clic en la flecha en el elemento "Crear", puede elegir qué tipo de imagen desea hacer: arbitraria, rectángulo, toda la pantalla.
- En el punto "detener", puede establecer el retraso en la pantalla de la pantalla durante unos segundos.
Después de que se cree la imagen, la ventana se abrirá con esta captura de pantalla a la que puede agregar ciertas anotaciones utilizando un bolígrafo y marcador, borrar cualquier información y, por supuesto, guardar (en el archivo-conserva como un archivo) en forma de un Formato deseado del archivo de imagen (PNG, GIF, JPG).
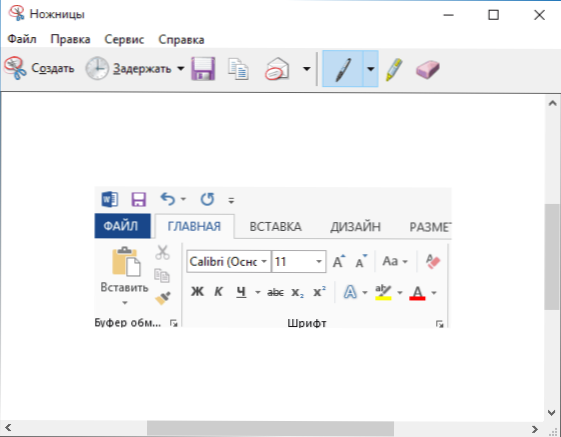
Panel de juego Win + G
En Windows 10, cuando presiona la combinación de teclas Win + G en los programas implementados en la pantalla completa, se abre el panel de juego, lo que le permite grabar el video de la pantalla, y también, si es necesario, tomar una imagen de pantalla utilizando el botón correspondiente en él o en la combinación de teclas (predeterminado - Pantalla Win + Alt + Imprimir).

Si no abre dicho panel, verifique la configuración de la aplicación estándar de Xbox, esta función se controla allí, además, es posible que no funcione si su tarjeta de video no es compatible o los controladores no están instalados para ella.
En este artículo, no indicé muchos programas de tercera parte que también permiten capturas de pantalla y han ampliado funciones (Snagit, Greenshot, Snippy, Jing y muchas otras). Quizás escribiré sobre esto en un material separado. Por otro lado, sin esto, puede ver el software recién especificado (intenté notar a los mejores representantes).
- « Cómo deshabilitar T9 (auto -reemplazo) y el sonido del teclado en iPhone y iPad
- Temas de Windows 10 cómo descargar, eliminar o crear su propio tema »

