Cómo hacer un HDD USB externo (disco duro) con medios estándar de Windows?

- 2007
- 353
- Samuel Méndez
Contenido
- Preparar el HDD externo
- Copiar ventanas en la sección activa del HDD externo
- Hacemos una sección del disco duro activo
Como si la instalación del sistema operativo no fuera algo difícil, y mi opinión es que es suficiente ser amigo de una computadora y tener dos manos más además de la cabeza, una derecha a la izquierda. Para instalar un sistema operativo en una computadora, necesita un disco de arranque o una unidad flash de carga.

Pero qué hacer si no hay ninguno ni el otro, una unidad óptica no funciona o tiene una netbook? Habiendo pensado un poco, recordé que tengo un Carman USB externo para HDD y HDD antiguo gratis 2.5ʺ. En general, si hay un carman de disco duro, respectivamente, se puede hacer con carga.
Para este propósito, hay utilidades con las que esto se puede hacer, pero decidí usar Windows estándar medios.
Hay muchas descripciones y videos en la red, pero, desafortunadamente, hay un momento de problemas que los autores omiten por alguna razón. Bueno, está bien, comenzaré en orden.
Preparar el HDD externo
Antes de trabajar con el disco, asegúrese de transferir y guardar la información necesaria de este disco a otro medio.
Realizaré todas las configuraciones con Windows 8 estándar.1. Quizás haya algunas diferencias con respecto a las ventanas de problemas anteriores, pero si hay, entonces, no es significativo.
En primer lugar, quiero señalar que hacer una carga de HDD externa es mucho más conveniente. Dividí el disco en dos secciones, en una hay una distribución de Windows, la otra sección para mis necesidades.
1. Conecte un CARMAN USB y vaya a Gestión de discos.
Atención! Todos los datos de disco serán destruidos!
Si tiene Windows 8 en su PC.,1 Presione con el botón derecho del mouse: Control de inicio / disco;
Si Windows son versiones anteriores, abra la consola de control de la computadora de la consola: Panel de inicio / control / administración / administración de computadora / expandir los remocratos / clic con el control del disco del botón del mouse izquierdo.
Cm.captura de pantalla:

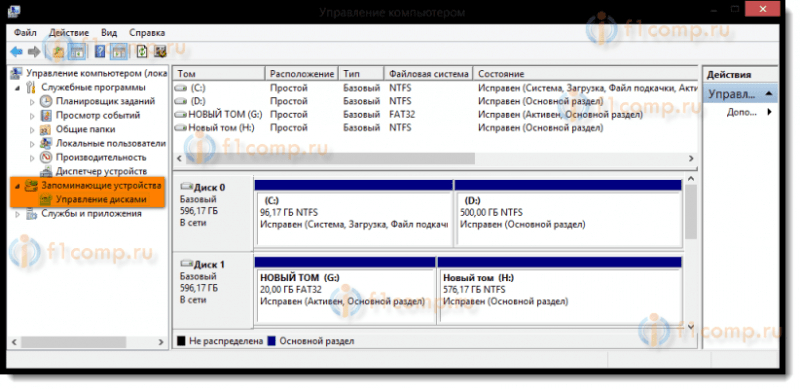
2. Elija un disco HDD externo. Sea extremadamente atento, con una elección errónea de otro disco, toda la información será destruida.
En mi caso, este es un disco 1. Como puede ver en una captura de pantalla, el disco se divide en dos volúmenes (sección):
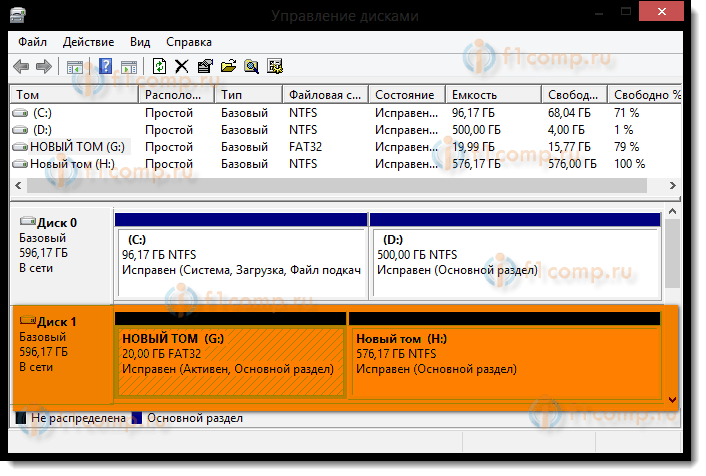
3. Eliminar secciones de disco:
- Además, el botón de clic en el botón derecho a lo largo de una sección de disco y seleccione en el menú contextual Eliminar Tom;
- De la misma manera que eliminamos el segundo volumen:
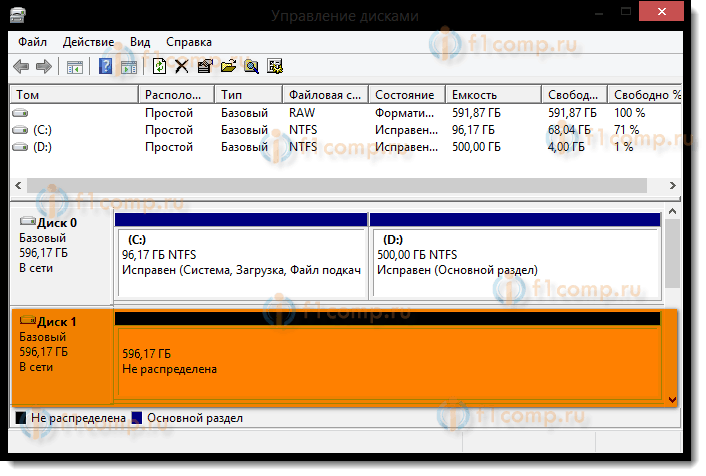
4. Crear nuevas secciones de disco. Uno bajo la distribución, el segundo permanecerá para sus necesidades:
- Haga clic derecho por el mouse en el campo gratuito del disco, en el menú contextual, seleccione el comando Crear un volumen simple:
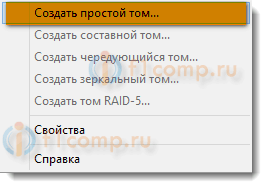
5. En la ventana que aparece, un maestro en la creación de un volumen simple, presione el botón Más:
- Indique el tamaño del volumen 4404 megabytes y presione más. Presta atención, el tamaño se indica en megabytes. Y dado que 1 gigabyt es 1024 megabytes, entonces se obtiene 1024 × 4.3 = 4403.2 megabytes en la sección de distribución (mi peso es 4.18 GB, por ejemplo);
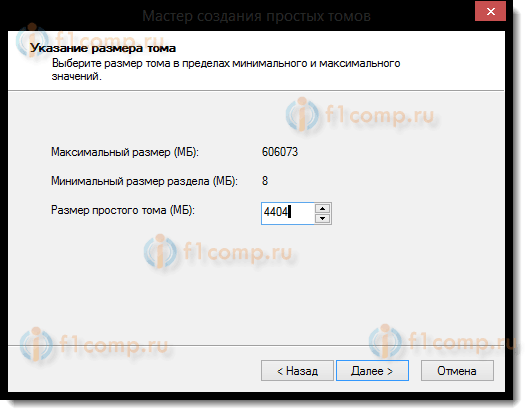
- Elija una carta de disco y presione Más:
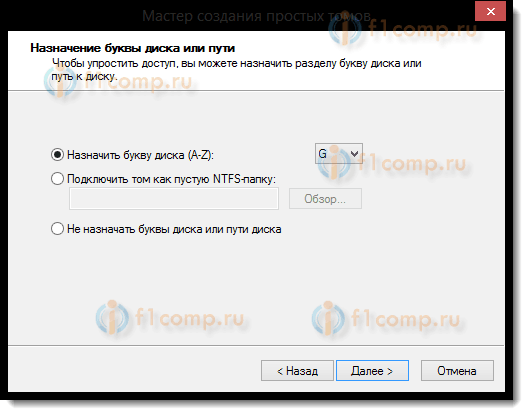
- En este diálogo, debe formatear una nueva sección (Fat 32), presione Más entonces Listo:
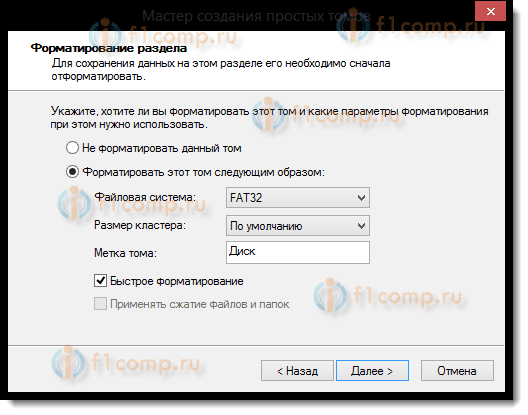
6. Después de eso, debe actuar la sección creada (no olvide, porque una computadora se cargará desde esta sección), para esto:
- Haga clic derecho con el mouse, en el menú contextual, elija un comando Haga la sección activa.
A una solicitud de confirmación, respondemos SÍ.
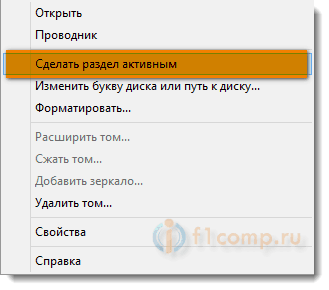
HDD externo se ve así:
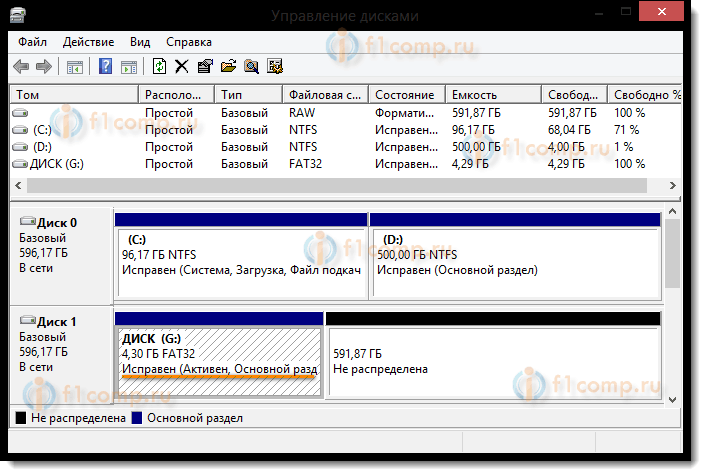
7. En el mismo orden, formatea la segunda sección en el disco, mejor en NTFS, pero no la hacemos activo.
Copiar ventanas en la sección activa del HDD externo
Copiar la distribución de Windows en un HDD externo de carga es bastante simple y ligera.
Con DVD de carga:
- Abra el DVD de instalación en el conductor, seleccione todas las carpetas y archivos, y copie a la sección activa del HDD externo;
De la imagen ISO:
- En general, la imagen ISO es una especie de archivo. Para que pueda abrirlo con cualquier archivo. También puede abrir una imagen ISO a través de Total Commander o Daemon Tools. Bueno, si tienes Windows 8 u 8 en tu PC.1, luego abra el conductor. Seleccione todas las carpetas y archivos, y copie en la sección activa del HDD externo;
Todo, tu HDD externo puede actuar como portador de arranque. Se volverá a cargar lo suficiente y en el BIOS como prioridad de descarga, instale USB HDD (dependiendo del tipo de BIOS).
- Cuando enciendas la computadora portátil, presione F2, para ir al BIOS;
- Vamos a la pestaña Bota;
- EN Orden de prioridad de arranque Instalar HDD USB;
- Hacer clic F10, y luego DE ACUERDO.
Si no funcionó, mira este artículo.
Guarde los cambios y comience a instalar Windows.
Como puede ver en el texto, la preparación de un HDD externo para instalar Windows es bastante simple. Y mi descripción no estará completa si no hablo de un problema, que por alguna razón rara vez se escribe en la red.
Hacemos una sección del disco duro activo
Cuando dividí el disco duro en dos volúmenes, por la razón de que no sabía que una sola sección podría funcionar activa. En el menú contextual, esta función no estaba disponible.
Activo es la sección desde la cual se carga la computadora.
Puede hacer una sección activa de dos maneras:
- Usando un control de computadora de consola. Ya hemos examinado este método, pero, desafortunadamente, por varias razones, el comando para que la sección activa no esté disponible. La solución a este problema tampoco es complicada. Recuerde cómo preparar una unidad flash de carga desde la línea de comando.
- Uso de la línea de comando, a través de la utilidad Disco de disco. El segundo método es un poco más complicado, pero más efectivo. Solo usted necesita hacer todas las operaciones con cuidado y lentamente.
Instalación de una sección activa utilizando una línea de comandos
1. Conecte el HDD USB externo;
2. Hacer clic Inicio/todos los programas/línea estándar/de comandos. Presione la tecla del mouse derecha y elija Lanzarse en nombre del administrador.
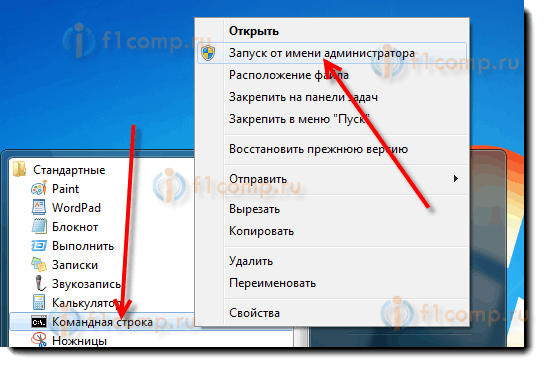 3. En la ventana que se abre, escriba el comando Disco de disco Y presione el botón Ingresar. Un impresión de línea parecerá funcionar con la utilidad - diskpart>;
3. En la ventana que se abre, escriba el comando Disco de disco Y presione el botón Ingresar. Un impresión de línea parecerá funcionar con la utilidad - diskpart>;
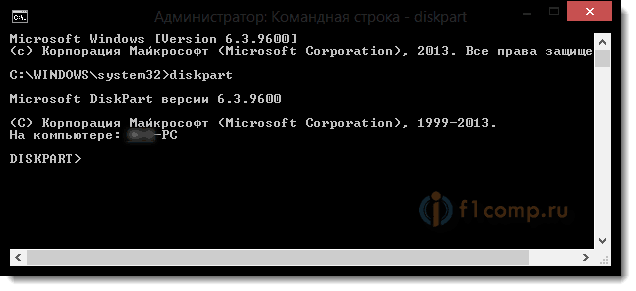 4. Ingrese el comando Disco de lista Y presione el botón Ingresar. Verá todos los discos instalados en su computadora;
4. Ingrese el comando Disco de lista Y presione el botón Ingresar. Verá todos los discos instalados en su computadora;
 5. Elegir un disco con el que trabajaremos. Para hacer esto, ingrese el comando Seleccionar disco 0, donde "0" es el número de disco en la lista, t.mi. Habrá un equipo para mi disco exterior Seleccionar disco 1. presiona el botón Ingresar, Aparecerá un mensaje disco 1;
5. Elegir un disco con el que trabajaremos. Para hacer esto, ingrese el comando Seleccionar disco 0, donde "0" es el número de disco en la lista, t.mi. Habrá un equipo para mi disco exterior Seleccionar disco 1. presiona el botón Ingresar, Aparecerá un mensaje disco 1;
 6. A continuación, debe encontrar todas las secciones en el disco seleccionado. Ingrese el comando Partición de la lista Y presione el botón Ingresar.
6. A continuación, debe encontrar todas las secciones en el disco seleccionado. Ingrese el comando Partición de la lista Y presione el botón Ingresar.
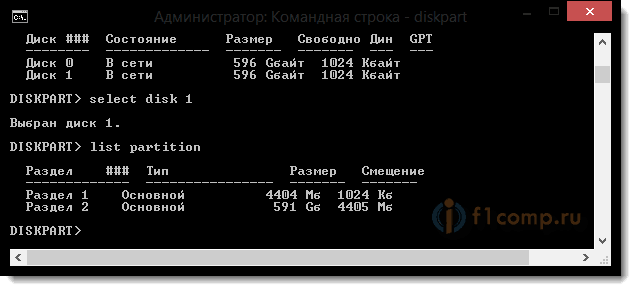 7. Elegir una sección con la que trabajaremos. Ingrese el comando Seleccionar la partición 1, donde 1 es el número de sección en la lista, t.mi. Para una sección que realizamos activos. Hacer clic Ingresar, Aparecerá un mensaje Sección 1.
7. Elegir una sección con la que trabajaremos. Ingrese el comando Seleccionar la partición 1, donde 1 es el número de sección en la lista, t.mi. Para una sección que realizamos activos. Hacer clic Ingresar, Aparecerá un mensaje Sección 1.
 8. Marcamos la sección seleccionada como activa, para esto, ingrese el comando Activo. presiona el botón Ingresar, Aparecerá un mensaje Diskpart: la sección está marcada como activa.
8. Marcamos la sección seleccionada como activa, para esto, ingrese el comando Activo. presiona el botón Ingresar, Aparecerá un mensaje Diskpart: la sección está marcada como activa.
 Eso es todo. Buena suerte.
Eso es todo. Buena suerte.
- « Cómo hacer un ping y trazador) con un enrutador Wi-Fi?
- Escribimos las conversaciones en Skype y otros mensajeros de VoIP usando Vocespy »

