Cómo hacer una unidad flash de carga o una imagen ISO de Windows 11 para una instalación limpia sin verificar TPM

- 1027
- 190
- Beatriz Luna
Si descarga la imagen ISO original con Windows 11 o crea una unidad flash de carga con su uso, y luego usa el sistema en la computadora sin el módulo de plataforma TPM 2 de confianza para Clean.0 o TPM 1.2 (también es adecuado para una instalación limpia), recibirá el mensaje "El lanzamiento de Windows 11 en esta computadora es imposible. Esta computadora no cumple con los requisitos mínimos para la instalación de esta versión de Windows ". Sin embargo, la verificación de la presencia de TPM durante la instalación limpia se puede omitir.
Esta instrucción describe una forma simple de crear una unidad flash de carga con Windows 11 o, si es necesario, la imagen ISO para realizar una instalación limpia. La generación del procesador y el estado de carga segura tampoco se verifican. Sin embargo, la instalación solo es posible en modo UEFI, con Legacy cargando un mensaje sobre la imposibilidad de instalar. El proceso de instalación en sí se describe en las instrucciones sobre cómo instalar Windows 11 desde una unidad flash hasta una computadora o computadora portátil.
Automático creación de una imagen o unidad flash Windows 11 para una instalación limpia en una computadora incompatible

Posibles formas diferentes de crear una imagen de instalación ISO o USB para una instalación limpia en computadoras no compatibles, pero casi todas implican edición manual de la imagen. Sin embargo, la tarea se puede completar automáticamente utilizando la nueva versión de Rufus o el script de herramienta de creación de medios universales gratuitos. En el segundo caso, es suficiente usar los siguientes pasos:
- Descargue el archivo con el script de la herramienta de creación de medios Universal desde la página del desarrollador y desempaquetelo en una ubicación conveniente. El botón de descarga "Descargar zip" está disponible si presiona la flecha a la derecha del botón "Código".
- Desde la carpeta con el archivo desempaquetado, inicie el archivo MediaCreateol.Murciélago. En el caso de una advertencia del filtro SmartScreen, haga clic en "Leer más" y luego: "Realice en cualquier caso".
- Después de un tiempo, se abrirá una ventana con una lista de versiones disponibles de Windows, seleccione Windows 11.
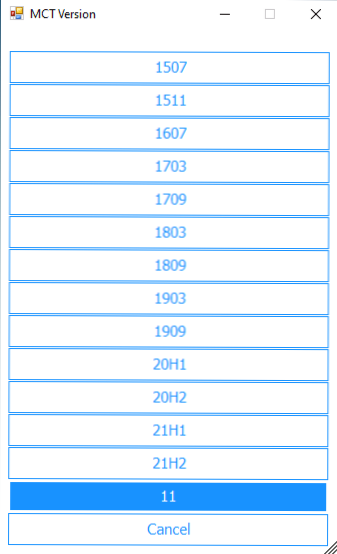
- El siguiente paso es la elección de la acción. Si necesitamos una imagen ISO, seleccione "Crear ISO". En caso de que se necesite la unidad flash de arranque: "Crear USB".
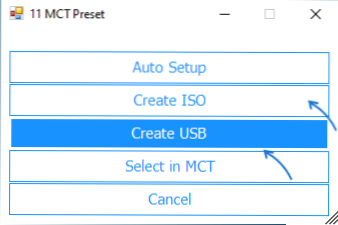
- Al elegir un punto de creación de imagen ISO, todo el proceso se realizará automáticamente (una pausa es posible después de cerrar la ventana "Crear el operador de Windows 11", después de lo cual se abrirá la ventana de la consola en la que continuará el proceso). Y al final del proceso encontrará la imagen ISO creada en la carpeta con un script. Atención: no analizamos el hecho de que la ventana está indicada que las descargas de archivos de Windows 10, de hecho, la imagen contendrá Windows 11 con el instalador del sistema anterior.
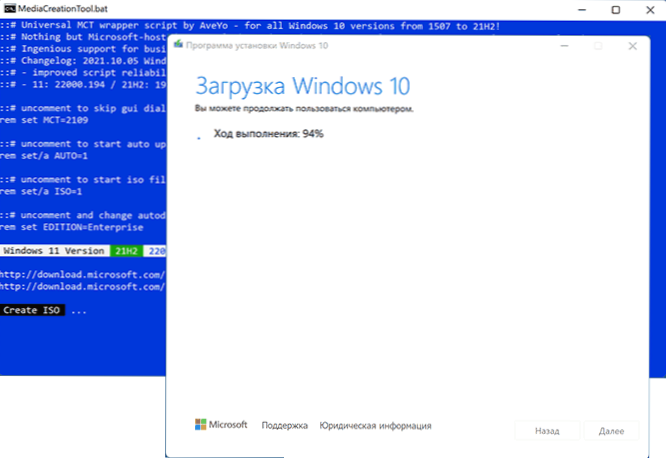
- Si tiene un punto para crear una unidad flash de arranque, verá la ventana de la herramienta de creación de medios, donde deberá seleccionar un "dispositivo USB de memoria flash", indique la unidad flash conectada y espere a que el archivo descargue el proceso y la grabación la unidad, después de la cual la unidad flash de carga de Windows 11 estará lista. Como en el caso anterior, en el proceso se indicará que Windows 10 está cargado, pero de hecho, estos son archivos de Windows 11.
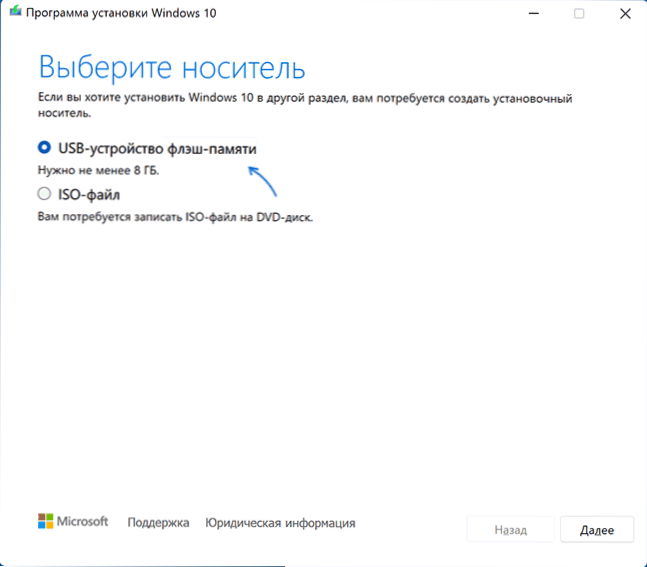
La imagen o unidad flash resultante se puede utilizar para una instalación limpia simple en una PC y una computadora portátil o en una máquina virtual.
Se debe requerir la instalación con el modo de carga UEFI. Otros parámetros: generación de procesadores, TPM 2.0 o TPM 1.2, el estado de la carga segura no se verificará.
Si necesita imágenes originales o una unidad USB de instalación, encontrará instrucciones aquí:
- Formas Descargar Windows 11 (imagen original de ISO)
- Creación de la unidad flash de carga de Windows 11

