Cómo combinar varias fotos en un PDF utilizando los servicios de Windows Built -in y tercera parte

- 1459
- 206
- Rosario Atencio
La impresión en PDF es una opción ampliamente accesible hoy, y esto se ha vuelto aún más fácil gracias al soporte del sistema operativo en la mayoría de las plataformas e incluso en dispositivos móviles. Hacer pdf desde el documento de la palabra o crear una combinación de documentos es bastante simple. Lo mismo se aplica a la situación cuando ha escaneado páginas, y debe combinar JPG en PDF para compartir a otros con otra persona. Será un poco más fácil hacer esto si trabaja en Windows 10, porque Microsoft agregó esta posibilidad como una función construida para su último sistema operativo. También puede probar herramientas de tercera parte que puede funcionar en versiones antiguas de Windows. Además del hecho de que esta es una forma rápida de compartir un montón de fotos en un formato conveniente, esta función es crucial para la combinación de documentos escaneados o diapositivas en un documento. Por cierto, la aplicación Microsoft Office Lens, que está disponible de forma gratuita en Android e iOS, esencialmente convierte su teléfono inteligente en un escáner portátil, que puede escanear documentos, tarjetas de presentación, recibos, letreros, etc. D.

Cómo combinar las ventanas construidas en herramientas
El proceso que pasaremos es adecuado para cualquier formato compatible, incluidos escaneos, diapositivas, etc.D. Antes de la promoción, asegúrese de que sus fotos (u otros formatos, por ejemplo, BMP) se llamen en el orden en que desea que se unan en el archivo PDF correctamente. Si no trabaja con Scanning, es posible que deba cambiar el nombre de algunos documentos (Agregar 1, 2, 3 y T. D. Al comienzo de los nombres, parece la forma más rápida). No necesita descargar ningún programa para el cambio de nombre de paquetes. En su lugar, puede notar todo lo que desea cambiar, haga clic en el primer documento en la lista, marque (o use la tecla F2) e ingrese el nombre. Esto cambiará automáticamente a todos los demás con el mismo nombre raíz con el sufijo: (1), (2) y así sucesivamente.
Suponiendo que las páginas se encuentren en el orden correcto, puede elegirlas todas, haga clic en el primer botón en el primero y anote el "Imprimir" en el menú contextual para la solicitud que le permitirá iniciar la Asociación JPG en PDF. Con la configuración predeterminada que utilizamos (incluida "Ajustar la imagen al marco"), algunas fotos han perdido calidad, pero para ver en modo de pantalla completa, la resolución sigue siendo suficiente, y esto probablemente no sea un problema si trabaja con documentos en su lugar de fotos.
Combinando varias imágenes en un PDF en Windows 8, 7 y menor
Si intenta realizar este proceso en Windows 8 o en una versión anterior sin instalar una tercera herramienta de fiesta, Windows en sí proporcionará la posibilidad de guardar solo en forma de un documento XPS o OpenXPS, pero no PDF. Para una conversión adecuada, tendrá que usar uno de los programas disponibles en Internet.
Asociación utilizando programas de tercera parte
JPEG es el más utilizado. Hoy es una de las formas más importantes de información para las personas sobre proyectos comerciales. El término "formato JPEG" se refiere al algoritmo de compresión con pérdidas desarrolladas por el Grupo Unido de Expertos de Fotografía. Este es el formato de imagen utilizado para imágenes de color, medio y monocromo. Desventajas de JPEG:
- Sin apoyo a la transparencia;
- No es adecuado para imágenes pequeñas con datos de texto;
- La edición repetida o la preservación de la imagen de JPEG empeora su calidad con el tiempo;
- Puede generar un tamaño más grande para imágenes pequeñas;
- Las imágenes pierden algunos datos y calidad debido a la compresión.
El formato deseado elimina las desventajas del uso de JPEG, simplificando el uso de imágenes digitales. Estos son algunos de los programas más populares que ayudarán a combinar varios JPG en un PDF.
Adobe Photoshop
La transición JPG a PDF en Photoshop es extremadamente simple. Primero debe iniciar el programa y luego abrir la imagen:
- Para hacer esto, especifique "archivo"/"abrir". Entonces puedes notar la foto;
- Si su imagen está abierta en el programa y no necesita editarla o cortarla, especifique "Archivo"/"Sava como";
- Se abrirá una nueva pantalla. En la parte superior, ingrese un título que ayudará a encontrar fácilmente su foto. En la lista de aperturas después de "donde" indica el lugar en su computadora, donde almacenará su imagen. Y en la lista de Drop -down después del "formato", asegúrese de haber elegido Adobe Photoshop PDF. Entonces puede presionar OK, y su foto se guardará en formato PDF!
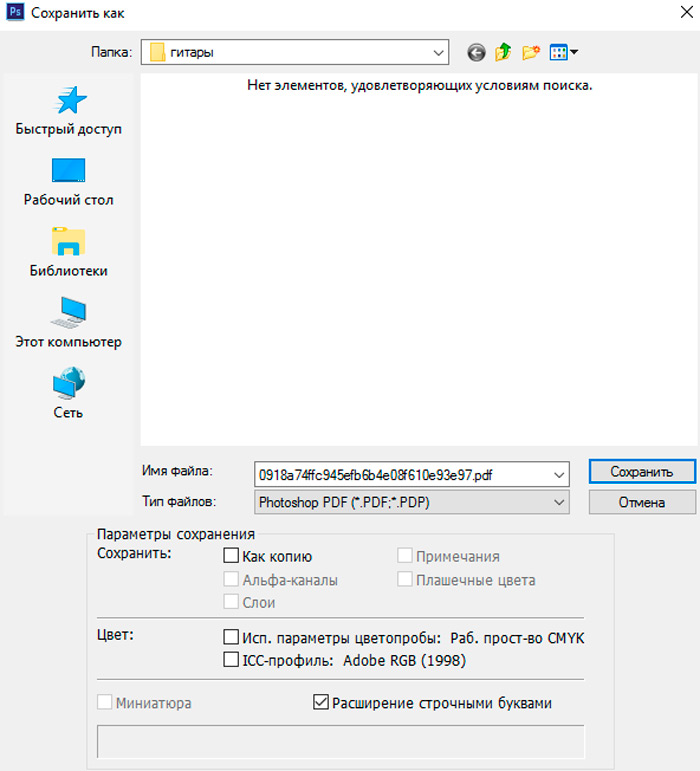
Supongamos que tiene varios JPG que desea convertir en un documento PDF. No te preocupes, porque esta también es una pequeña tarea:
- Antes de comenzar, asegúrese de que todo el JPG que desee usar esté en la misma carpeta, y que sean las únicas imágenes en esta carpeta. Esto hará que el proceso sea mucho más fácil para usted;
- Когда вси изображения окажтся в оной папке, оogerg
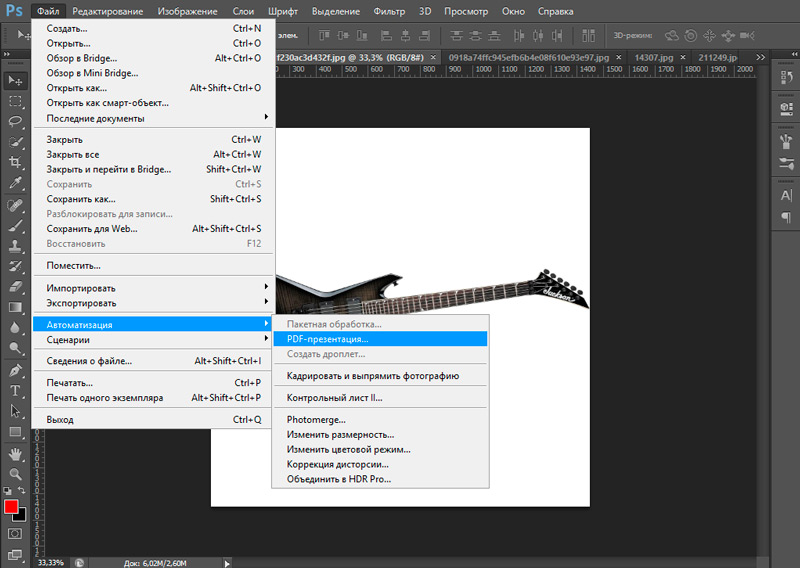
- Una nueva ventana se abrirá. En el medio en la parte superior, verá un botón con la inscripción "Revisión". Haga clic en este botón.
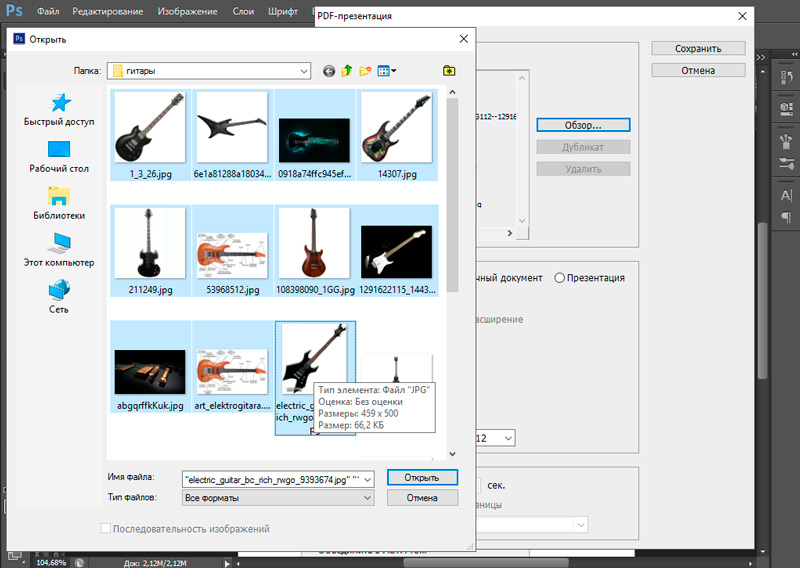
- Ahora encuentre la carpeta que contiene todas sus fotos. Haga clic en él, indique todas las fotos que desea usar y luego haga clic en "Abrir". Verá que sus fotos ahora están contenidas en el marco debajo de los "Archivos de origen".
- Ahora puede mirar los parámetros de salida. Si solo desea guardarlos como PDF de múltiples páginas, indique un documento de múltiples páginas. Si desea guardarlo como una presentación, indique la presentación. El fondo, como regla, será blanco, aunque tiene la oportunidad de cambiarlo a negro o gris. También tiene opciones para agregar un título, descripción, exif, información de derechos de autor, etc. D.
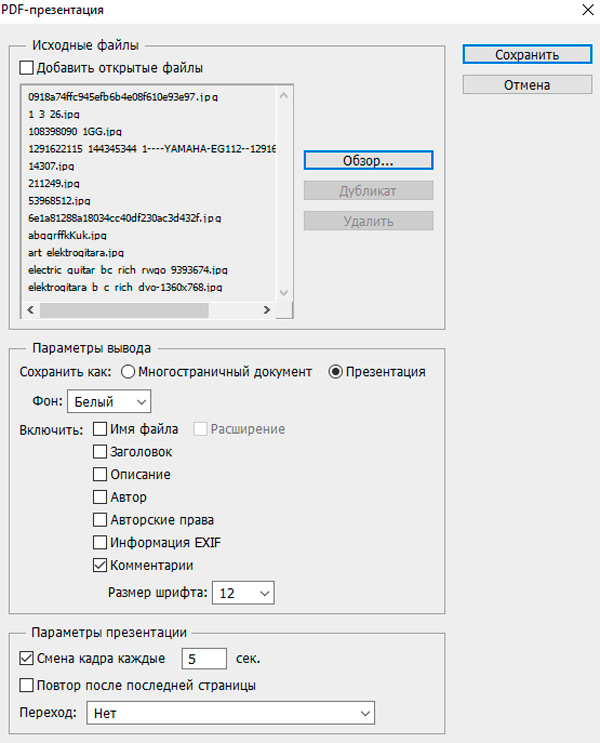
- Después de haber elegido su configuración personal, puede hacer clic en "Guardar". Ahora puede nombrar su documento PDF y guardarlo en el lugar de su computadora donde será fácil de encontrar. Aparecerá una nueva ventana, y la configuración ya probada debe estar en orden. Clic en Guardar". Has terminado!
Adobe Acrobat
Convertir JPG en PDF también es simple si su único programa disponible es Adobe Acrobat.
- Abra Adobe Acrobat y especifique "Archivo"/"Crear"/"PDF desde el archivo".
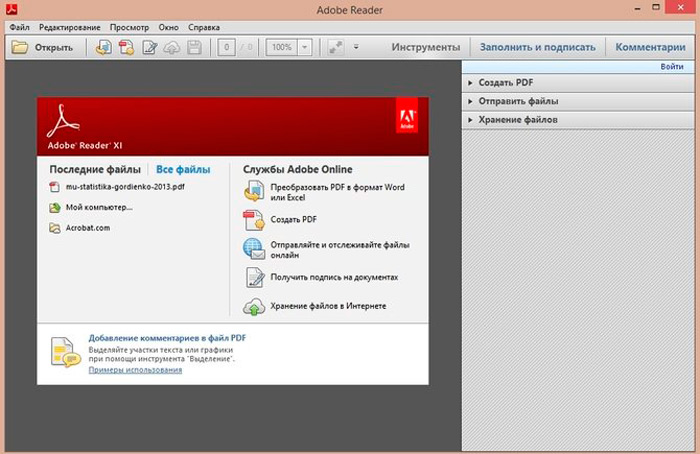
- Encuentra JPG que quieres transformar en PDF. Seleccione y haga clic en "Abrir".
- Deberías ver imágenes en la pantalla. Ahora especifique "archivo"/"Guardar como".
- Aparecerá una nueva ventana, ofreciéndole nombrar su documento. Seleccione el nombre, indique el destino en su computadora, donde será fácil de encontrar, asegúrese de que tenga el formato de archivos Adobe y luego haga clic en "Guardar". Tu imagen ahora se transforma en PDF!
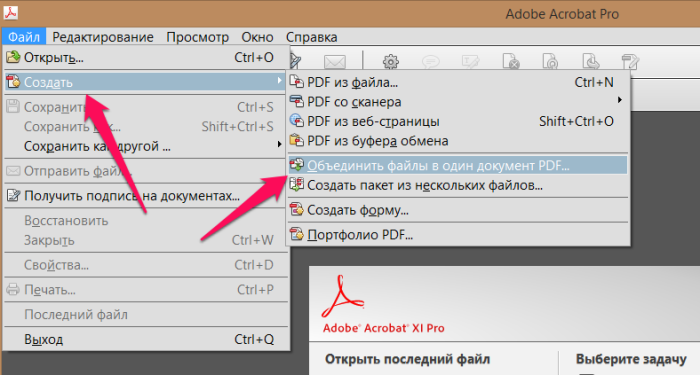
Imagen A-PDF a PDF
Puede usar la imagen A-PDF en PDF para convertir varias imágenes TIFF, TIF, JPEG, JPG, BMP, WMF, EMF, PNG, TGA en PDF. Proporciona una forma simple y conveniente de crear libros electrónicos en formato PDF a partir de imágenes del paquete:
- Descargue e instale el programa de forma gratuita;
- Luego, inicie el programa, presentará la pantalla principal desde la cual se realizan todas las acciones;
- Haga clic en "Agregar imagen" para abrir la visualización estándar y marque la ventana. Desde esta ventana puede ir a la carpeta y encontrar las imágenes que desea agregar a la lista (imágenes en miniatura) para la transformación;
- La imagen agregada se mostrará en la ventana izquierda de la imagen A-PF a PDF. Puede ver cualquiera de las imágenes en la ventana, "hacerlas". Se mostrarán en la ventana de visualización correcta. Puede cortar, girar, girar, aumentar la nitidez y agregar efectos a las imágenes seleccionadas utilizando la "barra de herramientas de imagen";
- Para tener en cuenta el modo de salida, la imagen A-PDF en PDF creará PDF a partir de imágenes con varias resolución de impresión dependiendo del modo de salida;
- Indique la opción de configuración/transformación para establecer el giro de la imagen y el efecto de la imagen (por ejemplo, voltear, negativo, etc. D.);
- Indique la configuración/configuración de la página para establecer el tamaño de la página PDF de salida, diseño de página, campo, posición, etc. D.
- Indique la configuración/ propiedades para agregar/ editar el título, el tema, el autor, las palabras clave;
- Indique la configuración/seguridad para tener en cuenta si el documento de salida es seguridad en PDF o no instalando/eliminando el indicador de "Agregar protección". Puede aplicar dos contraseñas (contraseña para abrir un documento, contraseña para acceder);
- Indique la configuración/marca de agua para agregar varias marcas de agua a los documentos de fin de semana.
- Después de completar la configuración, puede notar la acción/crear un PDF para crear un PDF.
- Para finalizar y establecer el nombre PDF, haga clic en el botón "Guardar como".
Listo!
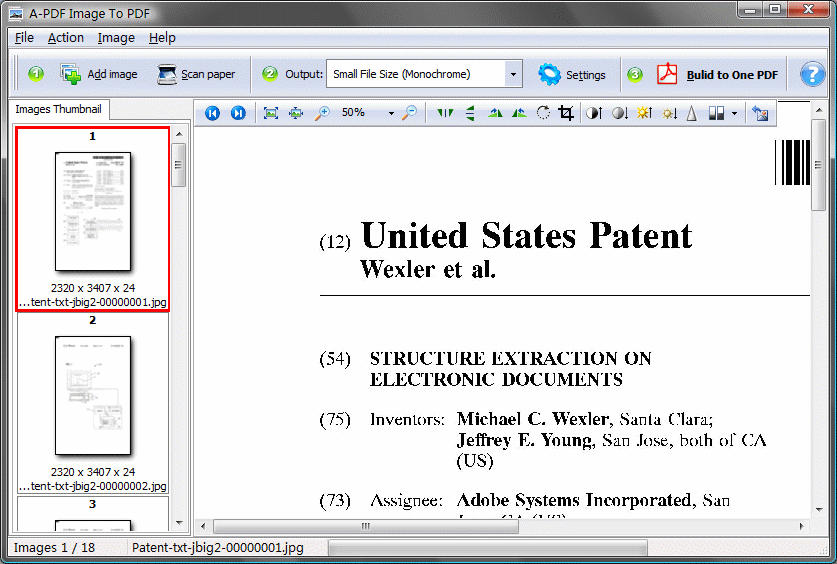
Puede usar la imagen A-PDF en PDF para convertir muchas imágenes JPEG en un documento PDF, completando solo 2 acciones:
- Presione el icono "Agregar imagen" para agregar varias imágenes JPEG;
- Haga clic en el icono "Crear en un PDF" para crear un documento PDF que contenga todas las imágenes en formato JPEG.
Foxit Phantompdf
Para realizar la conversión:
- Iniciar Foxit Phantom. Una nueva ventana se abrirá.
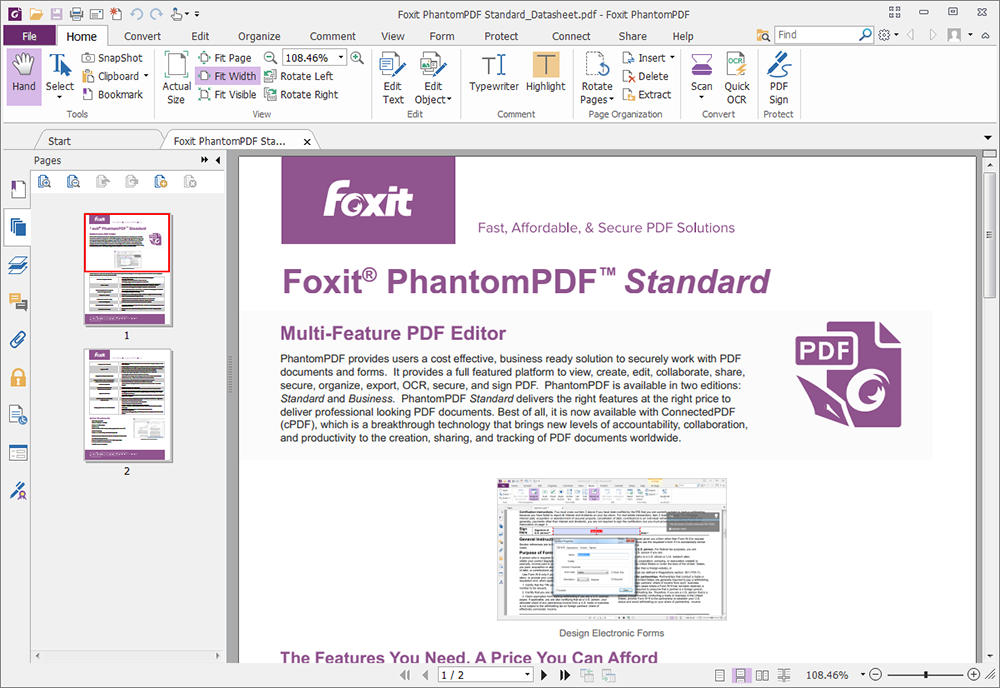
- En la parte inferior de la ventana, indique "Combine varios archivos en un documento".
- Para agregar fotos que desea incluir en el documento, haga clic en "Agregar ...", luego seleccione "Agregar ..." nuevamente. Puede agregar de la mayoría de Microsoft, PDF y la mayoría de los tipos de imágenes.
- También puede agregar todo desde la carpeta seleccionando "Agregar la carpeta ..." en lugar de "Agregar archivos ...".
- Se abrirá una nueva ventana, lo que le permite ver los datos en el navegador.
- Para marcar un archivo, simplemente haga clic en él una vez y haga clic en "Abrir".
- Para marcar varios, mantenga presionada la tecla CTRL presionada y luego haga clic en "Abrir".
- Tan pronto como agregue el suyo, se enumerarán con sus nombres de archivos e información adicional.
- Puede cambiar el pedido seleccionando el documento en la lista y haciendo clic en "moverse" o "moverse hacia abajo".
- Para eliminar el documento de la lista, haga clic en "Eliminar".
- Cuando esté listo para crear un nuevo PDF, haga clic en "Convertir".
- Se abrirá una nueva ventana con la pregunta de dónde guardar el documento y cómo quiere nombrarlo. Después de haber elegido dónde guardar su documento y cómo llamarlo, haga clic en "Guardar".
- La línea del estado indica el progreso de la creación de.
- Tan pronto como se termine el proceso, la ventana Convertir permanecerá abierta.
Puede continuar creando páginas adicionales agregando o eliminando archivos, o puede cerrar la ventana y disfrutar de su nueva creación.
FM JPG al convertidor PDF
El convertidor JPG FM en PDF es una herramienta que le permite combinar varias imágenes JPEG y guardarlas en forma de PDF. Le permite agregar, eliminar y pedir una foto. También puede agregar una carpeta completa que contiene imágenes JPG, y se guardará para agregar archivos uno por uno.
- Haga clic en el botón "Agregar" y seleccione las imágenes que desea combinar.
- Presione las flechas hacia arriba y hacia abajo para mover la imagen hacia arriba o hacia abajo.
- Hay un panel previo a la vista, por lo que puede agregar o eliminar cualquier documento de la lista haciendo clic en el botón Eliminar.
- Establecer las propiedades de salida.
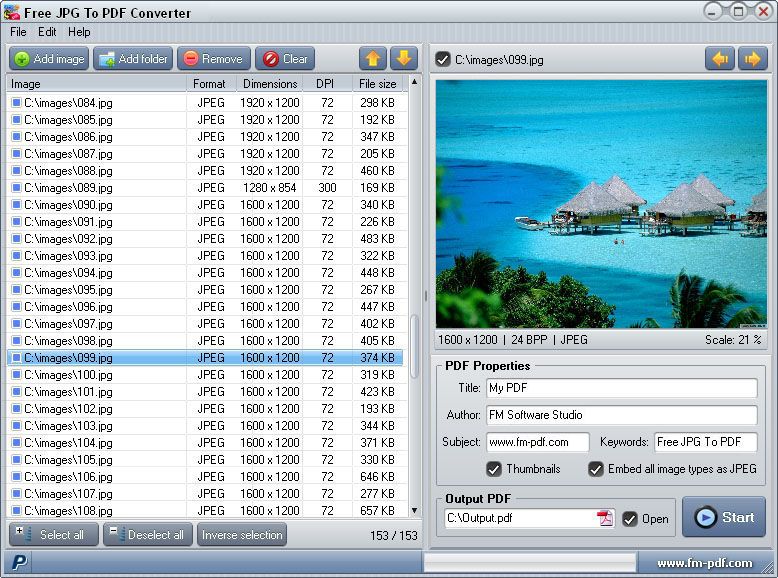
- Presione el botón Inicio.
- Si desea crear otro documento, haga clic en el botón "Limpiar" para eliminar todo al mismo tiempo.
Fusión pdf mate
La fusión de mate es una utilidad gratuita que se puede usar para combinar varios archivos en uno. También podemos combinar imágenes en formato JPEG y crear un documento a través de él. El programa es absolutamente gratuito y puede comenzar a usarlo en este momento sin ninguna suscripción o registro. Mate Merger tiene una interfaz fácil de usar, que le permite agregar cualquier cantidad de archivos utilizando el botón "Agregar archivos".
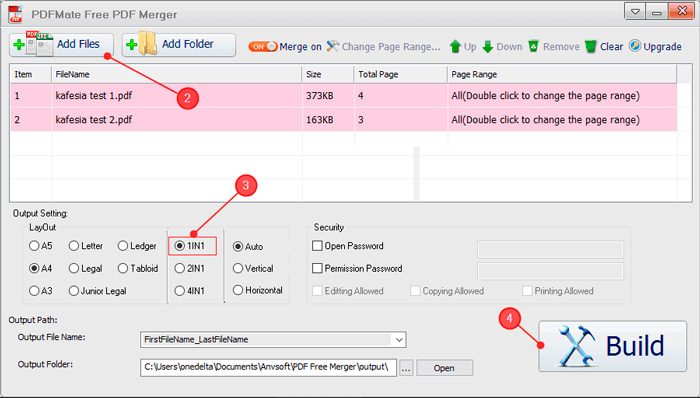
Puede colocarlos en cualquier orden usando los botones "arriba" y "hacia abajo". Haga clic en el botón derecho del mouse en cualquier nombre, y verá los parámetros correspondientes en forma de un menú contextual. Puede usar el botón Eliminar para eliminar cualquier imagen que se agregó por error. Quizás tenga que configurar los parámetros de salida de acuerdo con sus requisitos utilizando los parámetros de la "configuración de salida" a continuación. Puedes agregar una contraseña. No olvide instalar el diseño, de lo contrario se instalará automáticamente. Ahora presione el botón de compilación y se creará su documento.
Novapdf
NovAPDF es una adición a Windows Shell, reemplazando la posibilidad de imprimir a través de una impresora de impresión. Si usa un programa de visualización de fotos de tercera parte, NovAPDF también ayudará a convertir rápidamente cualquier JPG. Considere el proceso en el ejemplo del Viuver más popular: Picasa e Irfanview. Picasa es un producto de software que le permite ver, organizar, editar e intercambiar fotos. Por defecto, Picasa no tiene una opción de transformación directa. Dado que contiene un parámetro de impresión, puede usarla para convertir una foto en PDF por foto de impresión virtual usando el creador PDF. Para convertir de Picasa, siga las siguientes acciones:
- Descargue e instale Novapdf en su computadora.
- Abra Picasa y seleccione la foto que desea convertir en PDF (puede haber una o más fotos si desea convertir algunos JPG en PDF).
- Vaya al "archivo" y seleccione "Imprimir" (también puede hacer clic en "Ctrl+P" o haga clic en el icono "Imprimir" en la barra de herramientas inferior).
- En la ventana "Imprimir", es necesario tener en cuenta NovapDF en la sección "Configuración de la impresora". Seleccione un diseño de impresión para la foto (una imagen en la página, varias fotos en la página), y también especifique el número de copias en la página PDF.
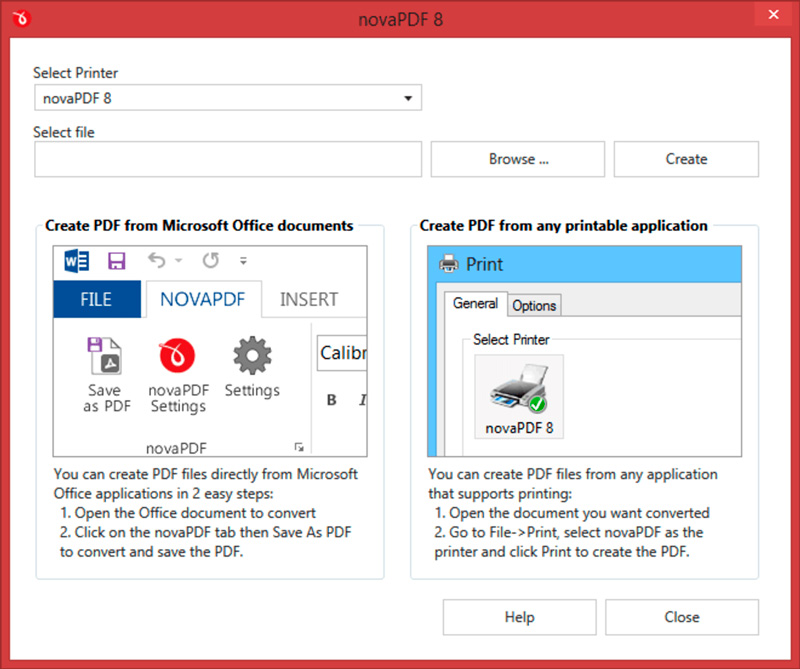
- Después de presionar el botón "Imprimir", se le invitará a ingresar la ubicación para el archivo PDF, y cuando se cree, se abrirá automáticamente (estos parámetros se pueden cambiar utilizando la ventana "Configuración de impresión" en Novapdf).
Irfanview
Irfanview es la foto de visor gratuita más popular con la opción "Imprimir". Por lo tanto, a través de él puede crear un documento PDF (IRFANVIEW tiene un complemento separado para crear archivos PDF, que requiere una descarga adicional).
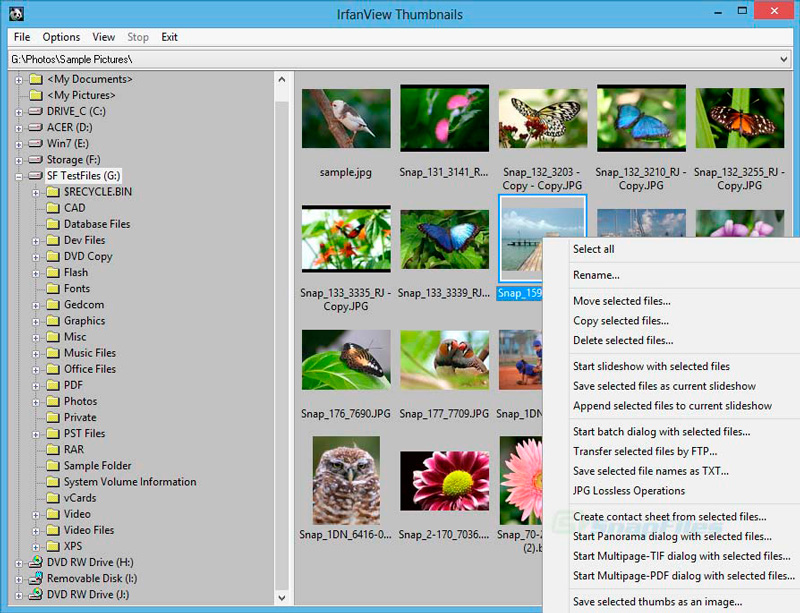
Para convertir una foto a PDF de IRFANVIEW:
- Vaya al archivo y haga clic en "Abrir", seleccione una foto que desee transformar en PDF y haga clic en "Abrir";
- Después de abrir la imagen, vaya a "Archivo" y seleccione "Imprimir" (también puede hacer clic en "Ctrl+P");
- En la ventana previa a la visión, debe tener en cuenta NovapDF en la sección Configuración de la impresora. Puede agregar la información del convoy superior/inferior, seleccionar el tamaño de impresión, así como el número de copias (páginas separadas).
Cuando aparezca el cuadro de diálogo "Guardar pdf cómo", seleccione un lugar para guardar PDF y haga clic en "Aceptar". Esta opción también se puede instalar en la ventana "Presione Configuración" Novapdf antes de la transformación.
Herramientas de escritorio del editor PDF
Esta herramienta es un convertidor de fotos gratuito en PDF. Esto es rápido, simple y comprensible usar un PDF gratuito, destinado a convertir archivos de una foto en un documento. Simplemente agregue fotos como JPG, JPEG, BMP, PNG, TIF, TIFF, GIF y WMF, con tamaños de página, campos de página y fotos de diseño. Aquí están los pasos sobre cómo convertir imágenes:
- Abra "Herramientas PDF gratuitas"/ "Convertir imágenes a PDF".
- Se abrirá el cuadro de diálogo "Transformar imágenes en PDF".
- Open Photos (BMP, PNG, GIF, JPEG, TIFF y WMF). Presione la tecla CTRL para marcar varios archivos de fotos en el diálogo de selección de archivos.
- Haga clic en "Agregar imagen" para agregar fotos de archivos que desea convertir en un nuevo documento PDF. Se muestran el título, el nombre, el tamaño y la ubicación de cada archivo.
- Haga clic en "Agregar todas las imágenes en la carpeta" para agregar todos los archivos de fotos en esta carpeta.
- Haga clic en el título para cambiarlo en la lista si desea actualizar el nombre.
- Haga clic en "Mostrar el título" si desea mostrar el título en cada foto.
- Para mover el documento hacia arriba o hacia abajo de la lista, especifique el nombre del archivo y presione "arriba" o "abajo" si es necesario.
- Para eliminar el archivo de la lista de archivos, especifique el nombre del archivo y haga clic en "Eliminar".
- Si hace clic en "Usar el tamaño de la foto" para marcar el tamaño de la página con el DPI, el tamaño de cada página se determinará por el tamaño de cada foto usando DPI (punto por pulgada). Solo una foto en la página PDF.
- Indique el tamaño de la página y la orientación para todas las fotos.
- Ingrese el campo de las páginas desde los bordes.
- Especificar columnas y líneas en una página.
- Ingrese el espacio horizontal y vertical entre imágenes.
- Use compresas de imagen sents seleccionadas con DPI. DPI de forma predeterminada - 150. Está disponible solo para usuarios registrados.
- Haga clic para guardar cómo obtener un nuevo documento PDF. El nuevo archivo se puede iniciar automáticamente si instaló Adobe Reader.
Experimente con opciones asequibles para ver cuál de ellas mejor satisface sus necesidades. Haga clic en Cerrar a la finalización.
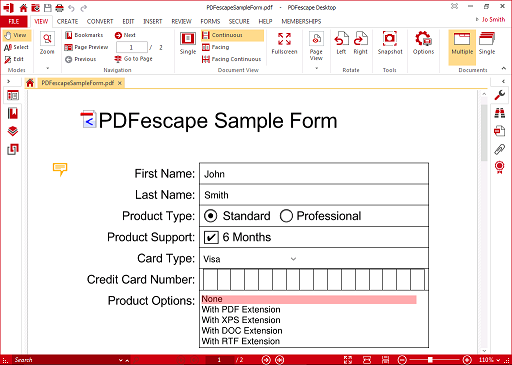
Una nota
Quizás usaste OneNote para crear y mantener tus diarios de trabajo. ¿Qué tal usar una nota para combinar una foto JPEG en un archivo??
- Indique la foto que desea combinar.
- Haga clic con el botón derecho del mouse.
- Indicar envío a onenote.
- Abra OneNote y distribuya en él foto.
- Vaya al archivo/exportación/seleccione "Sección".
- Indicar el formato pdf.
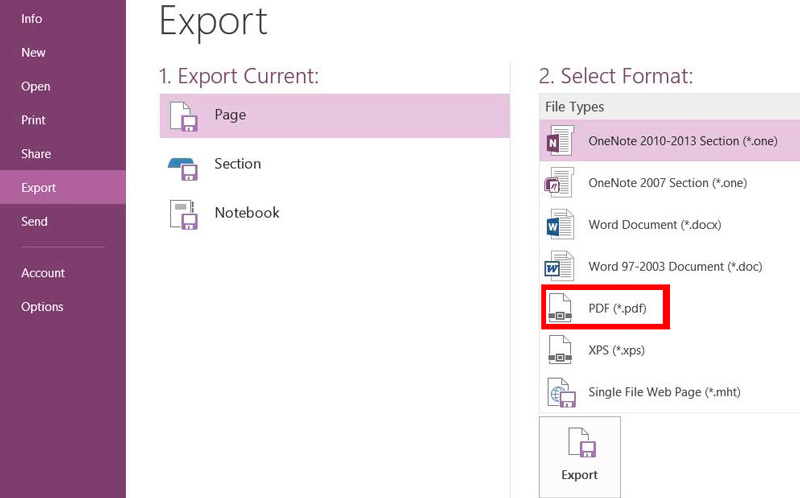
- Exportación de prensa.
- Indique el nombre y la ubicación del archivo.
- Haga clic para guardar.
Docufreezer
Si necesita convertir archivos en formatos gráficos o PDF, DocuFreezer le proporcionará todo lo que necesita. También puede convertir otros tipos de archivos, y puede elegir entre otros formatos de salida, incluidos PNG, TIFF y XPS.
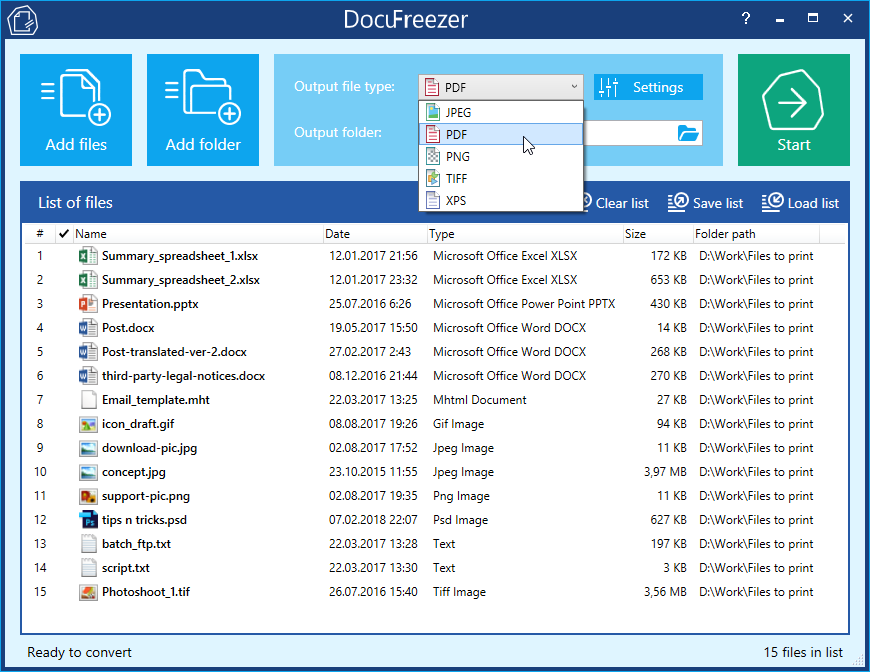
Una de las características notables de DocuFreezer es que puede convertir archivos separados o trabajar con varios archivos al mismo tiempo, ya sea agregarlos uno a la lista o agregar carpetas completas a la cola de trabajo. La conversión es bastante rápida. Después de elegir el formato de salida y el lugar en el que desea guardar el documento, puede anotar entre la salida de color o en blanco y negro, establecer calidad y configurar la resolución. Hay suficientes opciones para hacer lo que necesita, de la manera más eficiente posible.
Asociación utilizando servicios en línea
También hay una serie de servicios en línea de confianza que le permiten combinar varias fotos en un archivo PDF.
Hipdf
HIPDF es uno de los sitios web más populares que se puede utilizar para convertir una amplia gama de documentos a través de Internet sin la instalación real de ningún software. Con este convertidor en línea JPEG gratuito en PDF, puede convertir fácilmente JPEG en línea en PDF y guardar resultados en su computadora para su uso en cualquier momento.
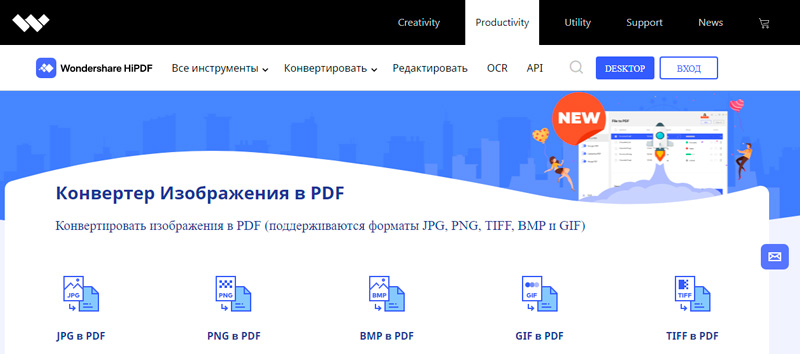
Presione el botón "Imagen en PDF" y simplemente descargue la foto JPEG desde cualquier área de almacenamiento, y luego conviértela en PDF, y esto es tan simple. Es importante tener en cuenta que la calidad después de la transformación está en el nivel y estándar más altos y puede ser leído por cualquier lector de PDF. HIPDF es una herramienta muy efectiva disponible en todas las plataformas.
Convertir-jpg a pdf.Neto
Este es uno de los convertidores y herramientas más utilizados para combinar fotos en un PDF, disponible en Internet. El servicio puede convertir su JPEG en unos pocos segundos, y esto es absolutamente gratuito. Si tiene una foto JPEG en su computadora, simplemente descargla en el sitio y haga clic en el archivo de conversión.
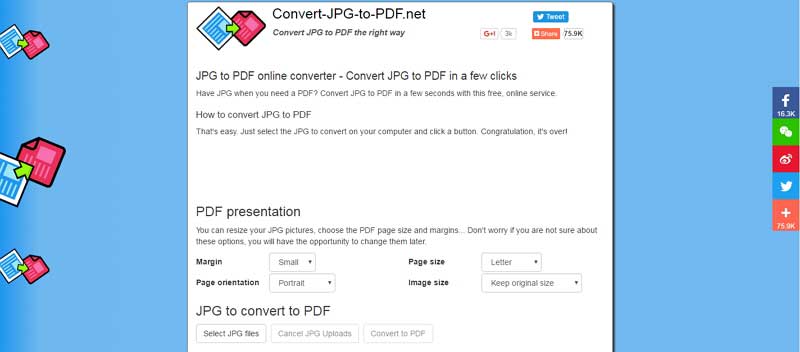
La conversión pasará de manera rápida y efectiva. Además, tiene la capacidad de cambiar el tamaño de la foto JPEG antes de la transformación basada en un campo, tamaño, orientación de la página y tamaño de la foto. La principal ventaja es que no necesita instalar ningún software en su PC para que se convierta en PDF de alta calidad.
PDF en línea.Comunicarse
El software se desarrolla para ayudarlo de manera efectiva con sus soluciones PDF. Tiene la capacidad de convertir rápidamente JPEG utilizando un convertidor PDF simple, confiable y efectivo. El sitio le pide principalmente que descargue el archivo jpeg, y luego seleccione la foto y espere hasta que funcione.
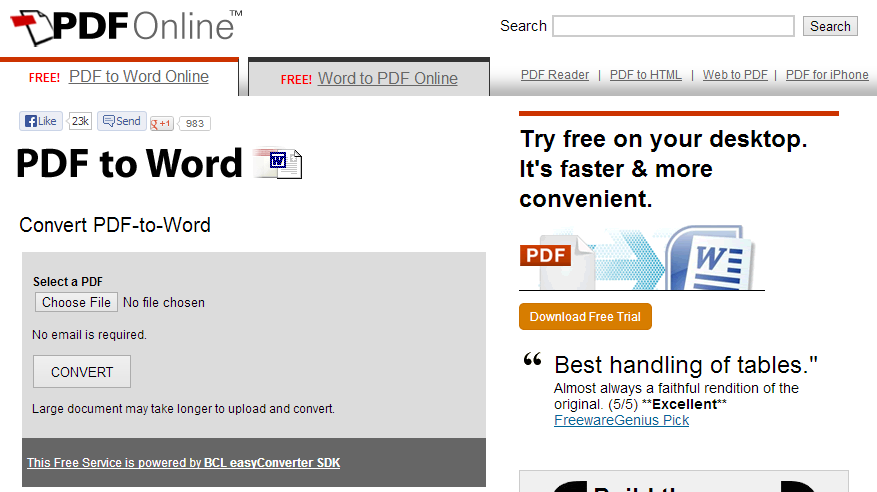
JPG2PDF.Comunicarse
El sitio puede convertir fácilmente sus archivos JPEG. También tiene la capacidad de combinar varias fotos de jpeg. Su principal ventaja es que no tiene restricciones en el tamaño del archivo, no se requiere registro y agrega marcas de agua a los archivos. El servicio que ofrece se centra en la foto jpeg y la gira, optimiza y reduce la foto, pero garantiza la preservación de la calidad de imagen inicial.
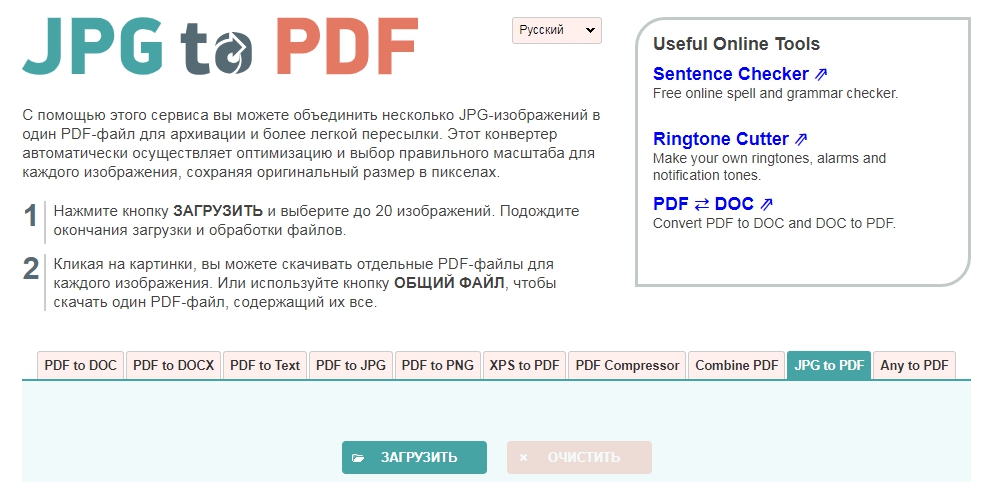
Sencillo.Comunicarse
El sitio convierte todas las fotos JPEG en PDF, incluso si se almacenan en Dropbox o Google Disk. Cualquier usuario arrastra principalmente imágenes en el campo del sitio y luego las clasifica de acuerdo con las preferencias para que se muestren en PDF. El sitio admite muchos formatos gráficos y los convierte fácilmente.
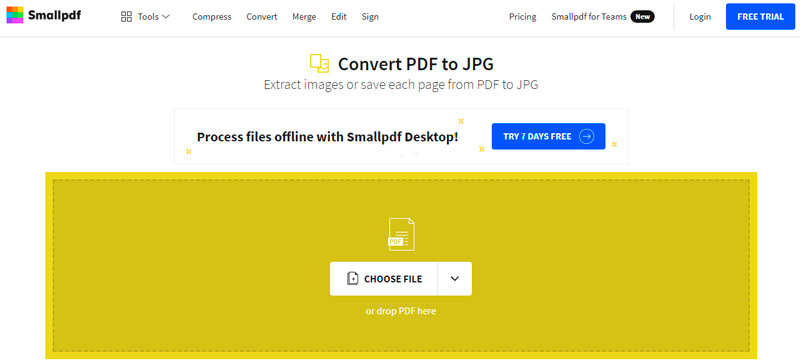
Se distingue por el hecho de que admite muchas plataformas del sistema operativo disponible y elimina archivos de sus servidores en una hora. La transformación de documentos ocurre en la nube, por lo tanto, no consume los recursos del procesador.
En línea2pdf.Comunicarse
El servicio también es un favorito, ya que le permite convertir fácilmente las imágenes JPEG en PDF. El convertidor tiene muchas funciones, como asociación, edición, desbloqueo y transformación.
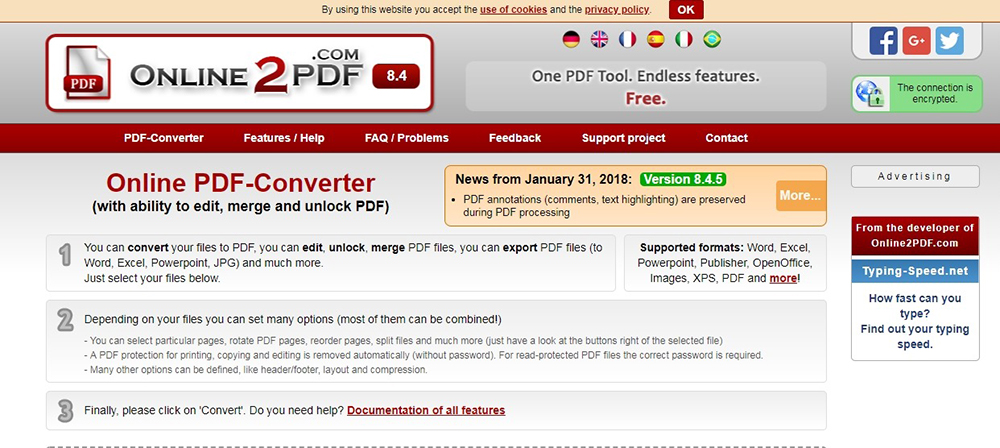
Después de descargar el archivo JPEG, debe hacer clic en "Conviertos" para convertirlo en PDF. El documento ahora se convertirá y no debe exceder los 100 MB.
- « Conectar el teléfono al televisor como el control remoto específica y ventajas
- Cómo ajustar el registro de registro si el administrador del sistema de Windows prohibe su edición »

