Cómo crear D disco D en Windows

- 3372
- 754
- Jerónimo Araña
Uno de los deseos frecuentes de los propietarios de computadoras y computadoras portátiles es crear un disco D en Windows 10, 8 o Windows 7 para que posteriormente almacene datos (fotografías, películas, música y otros) y esto no es sin sentido, especialmente En el caso, si reinstala el sistema de vez en cuando formatear el disco (en esta situación será posible formatear solo la sección del sistema).
En estas instrucciones: paso a paso sobre cómo dividir el disco de una computadora o computadora portátil en C y D utilizando las herramientas del sistema y los programas gratuitos de terceros para estos fines. Esto es relativamente simple y la creación del disco D podrá incluso un usuario novato. También puede ser útil: cómo aumentar el disco C debido al disco D.
Nota: Para realizar las acciones descritas más adelante, en el disco C (en la sección del sistema del disco duro) debe haber suficiente espacio para seleccionarlo "debajo del disco D", t.mi. Para asignarlo más que gratis, no funcionará.
Creación del disco D Uso de la utilidad Discuspeet de Windows
En todas las versiones recientes de Windows hay una "gestión de discos" de utilidad construida, con cuya ayuda, incluida, puede dividir el disco duro en secciones y crear un disco D.
Para iniciar la utilidad, presione las teclas Win+R (donde la victoria es la clave con el emblema del sistema operativo), ingrese Disco.MSC Y haga clic en Enter, después de un corto tiempo, se cargará "Gestión de discos". Después de eso, siga los siguientes pasos.
- En la parte inferior de la ventana, encuentre la sección de disco correspondiente al disco C.
- Haga clic en él con el botón derecho del mouse y seleccione en el menú contextual el elemento "Compress Tom".

- Después de la búsqueda de un espacio accesible en el disco, en el campo "Espacio comprimido", indique el tamaño del disco D generado en megabytes (de forma predeterminada habrá el tamaño completo del espacio libre en el disco y es mejor No dejar este valor: debe haber suficiente espacio libre para la sección del sistema para el trabajo de la sección del sistema, de lo contrario, los problemas son posibles, como se describe en el artículo por qué la computadora se ralentiza). Haga clic en el botón "Compress".
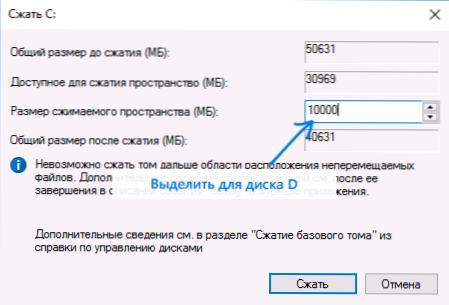
- Después de completar la compresión, verá "a la derecha" desde el disco C, el nuevo espacio firmado "no distribuido". Haga clic en él con el botón derecho del mouse y seleccione "Crear un volumen simple".
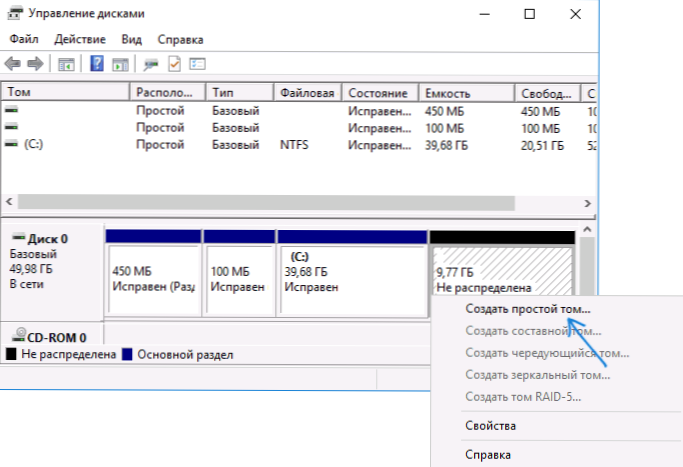
- En el maestro de apertura de la creación de volúmenes simples, es suficiente para presionar "más". Si la letra D no está ocupada con otros dispositivos, entonces en el tercer paso se propondrá que se prescriba el nuevo disco con precisión (de lo contrario, lo siguiente en el alfabeto).
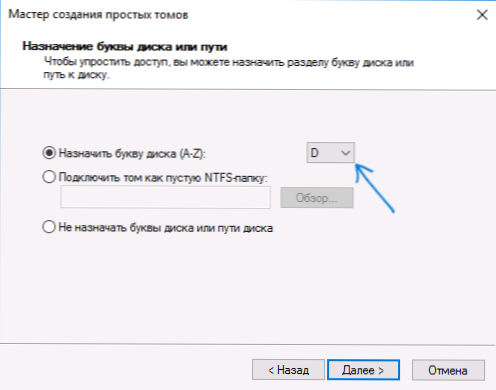
- En la etapa de formato, puede establecer la marca de volumen deseada (firma para el disco D). Los parámetros restantes generalmente no son necesarios. Haga clic en "Siguiente" y luego - "Listo".

- El disco D será creado, formateado, aparecerá en la "Administración de discos" y el conductor de Windows 10, 8 o Windows se puede cerrar.
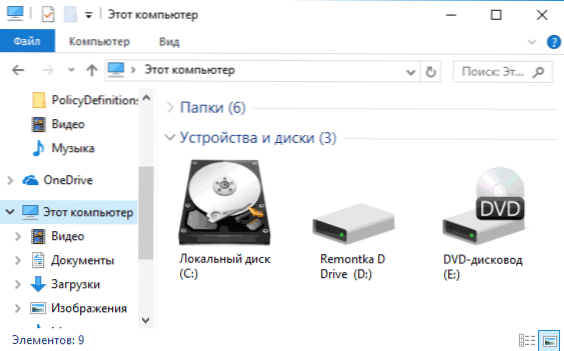
Nota: Si en el tercer paso el tamaño del espacio disponible se muestra incorrectamente, T.mi. El tamaño disponible es mucho más pequeño de lo que hay un disco de hecho, esto sugiere que los archivos de Windows no rentables interfieren con la compresión del disco. La solución en este caso: deshabilite temporalmente el archivo de bombeo, la gibernación y reinicie la computadora. Si estos pasos no ayudaron, entonces realice una desfragmentación del disco adicionalmente.
Cómo dividir el disco en C y D en la línea de comandos
Todo lo que se describió anteriormente se puede realizar no solo utilizando la interfaz de administración de discos gráficos, sino también en la línea de comandos utilizando los siguientes pasos:
- Iniciar la línea de comando en nombre del administrador y use los siguientes comandos en orden.
- Disco de disco
- Volumen de lista (Como resultado de la ejecución de este comando, preste atención al número de volumen correspondiente a su disco C, que se comprimirá. Siguiente - N).
- Seleccionar volumen n
- Encogido deseado = tamaño (Donde el tamaño es el tamaño del disco creado D en megabytes. 10240 MB = 10 GB)
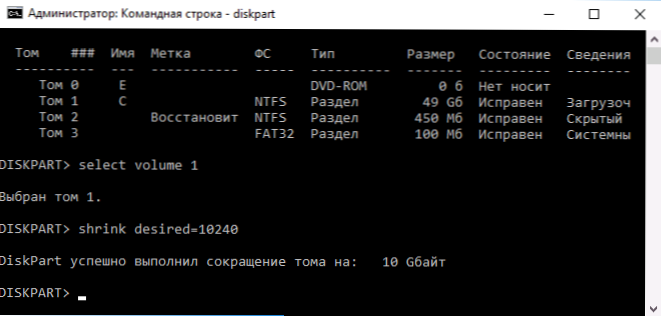
- Crear partición primaria
- Formato fs = NTFS rápido
- Asignar letra = D (Aquí D es la carta deseada del disco, debería ser gratuita)
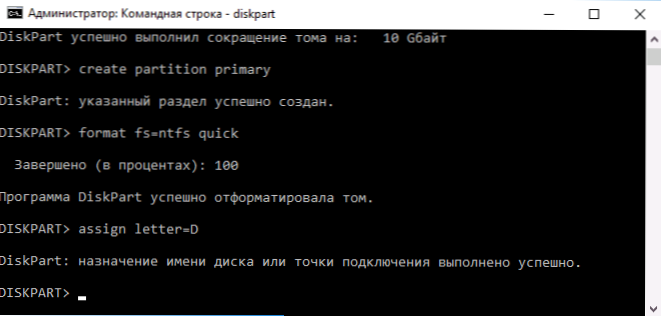
- Salida
Esto será posible cerrar la línea de comando, y el nuevo disco D (o debajo de otra letra) aparecerá en el conductor de Windows.
Usando el programa gratuito de asistente de partición AOMEI AOMEI
Hay muchos programas gratuitos para dividir el disco duro en dos (o más). Como ejemplo, mostraré cómo crear un disco D en un programa gratuito en el Estándar de Asistente de Partition de AOMEI RUSIO.
- Después de comenzar el programa, presione el botón derecho del mouse de acuerdo con la sección correspondiente a su disco C y seleccione el elemento del menú "Sección Separación".
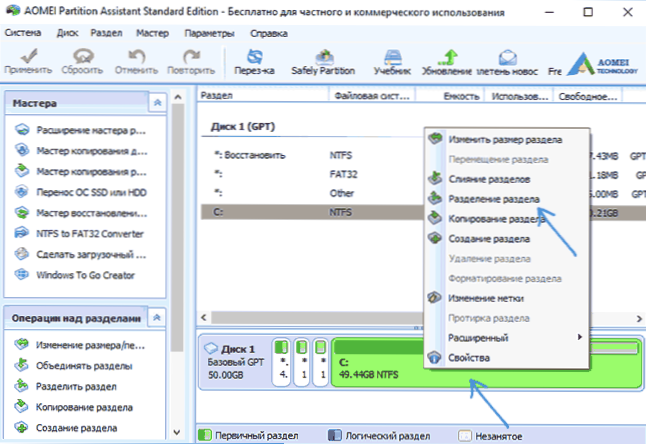
- Indique las dimensiones para el disco C y el disco D y haga clic en Aceptar.
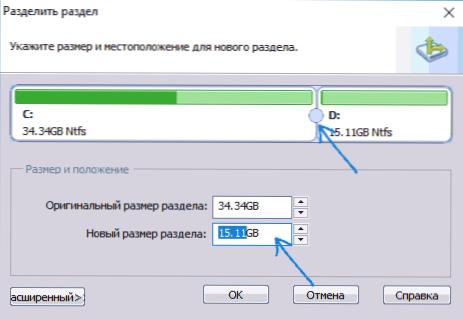
- Haga clic en "Aplicar" a la izquierda de la ventana principal del programa y "Go" en la siguiente ventana y confirme el reinicio de la computadora o la computadora portátil para realizar la operación.
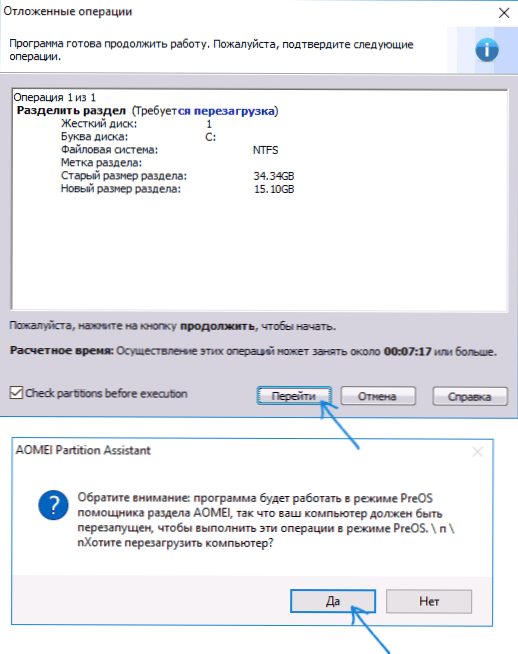
- Después de reiniciar, que puede tomar más de lo habitual (no apague la computadora, proporcione energía a la computadora portátil).
- Después del proceso de separación del disco, Windows se cargará nuevamente, pero ya habrá un disco de disco en el conductor, además de la sección del sistema del disco.
Puede descargar el estándar gratuito de asistente de partición AOMEI del sitio web oficial http: // www.Disco.Com/free-partition-manager.HTML (Sitio en inglés, pero el programa contiene el idioma ruso de la interfaz, seleccionado durante la instalación).
Termino esto. La instrucción está destinada a esos casos cuando el sistema ya se ha instalado. Pero puede crear una sección de disco separada durante la instalación de Windows en una computadora, ver. Cómo romper el disco en Windows 10, 8 y Windows 7 (último método).

