Cómo crear un usuario de Windows 10
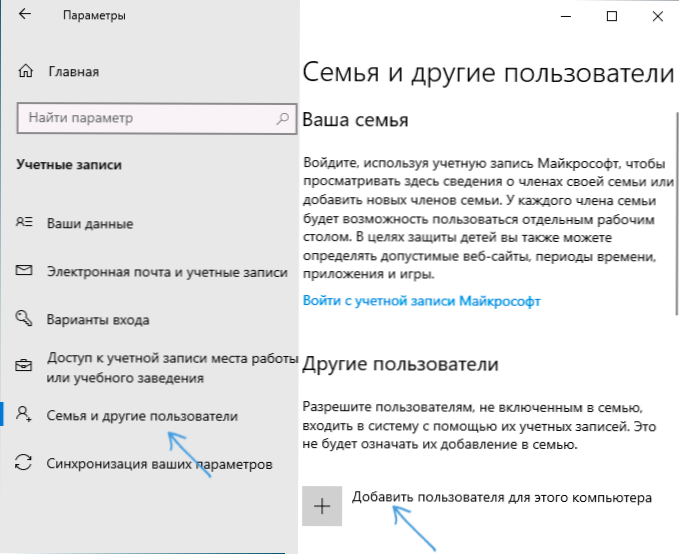
- 2679
- 139
- Luis Miguel Porras
En estas instrucciones para principiantes sobre cómo crear un nuevo usuario de Windows 10 de varias maneras, cómo convertirlo en un administrador o viceversa, cree una cuenta limitada de un usuario o computadora portátil de una computadora. También puede ser útil: cómo eliminar el usuario de Windows 10.
Windows 10 contiene dos tipos de cuentas: cuentas de Microsoft (que requieren direcciones de correo electrónico y parámetros de sincronización en línea) y las cuentas de los usuarios locales que pueden no diferir de aquellos que están acostumbrados a las primeras versiones de Windows. Al mismo tiempo, una cuenta siempre se puede "convertir" en otra (por ejemplo, cómo eliminar la cuenta de Microsoft). El artículo considerará la creación de usuarios con ambos tipos de cuentas. También puede ser útil: cómo hacer de un usuario un administrador en Windows 10.
- Creación de un nuevo usuario en los parámetros de Windows 10
- Cómo crear un usuario en una línea de comandos
- Usuarios locales y grupos de Windows 10
- Agregar un usuario para controlar UserPasswords2
- Instrucción de video
Creación de un usuario en los parámetros de Windows 10
La forma principal de crear un nuevo usuario en Windows 10 es utilizar el elemento de "cuentas" de la nueva interfaz de configuración disponible para "iniciar" - "parámetros". En la configuración indicada, abra la sección "Familia y otros usuarios".
- En la sección "su familia", puede (siempre que use la cuenta de Microsoft) crear cuentas para los miembros de la familia (también sincronizados con MyCroSoft), escribí más sobre dichos usuarios en las instrucciones del control principal de Windows 10.
- A continuación, en la sección "Otros usuarios", puede agregar un nuevo usuario o administrador "simple", cuya cuenta no se controlará y se puede utilizar un "miembro de la familia" tanto las cuentas de Microsoft como las cuentas locales. Esta opción se considerará más.
Para crear un nuevo usuario que no forme parte de la familia y sin control de los padres, siga los siguientes pasos:
- En la sección "Otros usuarios", agregue el usuario para esta computadora ".
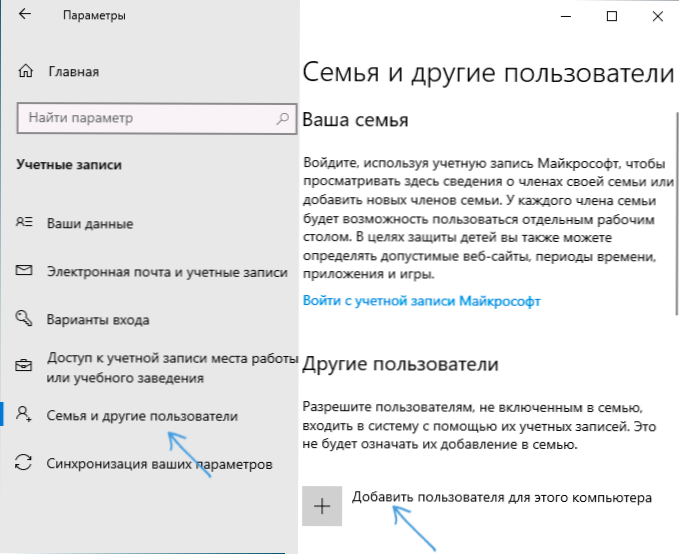
- En la siguiente ventana, se le invitará a especificar la dirección de correo electrónico o el número de teléfono; ingrese, siempre que desee agregar a un usuario con un registro de contabilidad de Microsoft existente.
- Si va a crear una cuenta local (o incluso la cuenta de Microsoft, pero aún no ha registrado un correo electrónico), haga clic en "No tengo datos para esta persona" en la parte inferior de la ventana.

- En la siguiente ventana, se propondrá crear una cuenta de Microsoft. Puede completar todos los campos para crear un usuario con dicha cuenta o hacer clic en "Agregar al usuario sin contabilidad de Microsoft" a continuación.

- En la siguiente ventana, queda por ingresar el nombre de usuario, la contraseña (si necesita un usuario sin contraseña, simplemente no ingrese nada en los campos apropiados), una pista para una contraseña e indique preguntas para restaurar la contraseña, en caso de que se olvida. Esto es suficiente para que el nuevo usuario de Windows 10 aparezca en el sistema y en su cuenta es posible ingresar.
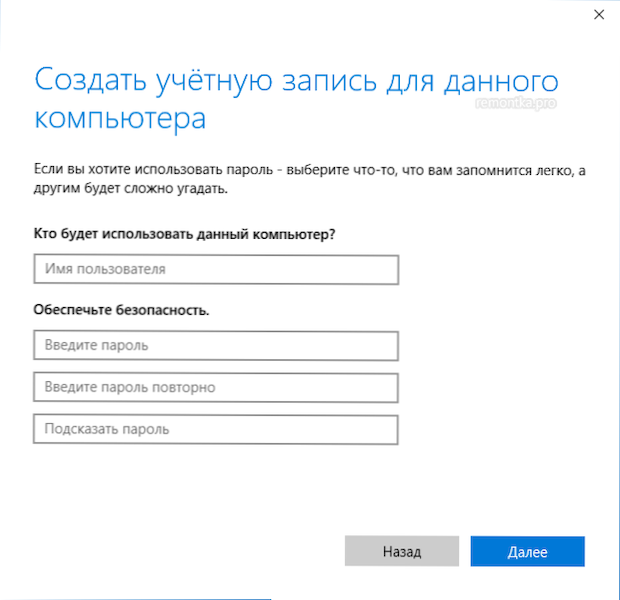
Por defecto, el nuevo usuario tiene el derecho de "usuario ordinario". Si necesita convertirlo en un administrador de computadoras, siga los siguientes pasos (al mismo tiempo, también debe ser un administrador para esto):
- Vaya a los parámetros - Cuentas - Familia y otros usuarios.
- En la sección "Otros usuarios", haga clic en el usuario que necesita ser realizado por el administrador y el "Botón Cambiar" Tipo de cuenta "Botón".
- En la lista, seleccione "Administrador" y haga clic en Aceptar.
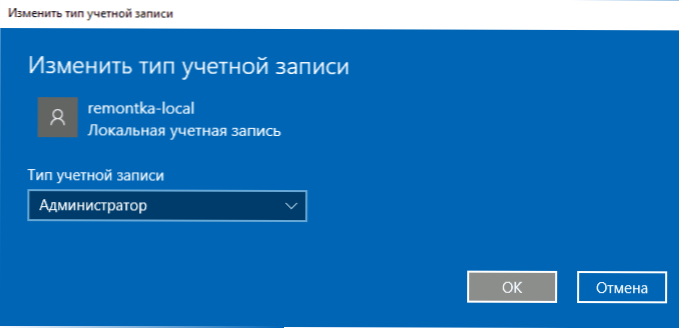
Puede ingresar debajo de un nuevo usuario presionando al usuario actual en la parte superior del menú de inicio o desde la pantalla de bloqueo, ya que anteriormente dejó la cuenta corriente.
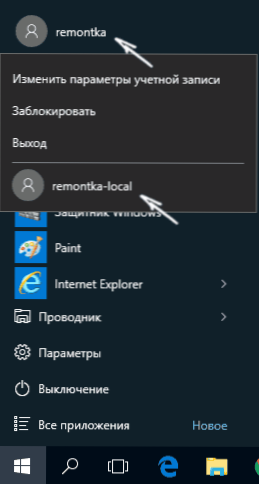
Cómo crear un nuevo usuario en la línea de comandos
Para crear un usuario que use la línea de comandos de Windows 10, ejecutarla en nombre del administrador (por ejemplo, a través del botón "Inicio" a través del menú de clic derecho), luego ingrese el comando (si el nombre de usuario contiene espacios, Use comillas, contraseña para tomar elementos sin necesidad):
Net Name_Polizer contraseña /agregar
Y haga clic en Entrar.

Después de la ejecución exitosa del comando, aparecerá un nuevo usuario en el sistema. También puede convertirlo en un administrador utilizando el siguiente comando (si el equipo no funcionó, pero no tiene una licencia de Windows 10, intente escribir administradores en lugar de administradores):
Nombre de los administradores de grupos locales Nombre de The_Polizer /Add
El usuario recién creado de esta manera tendrá una cuenta local en la computadora.
Creación de un usuario en "Usuarios y grupos locales" Windows 10
Y otra forma de crear una cuenta local utilizando el elemento de control "Usuarios y grupos locales":
- Presione las teclas Win+R, Ingresar Lusrmgr.MSC En la ventana "realizar" y haga clic en Enter.
- Seleccione "Usuarios" y luego en la lista de usuarios, haga clic con el botón derecho del mouse y haga clic en "Nuevo usuario".
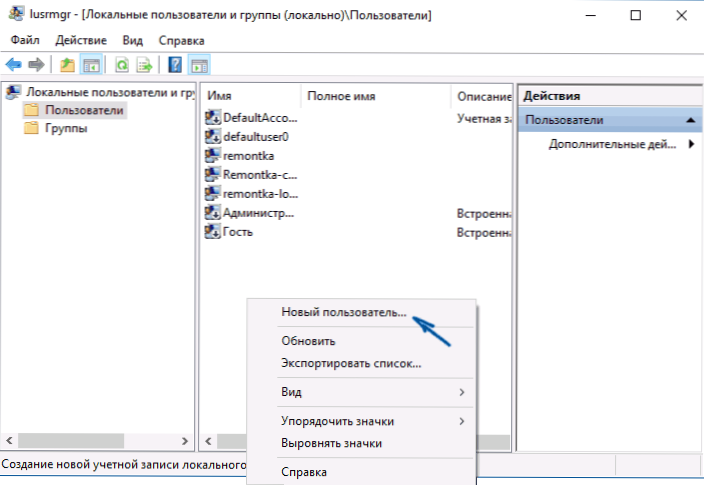
- Establecer parámetros para el nuevo usuario.
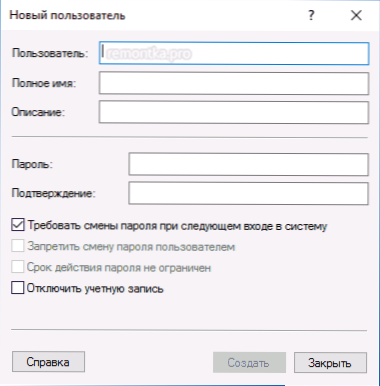
Para hacer que el usuario creado como administrador, haga clic en su nombre con el botón derecho del mouse, seleccione "Propiedades". Luego, en la pestaña "Membresía en grupos", haga clic en el botón "Agregar", marque "Administradores" y haga clic en "Aceptar".
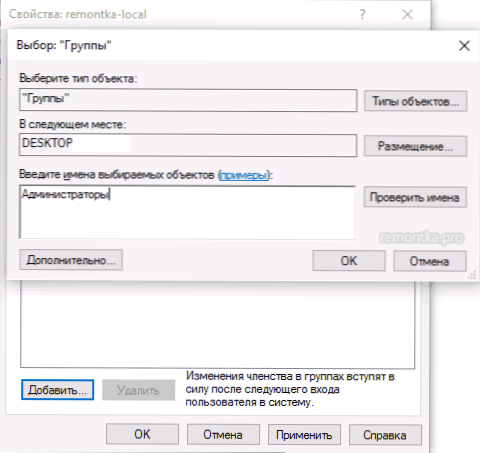
Listo, ahora el usuario seleccionado de Windows 10 tendrá los derechos del administrador.
Agregar una cuenta para controlar userPasswords2
Y otra forma muy sencilla de agregar una nueva cuenta de usuario de Windows 10:
- Hacemos clic en las teclas Win+R, Ingresar Controlar userPasswords2

- En la lista de usuarios, haga clic en el botón NUEVO USUARIO AGREGA

- Además, agregar un nuevo usuario (disponible tanto la cuenta de Microsoft como una cuenta local) se verá de la misma manera que en el primero de los métodos descritos.

Instrucción de video
Si queda alguna pregunta o algo no funciona tan simple como se describe en las instrucciones-escritura, intentaré ayudar.
- « Cómo ocultar una computadora en una red local
- IPv6 sin acceso a la red o sin acceso a Internet por qué y qué hacer? »

