Cómo guardar una foto oscura en Photoshop, aligerándola?

- 1310
- 235
- Samuel Méndez
Muchos amantes de la fotografía enfrentaron un problema cuando, debido a la iluminación incorrecta o insuficiente, u otros factores de una foto con un ángulo maravilloso y una vista, resulta ser demasiado oscuro. Y, al parecer, la fotografía es muy buena, pero el área oscura lo estropea todo. Y el dilema surge cómo aligerar la foto en Photoshop, ropa y solucionar el problema?

La foto demasiado oscura se puede ajustar con Photoshop
La primera forma de aligerar la foto
Primero debe crear un duplicado de la capa de imagen original utilizando una teclas CTRL+J. Luego, en el menú superior, seleccione la pestaña "Imagen" y vaya a la sección "Corrección". En la lista de Drop -down encontramos el comando "niveles ...". Cuando presione el mouse en este botón, tendrá un gráfico, y en el campo debe seleccionar "rojo". Luego movemos el control deslizante en la línea horizontal del horario antes de que comience la elevación. Las mismas acciones se realizan con canales azules y verdes. Después de completar todas las manipulaciones, haga clic en Aceptar.
Ya ahora puedes observar que la foto se ha vuelto mucho más brillante.
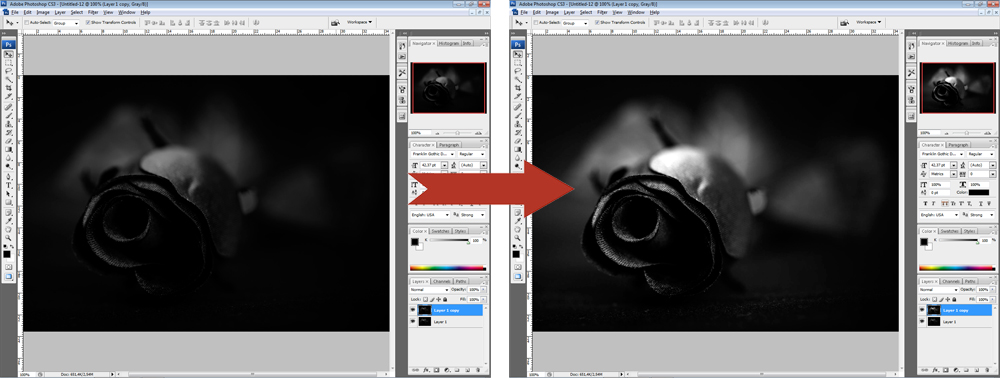
Al girar los controles deslizantes de los canales, puede tomar un encendedor fotográfico
Después de eso, nuevamente vamos a la pestaña "Imagen" - "Corrección", pero ahora seleccionamos el comando "Exposición ..." ... ". En el cuadro de diálogo tendrás tres collares. La primera "exposición" es responsable del aclaramiento: oscuro/ligero. El segundo "turno" reduce o agrega contraste, la tercera "corrección gamma" también ajusta la aclaración o atenuación de la foto. Puede mover los controles deslizantes en diferentes direcciones para hacer la opción óptima para usted. Cuando logre el efecto deseado, haga clic en el botón Aceptar. La foto está lista!
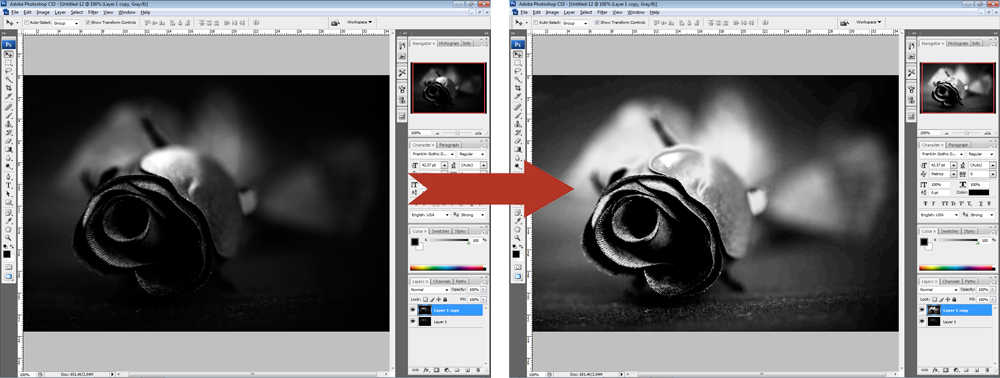
La segunda opción: corrección de imágenes
Una opción de cómo hacer una foto más ligera en Photoshop es el uso de la función de sombra/luz o sombra/resaltaciones. Para usarlo, es necesario crear una capa estúpida usando las teclas Ctrl+J. Además, la capa recién creada debe convertirse en un objeto inteligente. Para hacer esto, haga clic en la capa superior con el botón derecho del mouse y seleccione el comando "Convertir a un objeto inteligente". En la versión en inglés del programa, el equipo suena como convertir a Smart -Object.
La transformación de la capa debe realizarse para cambiar la configuración de corrección en cualquier momento, es decir, por lo tanto, crea la base del sistema de edición indestructible. Ahora puede aplicar el comando de sombra/luz al objeto transformado. Como resultado, recibirá una imagen notablemente iluminada. Si lo desea, siempre puede cambiar la configuración de aclaración.
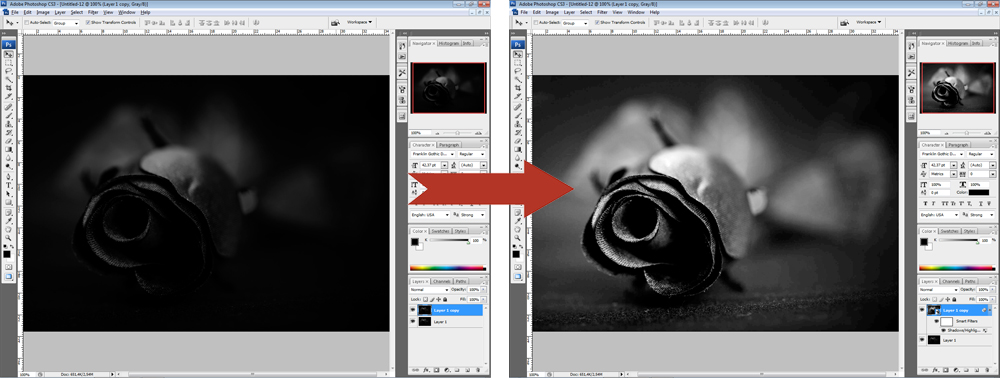
Pero hay situaciones en las que no puedes cambiar la foto en un equipo. En este caso, es necesario duplicar la capa en la que se encuentra el objeto inteligente, luego cambiar el modo de aplicación a la pantalla.
Ahora puede comenzar a configurar el contraste, porque después de una aclaración "forzada", la imagen es lenta y tenue colores, por ejemplo, ropa. Y esto se puede hacer.
Primero debe crear una capa de niveles/niveles. La configuración de la capa se seleccionan individualmente para cada foto. Ahora puedes corregir los colores. Crear otra capa/vibración de vibración de ajuste. O, cuando se usa la versión anterior del programa - Tono de color - Saturación/Hue - Saturación. La configuración también se determina de acuerdo con la imagen individualmente "a los ojos".
Después de aplicar los cambios, puede notar que la calidad de la imagen ha mejorado notablemente, los colores se saturaron más. En conclusión, puede aplicar la capa de ajuste de curvas/curvas con el modo de arriba. Configure la foto como un pequeño parámetro para la opacidad, alrededor del 20-30%. Ahora puede comparar la imagen original y la opción lista y corregida y asegurarse de cómo aligerar la foto en Photoshop fácilmente.
La tercera forma es agregar rayos ligeros
A veces, para aligerar la foto, no necesita recurrir a varios trucos, que a menudo afectan la calidad de la imagen. Puede acercarse a la empresa creativamente si sabe cómo hacer rayos de luz en Photoshop. Por lo tanto, puede iluminar ropa, crear un hermoso paisaje o agregar brillo y luz a una foto de boda.
Como en otras versiones, el primer paso es tomar un duplicado del fondo original. Después de pasar al menú "Filtrar", seleccione el comando "Blur" - "Radial Bully". En la ventana, seleccione la opción "lineal", establezca la intensidad máxima y con la ayuda del mouse debe mover el centro de embotamiento a donde se debe ubicar la fuente de luz, desde donde se apartarán los rayos. Haga clic en Aceptar". Luego repitemos el efecto del efecto usando las teclas Ctrl+F.

Vuelva al panel de capas y la parte superior cambia el modo de superposición a la "pantalla". Regresamos a la paleta de capas y, además, usamos la capa de máscara. Esto es necesario para ocultar algunos de los rayos para que no sean demasiado obvios y no cierren la imagen por completo. Después de seleccionar un "relleno de gradiente" en la barra de herramientas, en su configuración seleccionamos una opción estándar: de negro a blanco transparente, use la configuración seleccionada.
Ahora, al estar en una máscara, tenemos un gradiente en la imagen, mientras borramos parte de los rayos. Al mismo tiempo, asegúrese nuevamente de que el tipo de gradiente se seleccione "Lineal".
La siguiente acción es hacer clic derecho en la máscara, seleccione "Aplicar una capa -mask". Después de que puedas desdibujar ligeramente los rayos resultantes. Para hacer esto, usamos el comando "filtrar" - "borrosa" - "desenfoque en gauss". Establecimos en el parámetro "desenfoque de la unidad" - "OK". Después de reducir el nivel de transparencia en el panel de capa a aproximadamente el 90%. Ahora usando las teclas Ctrl+E drenamos ambas capas.
Los rayos de la luz están casi listos, de vuelta a la imagen de la nitidez. Para hacer esto, duplicamos la capa, vamos al menú "Filtrar" - "Fortalecimiento de la nitidez" - "Nitidez inteligente ...". Establecemos el efecto del parámetro "por ojo", radio - 2 píxeles, haga clic en Aceptar.
Entonces, se agrega la luz solar en forma de rayos. Tu imagen comenzó a reproducir nuevos colores.

