Cómo eliminar objetos innecesarios con fotos en Photoshop

- 1064
- 146
- Sra. Inés Vázquez
Cada uno de nosotros enfrentó una situación en la que se encuentran objetos completamente indeseables en las fotografías tomadas, estropeando la vista de toda la imagen. Alguien en el proceso de disparar simplemente no se da cuenta de objetos extraños, alguien ignora, y en algunos casos es simplemente imposible tomar fotos para que un extraño no encaje en la foto. Además, en caso de que use una cámara de espejo que se haya caído sobre la chaqueta de polvo o un Sorinka pueda estropear significativamente la vista de la imagen. Tales problemas son fácilmente resueltos por Adobe Photoshop. No da miedo si no lo ha usado antes, este artículo es claramente y le dirá cómo eliminar un elemento adicional en Photoshop. Vamos a resolverlo. Ir!

Consideramos varios métodos
Habiendo lanzado el programa, abra una foto que necesita ser solucionada. Para hacer esto, vaya al menú "Archivo" y haga clic en "Abrir". Primero, considere el caso cuando apareció un lugar u otro objeto pequeño en la foto. Aplique la herramienta LUPA para aumentar el área de problemas de la imagen. Luego seleccione lasso en la barra de herramientas. Tenga en cuenta que es necesario deshacerse del lazo estándar, y no sus otras variaciones. Círculo con un área pequeña de lasso alrededor del lugar. Si el fondo es homogéneo, es aconsejable capturarlo más, si no, circule lo más cerca posible del área del problema. Habiendo resaltado el objeto, haga clic en el teclado "Eliminar". En el cuadro de diálogo que aparece, seleccione el color en el que se pintará el área con círculo. En la sección "Contenido", establezca "teniendo en cuenta el contenido" para que Photoshop continúe el fondo de la imagen de la manera más imperceptible posible. Haga clic en Aceptar. Después de eso, vaya a la sección "Selección" y seleccione "Cancelar la selección". Listo.

Sucede que la belleza del paisaje se ve mimada por extraños intercalados
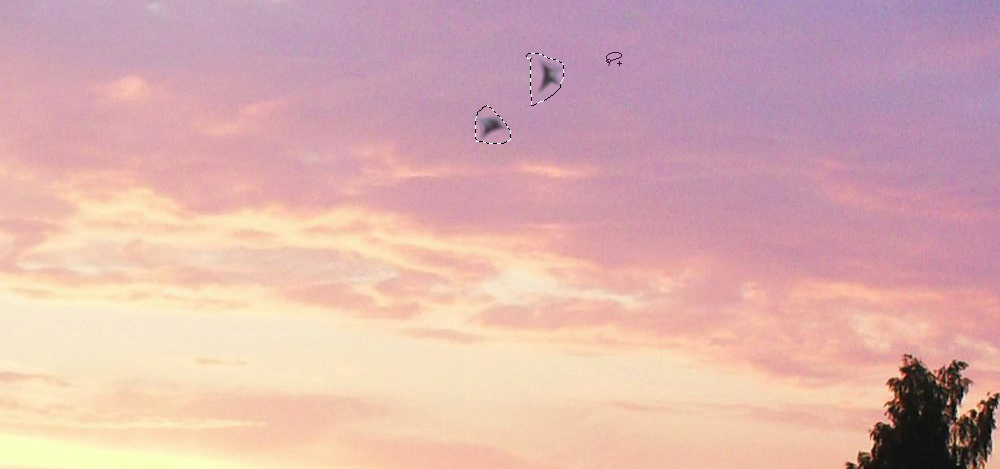
Operamos herramientas de Photoshop para resaltar

Cuadro de diálogo Completar el área asignada

El efecto deseado se logra lo suficientemente rápido
Un lugar o un snorka es una cosa, pero un objeto completo es completamente diferente. Pero también se puede solucionar. Los primeros pasos serán los mismos que en el caso anterior. Abra la foto, aumente la parte deseada de la imagen y seleccione el objeto usando lasso. Luego también haga clic en "Eliminar" y configure "teniendo en cuenta el contenido". Para eliminar la asignación, use la combinación de claves Ctrl+D. Si aún quedan algunas partes del objeto, puede eliminarlas con la ayuda de un cepillo. Aumente la imagen al 400% para que los píxeles sean visibles, luego seleccione la herramienta "Pipette". Haga clic en el área con un color adecuado. A continuación, seleccione el pincel y pinte suavemente sobre las áreas adicionales. Tenga en cuenta que este método funciona exclusivamente en objetos pequeños.
Para eliminar objetos más grandes, puede deshacerse del "sello". Habiendo seleccionado la herramienta, establezca 100% en puntos "Oppry" y "Presión". Elija un formulario con bordes borrosos para que los cambios realizados sean lo más invisibles posible. Aumente el área de imagen deseada. Haga clic en Alt en el teclado para copiar la sección de fondo, luego comience a pintar sobre el objeto. Si el fondo es heterogéneo, presione ALT y copie las partes necesarias del fondo. Seleccione el diámetro deseado del sello, no debe ser muy grande. Con una ejecución bastante precisa, los cambios serán completamente invisibles.
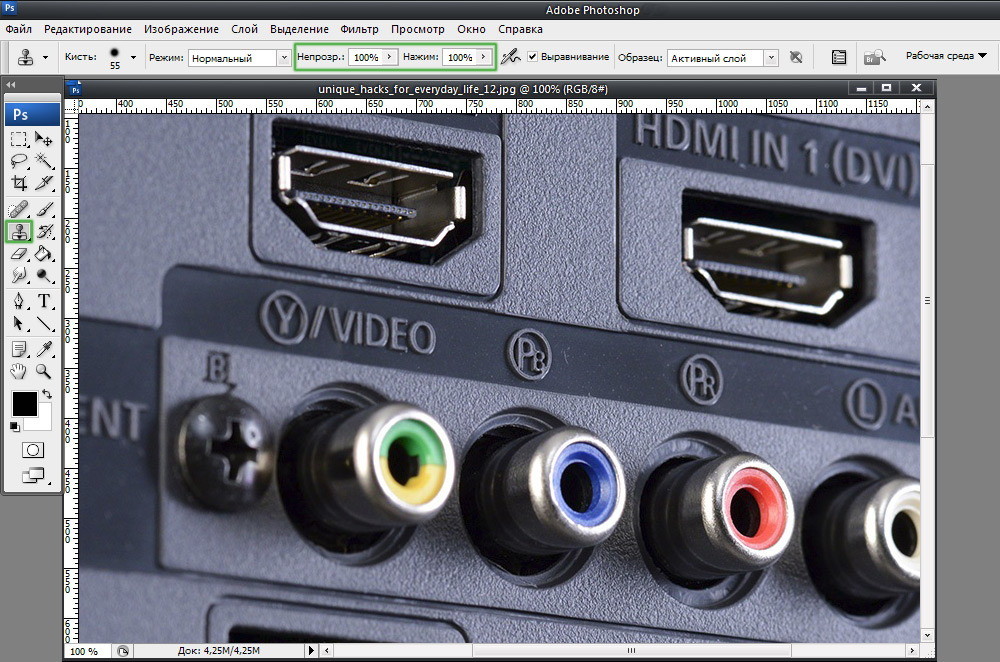
Por ejemplo, necesitamos eliminar el icono PB
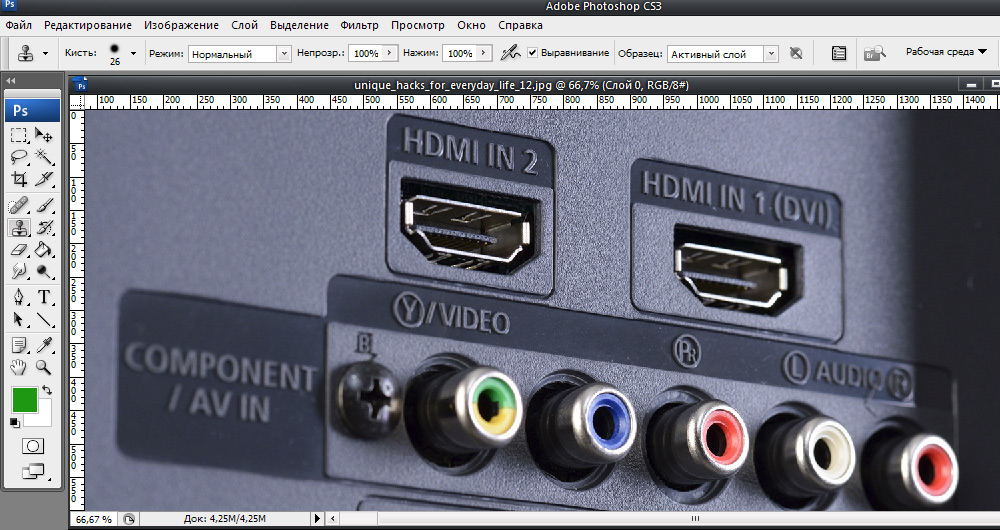
El resultado de la herramienta
Pasemos a una ocasión más difícil. Considere cómo eliminar a una persona de una foto en Photoshop. Para hacer esto, puede usar la herramienta "Sello" que ya está familiarizado con usted o aplicar el relleno. Primero, seleccione una persona o parte de ella (dependiendo del fondo) y haga clic en "Llenar (llenar)", en la ventana que aparece, seleccione "Considerando el contenido". Después de eso, Photoshop llenará el sitio con píxeles que marcó, de color cerca del vecino. Si el fondo no es completamente uniforme, entonces algunas áreas se pueden corregir utilizando un sello o pincel. Al combinar herramientas, puede lograr un gran resultado incluso con un fondo complejo. Lo principal es trabajar en modo píxel y deshacerse de un pequeño diámetro del pincel. Este es un trabajo sutil, pero el resultado vale la pena.

Llenado teniendo en cuenta el contenido
Ahora descubramos cómo eliminar la inscripción de la imagen en Photoshop. Muchos usuarios a menudo buscan una respuesta a esta pregunta. El problema especificado se puede resolver utilizando dos herramientas: "pipeta" y "cepillo". Al aumentar la parte de la imagen con una inscripción innecesaria, elija el color del fondo con una pipeta y luego pinte las letras con un cepillo. Para que los cambios sean lo más discretos posible, funcione en modo píxel, seleccionando el diámetro de la mano, la transparencia y el color de fondo. La opción más fácil es la poda de imagen elemental. Seleccione la herramienta "Captura" y seleccione la imagen para que la inscripción innecesaria permanezca claramente detrás de la línea de resaltar.
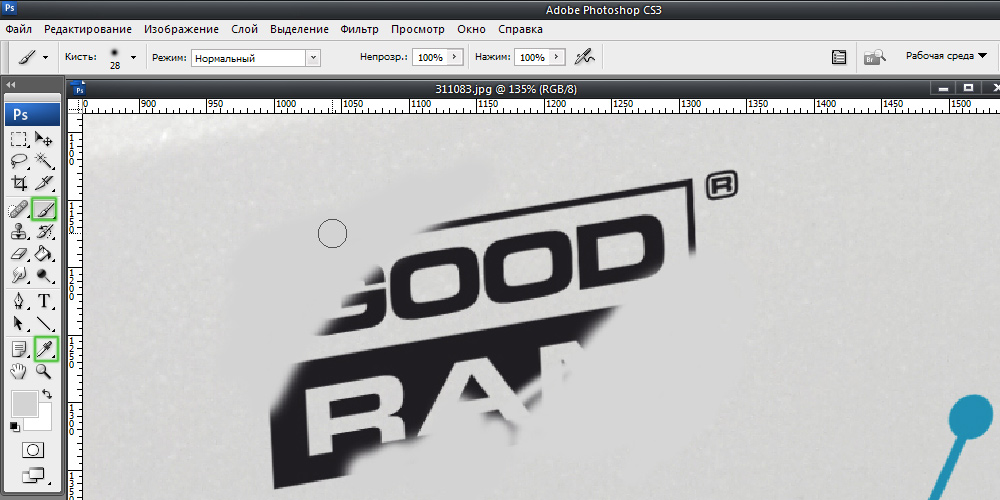
Alterando el "cepillo" y la "pipeta" presionando la tecla alternativa, pintar sobre la inscripción
De esta manera puede deshacerse de los artículos adicionales en la foto. Ahora puedes tomar cualquier foto de forma perfecta. Escriba en los comentarios si este artículo lo ayudó y comparta su opinión con otros usuarios sobre qué método considera el más efectivo y conveniente.
- « Cómo dibujar formas geométricas simples en Photoshop
- Agregar enlaces a la página web y documentos »

