Cómo eliminar la contraseña en la entrada a Windows 10

- 1023
- 127
- Germán Ballesteros
Las instrucciones describen varias formas de eliminar la contraseña en la entrada a Windows 10 cuando enciende la computadora, así como por separado al salir del modo de suspensión. Esto se puede hacer no solo utilizando la configuración de cuentas en el panel de control, sino también utilizando el editor de registro, la fuente de alimentación (para desactivar la solicitud de contraseña cuando salga del sueño) o programas gratuitos para encender la entrada automática, O simplemente puede eliminar el usuario de contraseña: todas estas opciones se describen en detalle a continuación.
Para realizar las acciones descritas a continuación y habilitar la entrada automática a Windows 10, su cuenta debe tener los derechos del administrador (generalmente, esto es de manera predeterminada en las computadoras de inicio). Al final del artículo, también hay una instrucción de video en la que se muestra claramente el primero de los métodos descritos. Según la versión más reciente del sistema, el material está disponible aquí: cómo eliminar la contraseña en la entrada a Windows 11. Cm. Además: cómo poner una contraseña en Windows 10, cómo restablecer la contraseña de Windows 10 (si lo olvidó).
- Cómo eliminar la contraseña en la entrada (deshabilitar la solicitud de contraseña) en la configuración de las cuentas
- Entrada automática de contraseña de Windows 10 utilizando el editor de registro
- Desconectar contraseña cuando salga del modo de suspensión de Windows 10
- Entrada a Windows 10 sin una contraseña utilizando Autologon desde Microsoft Sysinternals
- Cómo eliminar por completo la contraseña de usuario de Windows 10
- Instrucción de video
- información adicional
Desconectar la solicitud de contraseña en la entrada en la configuración de las cuentas de usuario
La primera forma de eliminar la solicitud de contraseña al ingresar al sistema Windows 10 es muy simple y no difiere de cómo se hizo esto en la versión anterior del sistema operativo. Necesitas tomar algunos pasos simples.
- Si en su sistema la entrada se realiza no en una contraseña, sino mediante un código PIN, primero apaguelos utilizando ambas partes de esta instrucción: Cómo deshabilitar una solicitud para la creación de un código PIN y eliminar un código PIN en Windows 10.
- Presione las teclas Windows + R (donde Windows es la tecla OS Emblem) e ingrese Netplwiz o Controlar userPasswords2 Luego haga clic en Aceptar. Ambos equipos causarán la apariencia de la misma configuración de la ventana.
- Para habilitar la entrada automática a Windows 10 sin ingresar una contraseña, seleccione el usuario para el cual debe eliminar la solicitud de contraseña y eliminar la marca de "exigir el usuario y la contraseña". Si no hay tal marca, la solución se describe aquí: qué hacer si no tiene sentido requerir la entrada del usuario y la contraseña en Windows 10.

- Haga clic en "Aceptar" o "Aplicar", después de lo cual deberá ingresar la contraseña actual y la confirmación del usuario seleccionado (que puede cambiar simplemente introduciendo otro inicio de sesión). Atención: Si usa la cuenta de Microsoft y el método no funciona, inténtelo nuevamente, pero en el campo superior, en lugar del nombre del usuario, indique la dirección de correo electrónico atada (correo electrónico).
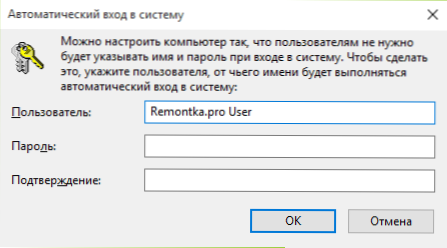
Además, según algunas revisiones, si el cierre de la contraseña en funciona de inmediato, intente ejecutarla dos veces: apagado la solicitud, aplicado, activado, aplicado, apagado nuevamente.
En el caso de que la marca "exija el nombre del usuario y la contraseña" no está en la ventana, vaya a las opciones de entrada de parámetros - cuentas - y verifique si hay "exigir la entrada de Windows Hello para la cuenta de Microsoft". Si lo hay, apague y nuevamente vaya a la configuración de entrada automática al sistema. Si no, ejecute la línea de comando en nombre del administrador (cómo hacer esto) e ingrese el comando (presionando Enter después):
REG Agregar "HKLM \ Software \ Microsoft \ Windows NT \ CurrentVersion \ Passwordless \ Device" /V DevicePassBuildvervation /T Reg_dword /D 0
Después de completar el comando, cierre la línea de comando y reinicie la computadora. Luego repita los pasos descritos anteriormente: el punto para apagar la solicitud de contraseña debe aparecer. Además, la opción "requiere la entrada del usuario y la contraseña" no estará disponible si su computadora está conectada actualmente al dominio. Sin embargo, es posible deshabilitar la solicitud de contraseña utilizando el editor de registro, aunque este método es menos seguro de lo que solo se describe.
Cómo eliminar la contraseña en la entrada utilizando el editor de registros de Windows 10
Hay otra forma de hacer lo anterior: para usar el editor de registro para esto, sin embargo, debe tenerse en cuenta que en este caso su contraseña se almacenará abierta como uno de los Windows Registry, respectivamente, cualquiera puede verlo. Nota: Además, también se considerará un método similar, pero con el cifrado de contraseña (usando Sysinternals Autologon).
Para comenzar, ejecute el editor de registro de Windows 10, para esto, presione las teclas Windows + R, ingrese Regedit Y haga clic en Entrar.
Ir a la sección de registro
HKEY_LOCAL_MACHINE \ Software \ Microsoft \ Windows NT \ CurrentVersion \ WinLogon
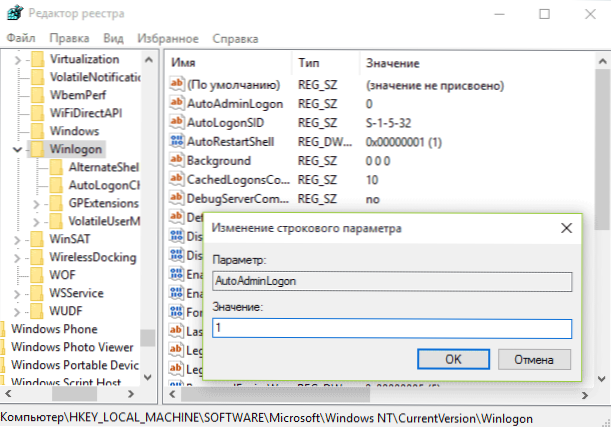
Para incluir una entrada automática en el sistema para el dominio, la cuenta de Microsoft o la cuenta local de Windows 10, siga los siguientes pasos:
- Cambiar el valor Autoadminlogon (Haga clic dos veces en este valor a la derecha) por 1.
- Cambiar el valor DefaultDomainName En nombre del dominio o el nombre de la computadora local (puede ver en las propiedades de "esta computadora"). Si este valor no lo es, se puede crear (el botón derecho del mouse - Crear - parámetro de cadena).
- Si es necesario, cambie Nombre de defaultUsNer en otro inicio de sesión, o deje al usuario actual.
- Crear un parámetro de cadena Contraseña predeterminada y como valor, indique la contraseña de la cuenta.
Después de eso, puede cerrar el editor de registro y reiniciar la computadora: la entrada al sistema debajo del usuario seleccionado debe ocurrir sin una solicitud de inicio de sesión y contraseña.
Cómo apagar la contraseña cuando sale del modo de suspensión
También puede ser necesario eliminar la solicitud de contraseña de Windows 10 cuando deja que la computadora o la computadora portátil duerma. Para esto, el sistema proporciona una configuración separada, que se encuentra en (haga clic en el icono de notificación) Todos los parámetros - Cuentas - Parámetros de entrada. La misma opción se puede cambiar utilizando el editor del registro o editor de la Política del Grupo Local, que se mostrará más adelante.
En la sección "Entrada" (en algunas computadoras o computadoras portátiles, tal sección puede no estar) establecida "nunca" y después de eso, cuando deja el sueño, la computadora no volverá a preguntar a su contraseña.
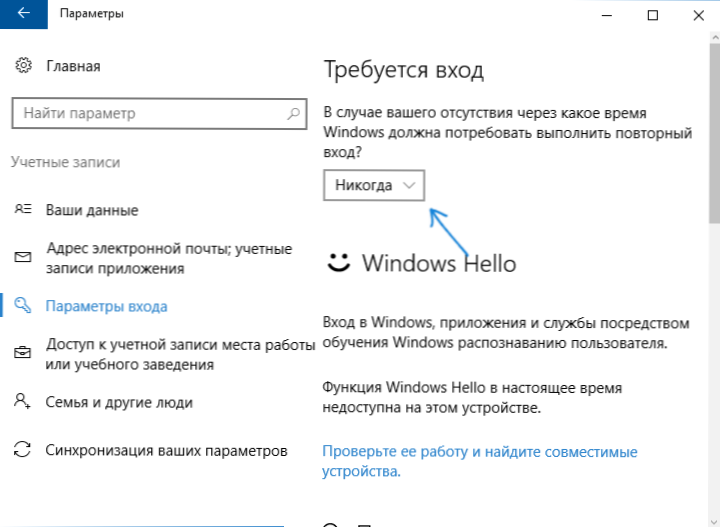
Hay otra forma de desactivar la solicitud de contraseña para este escenario es usar el elemento "Power" en el panel de control. Para hacer esto, al contrario del esquema utilizado en este momento, haga clic en "Configuración del circuito de fuente de alimentación", y en la siguiente ventana: "Cambie los parámetros de potencia adicionales".
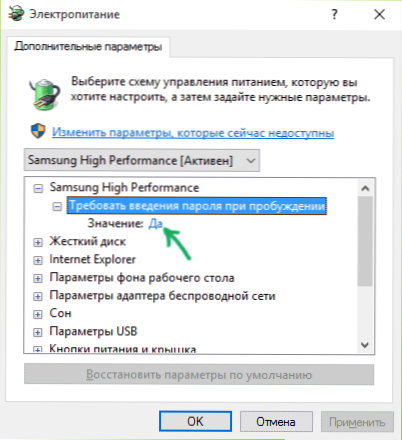
En la ventana de parámetros adicionales, haga clic en "Cambie los parámetros que ahora no están disponibles", después de lo cual cambia el valor "exige la introducción de la contraseña al despertar" a "no". Aplicar la configuración realizada. No en todos los sistemas en parámetros de potencia, encontrará tal punto, si está ausente, perdemos este paso.
Cómo deshabilitar una solicitud de contraseña al dejar el sueño en el editor del registro o un editor de una política de grupo local
Además de los parámetros de Windows 10, puede deshabilitar la solicitud de contraseña cuando el sistema sale del modo de suspensión o gibernación cambiando los parámetros del sistema relevantes en el registro. Puede hacer esto de dos maneras.
Para Windows 10 Pro y Enterprise, la forma más simple será usar el editor de una política de grupo local:
- Presione las teclas Win+R e ingrese Gpedit.MSC
- Vaya a la sección Configuración de la computadora - Plantillas administrativas - Sistema - Control de energía - Parámetros para dormir.
- Encuentre dos parámetros "Exigir la contraseña al dejar el modo de sueño" (uno de ellos para la alimentación de la batería, el otro de la red).
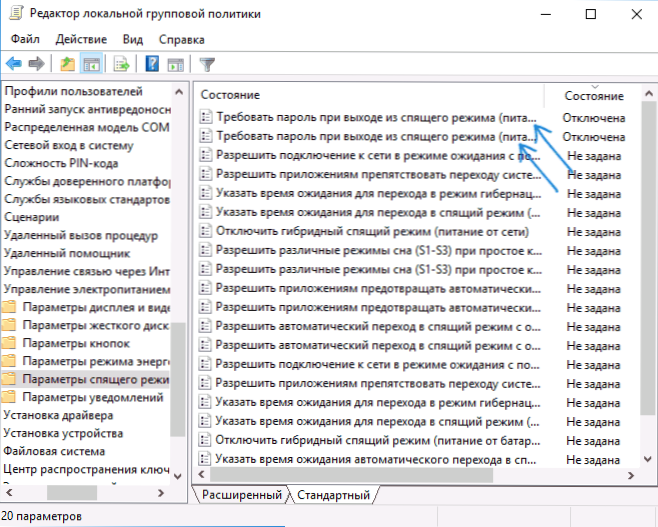
- Haga dos veces en cada uno de estos parámetros e instale "desconectado".
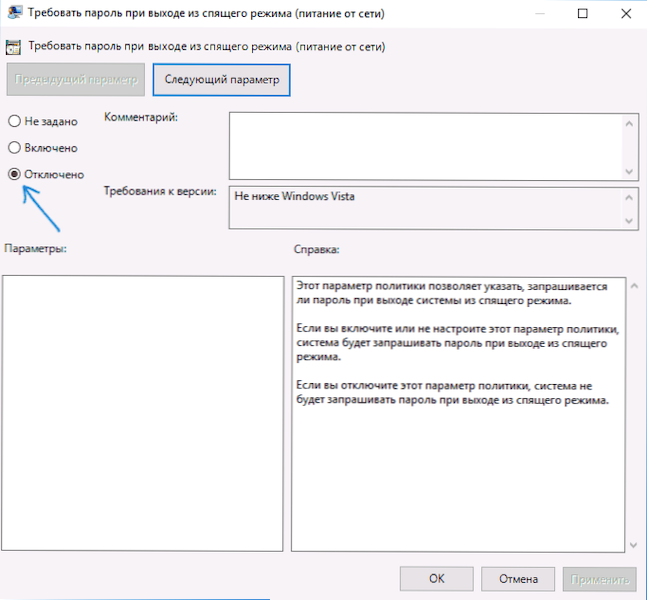
Después de aplicar la configuración, la contraseña al salir del modo de sueño ya no se solicitará.
En Windows 10, no hay editor de inicio de una política de grupo local, pero puede hacer lo mismo utilizando el editor de registro:
- Vaya al editor de registro y vaya a la sección
HKEY_LOCAL_MACHINE \ Software \ Policies \ Microsoft \ Power \ Powersettings \ 0E796BDB-1007D6-A2D5-F7DAA51F51
(En ausencia de estas subsecciones, cree usando la "Sección Crear" - "Sección" del menú contextual con el derecho de presionar la sección existente). - Cree dos valores de DWORD (en el lado derecho del editor de registro) con los nombres de AcsettinIndex y DcsettinIndex, el valor de cada uno de ellos es 0 (es esto inmediatamente después de la creación).
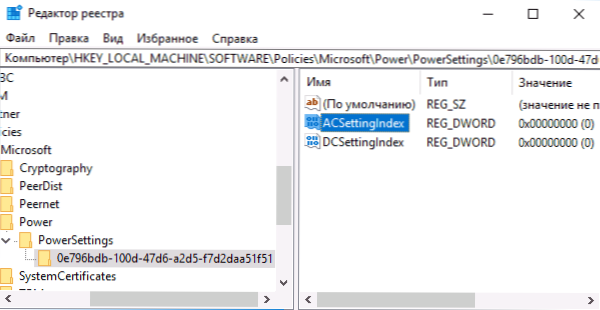
- Cierre el editor de registro y reinicie la computadora.
Listo, la contraseña después de la salida de Windows 10 no se le pedirá a Sleep.
Cómo habilitar la entrada automática a Windows 10 usando Autologon para Windows
Otra forma sencilla de desactivar la contraseña que ingresa en la entrada a Windows 10, y de llevarla a cabo automáticamente: el programa gratuito Autologon for Windows, que está disponible en la página oficial https: // docs.Microsoft.Com/ru-ru/sysinternals/downloads/autologon.
Si por alguna razón las formas de desactivar la contraseña en la entrada descrita anteriormente no le quedaron bien, puede probar esta opción de manera segura, en cualquier caso, definitivamente no será dañino y lo más probable es que funcione. Todo lo que se requiere después de comenzar el programa es estar de acuerdo con las condiciones de uso, y luego ingrese el inicio de sesión y la contraseña actuales (y el dominio, si trabaja en el dominio, generalmente no necesita para su usuario local, el programa puede Sustituya automáticamente el nombre de la computadora) y presione el botón Habilitar.
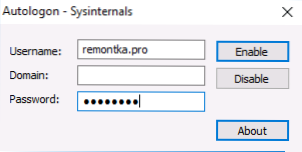
Verá información de que se incluye la entrada automática al sistema, así como el mensaje de que los datos para la entrada se cambian en el registro (t.mi. De hecho, este es el segundo método de este liderazgo, pero más seguro). Listo: en la próxima recarga o encender la computadora o la computadora portátil, no necesitará ingresar una contraseña.
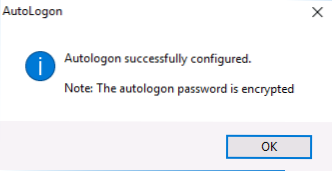
En el futuro, si necesita encender la solicitud de contraseña de Windows 10 nuevamente, inicie Autologon nuevamente y haga clic en el botón "Desactivar" para deshabilitar la entrada automática.
Cómo eliminar completamente la contraseña de usuario de Windows 10 (eliminar la contraseña)
Si usa una cuenta local en una computadora (ver. Cómo eliminar la cuenta de Windows 10 Microsoft y usar una cuenta local), puede eliminar por completo (eliminar) la contraseña para su usuario, entonces no tendrá que ingresarse, incluso si bloquea la computadora de teclado Win+L Tecletas L. Para hacer esto, siga los siguientes pasos.
Hay varias formas de hacer esto, una de ellas y, probablemente, la más simple, usando la línea de comando:
- Inicie la línea de comando en nombre del administrador (para esto puede comenzar a escribir la "línea de comando" en busca del panel de tareas, y cuando haya el elemento deseado, haga clic en él con el botón derecho del mouse y seleccione el elemento del menú en nombre del administrador.
- En la línea de comando, use los siguientes comandos en orden, presionando Enter después de cada uno de ellos.
- Usuario neto (como resultado de la ejecución de este comando, verá una lista de usuarios, incluidos los sistémicos ocultos, bajo los nombres bajo los cuales están en el sistema. Recuerda la ortografía de tu usuario).
Nombre de usuario neto de The_Palizer ""
(Además, si el nombre de usuario consta de más de una palabra, también tómelo en comillas).
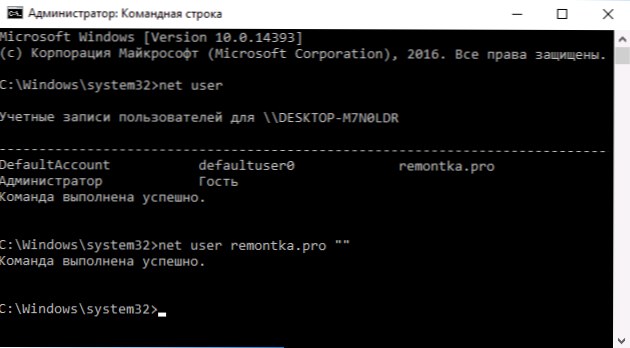
Después de ejecutar el último comando, el usuario tendrá una contraseña y no necesitará ingresarlo para ingresar a Windows 10.
Instrucción de video
información adicional
A juzgar por los comentarios, muchos usuarios de Windows 10 se enfrentan al hecho de que incluso después de apagar la solicitud de contraseña por todos los medios, a veces se solicita después de que una computadora o computadora portátil no se use durante algún tiempo. Y la mayoría de las veces la razón de esto fue el escasario en el parámetro "para comenzar desde la pantalla de entrada al sistema".
Para apagar este elemento, presione las teclas Win+R e ingrese (copiar) lo siguiente a la ventana "Realizar":
Mesa de control.Cpl ,,@Screensaver
Haga clic en Entrar. En la ventana de apertura del protector de pantalla, elimine la marca "Comience desde la pantalla de entrada al sistema" o apague completamente el protector de pantalla (si el pantalla de pantalla activa es "pantalla vacía", entonces este también es el protector de pantalla encendido, el punto para desconectar looks Como "no").
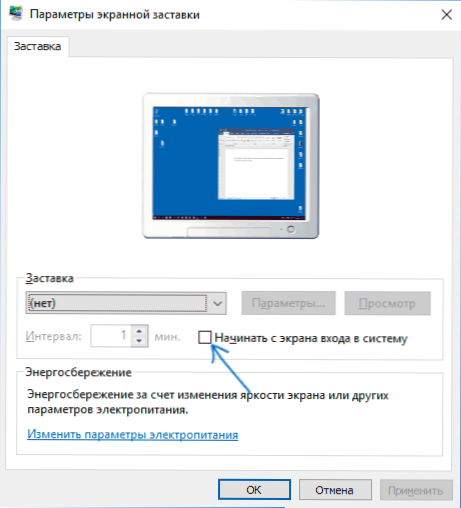
Y un punto más: en las últimas veries Windows 10, apareció la función de bloqueo dinámico, cuya configuración se encuentran en parámetros - cuentas - parámetros de entrada.
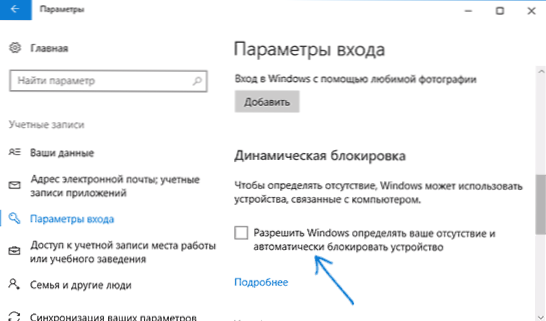
Si la función está activada, entonces Windows 10 puede bloquearse con contraseña cuando, por ejemplo, deja la computadora con un teléfono inteligente conjugado con él (o apague Bluetooth en él).
Y el último matiz: después de algunos usuarios, después de usar el primer método de apagar la contraseña para ingresar al sistema, aparecen dos usuarios idénticos en el sistema de ingresar al sistema y una contraseña requiere una contraseña. Esto generalmente sucede cuando se usa la cuenta de Microsoft, la posible solución se describe en las instrucciones de dos usuarios idénticos de Windows 10 en la entrada.
- « Cómo averiguar qué procesador está en la computadora - 5 maneras
- Recuperación de datos en la recuperación de archivos activos »

