Cómo eliminar elementos del menú contextual de Windows 10
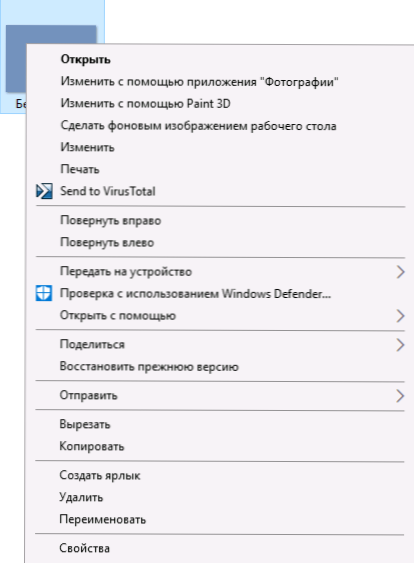
- 4636
- 790
- Samuel Méndez
El menú contextual de archivos y carpetas en Windows 10 se ha reponido con nuevos puntos, muchos de los cuales nunca se usan: cambie con la aplicación de fotos, cambie usando pintura 3D, transfiera al dispositivo, verifique el defensor de Windows y algunos otros.
Si estos puntos del menú contextual le impiden trabajar, y tal vez desee eliminar y algunos otros elementos, por ejemplo, agregados por programas de terceros, puede hacerlo de varias maneras, que se discutirá en estas instrucciones. Cm. También: cómo eliminar y agregar elementos al menú contextual "Abrir", editando el menú contextual Windows 10 Inicio.
Primero, en la eliminación de algunos elementos del menú "construido en", apareciendo manualmente para imágenes y archivos de video, otros tipos de archivos y carpetas, y luego sobre algunas utilidades gratuitas para hacerlo automáticamente (así como eliminar puntos innecesarios adicionales de los Menú contextual).
NOTA: Las operaciones realizadas pueden romper teóricamente algo. Antes de continuar, recomiendo crear un punto de recuperación de Windows 10.
Verificar con el defensor de Windows
Los elementos del menú "Verificar con Windows Defender" aparecen para todos los tipos de archivos y carpetas en Windows 10 y le permite verificar el elemento de los virus utilizando el defensor de Windows Built.
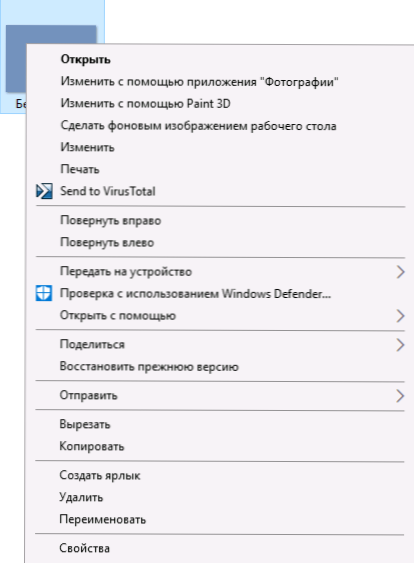
Si desea eliminar este elemento del menú contextual, puede hacerlo utilizando el editor de registro.
- Presione las teclas Win+R en el teclado, ingrese Regedit y haga clic en Enter.
- En el editor del registro, vaya a la sección
HKEY_CLASSES_ROOT \*\ SHELLEX \ contextMenuHandlers \ EPP
y eliminar esta sección.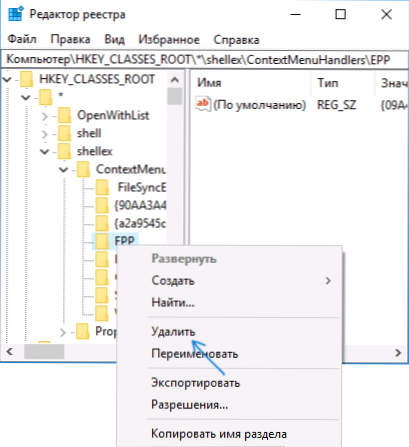
- Repita lo mismo para la sección
HKEY_CLASSES_ROOT \ DIRECTORY \ SHELLEX \ ContextMenuHandlers \ EPP
Después de eso, cierre el editor del registro, sal y vaya al sistema (o reinicie el conductor): el elemento innecesario desaparecerá del menú contextual.
Cambiar usando pintura 3D
Para eliminar el elemento "Cambiar con pintura 3D" en el menú contextual de imágenes, tome los siguientes pasos.
- En el editor del registro, vaya a la sección
HKEY_LOCAL_MACHINE \ Software \ classes \ SystemFileaseSociations \.Bmp \ shell
y elimine el valor "edición 3D" de él. - Repita lo mismo para las subsecciones .Gif, .JPG, .Jpeg, .PNG C HKEY_LOCAL_MACHINE \ Software \ classes \ SystemFileaseSociations \
Después de la eliminación, cierre el editor de registro y reinicie el conductor, o deje el sistema e ingrese nuevamente.
Cambiar usando la aplicación "Fotografía"
Otro elemento de menú contextual que aparece para las imágenes: cambie con la aplicación de fotos.
Para eliminarlo en la sección de registro HKEY_CLASSES_ROOT \ APPX43HNXTBYPS62JE9SQPDZXN1790ZETC \ Shell \ ShellEdit Crear un parámetro de cadena nombrado ProgrammaticCessonly.
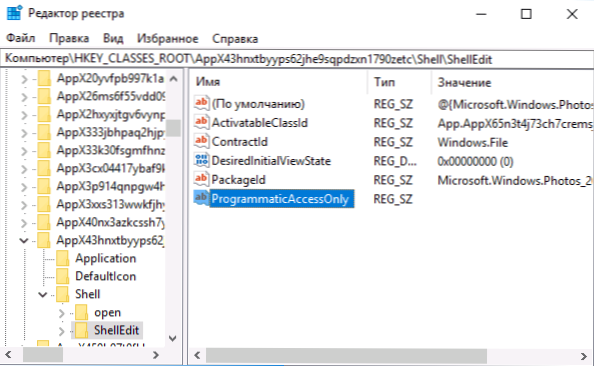
Pase en el dispositivo (reproducir en el dispositivo)
El elemento "Transferencia al dispositivo" puede ser útil para transmitir contenido (video, imágenes, audio) a un televisor doméstico, un sistema de audio u otro dispositivo de Wi-Fi o LAN, siempre que el dispositivo sea compatible con el DLNA (ver. Cómo conectar un televisor a una computadora o computadora portátil a través de Wi-Fi).
Si no necesita este punto, entonces:
- Ejecutar el editor de registro.
- Ir a la sección
HKEY_LOCAL_MACHINE \ Software \ Microsoft \ Windows \ CurrentVersion \ Shell Extensions
- Dentro de esta sección, cree una subsección con el nombre bloqueado (si está ausente).
- Dentro de la sección bloqueada, cree un nuevo parámetro de cadena con un nombre 7AD84985-87B4-4A16 -BE58-8B72A5B390F7
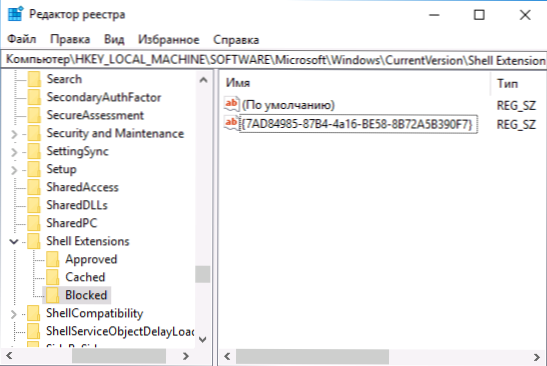
Después de la versión y la entrada en Windows 10 o después de reiniciar la computadora, el elemento "Transferencia al dispositivo" desaparecerá del menú contextual.
Programas para editar el menú contextual
Puede cambiar los elementos del menú contextual utilizando programas gratuitos de tercera parte. A veces es más conveniente que corregir algo manualmente en el registro.
Si solo necesita eliminar los elementos del menú contextual que apareció en Windows 10, puedo recomendar la utilidad de Tweaker Winaero. En él, encontrará las opciones necesarias en la sección del menú contextual: elimine las entradas predeterminadas (colocamos los puntos que deben eliminarse del menú contextual). Otro programa, en ruso - EasyContextMenu.
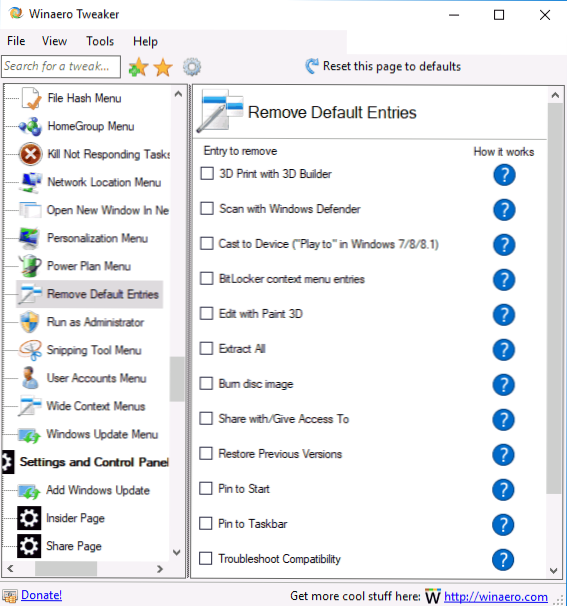
Por si acaso, traduciré los puntos:
- Impresión 3D con 3D Builder: elimine la impresión 3D con 3D Builder.
- Escanee con Windows Defender: verifique con Windows Defender.
- Fundido al dispositivo: transferir al dispositivo.
- Entradas del menú contextual de bitlocker - elementos del menú Bilocker.
- Editar con pintura 3D - Cambiar con pintura 3D.
- Extraiga todo - Extraiga todo (para archivos zip).
- Burn Imagen de disco: escriba la imagen en el disco.
- Compartir con - compartir.
- Restaurar versiones anteriores: restaurar versiones anteriores.
- Pin para iniciar: arreglar en la pantalla inicial.
- Pin a la barra de tareas: corríjelo en la barra de tareas.
- Compatibolidad de Trobleshoot: problemas de compatibilidad correctos.
Lea más sobre el programa donde se descarga por otras funciones útiles en un artículo separado: Configuración de Windows 10 usando Winaero Tweaker.
Otro programa con el que puede eliminar otros elementos del menú contextual: Shellmenuview. Con él, puede deshabilitar tanto los puntos innecesarios del sistema y el tercer partido del menú contextual.
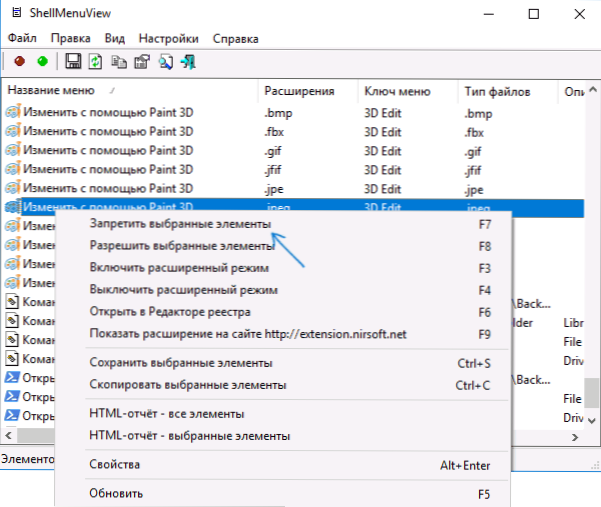
Para hacer esto, haga clic en este elemento con el botón derecho del mouse y seleccione el elemento "Prohibir elementos seleccionados" (siempre que tenga una versión rusa del programa, de lo contrario el elemento se llamará a desactivar elementos seleccionados). Puede descargar shellmenuview desde la página oficial https: // www.Nirsoft.Net/utils/shell_menu_view.HTML (en la misma página hay un archivo de idioma ruso de la interfaz, que debe desempaquetarse en la carpeta del programa para habilitar ruso).
- « Cómo abrir carpetas y archivos con un solo clic en Windows 10
- Análisis del contenido del disco en el programa Wiztree gratuito »

