Cómo eliminar las páginas de Word de dos maneras simples y prohibir su inserto adicional
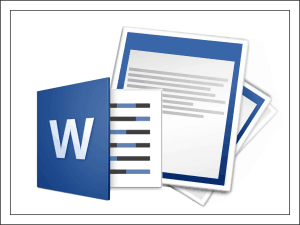
- 2249
- 643
- Sra. Inés Vázquez
Contenido
- Eliminar un espacio de una sola página
- Eliminación simultánea de muchos espacios de página
- Cómo prohibir la inserción de rupturas frente a los párrafos, dentro y después de ellos
- Cómo prohibir el programa para romper las tablas
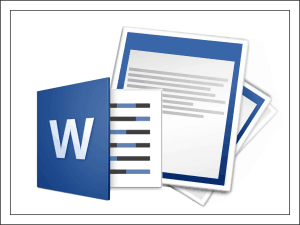
Mientras tanto, es fácil resolver el problema. Especialmente para el día del conocimiento, preparé una historia sobre cómo eliminar las páginas de Word, de modo que otros componentes del documento no se vean afectados, así como cómo prohibir el programa para insertarlas donde sea que esté además de su voluntad. Instrucciones escritas sobre el ejemplo de Word 2010.
Eliminar un espacio de una sola página
Los graduados en Microsoft Word pueden crear tanto el programa en sí, automáticamente como el usuario, manualmente. El programa los crea en dos casos: cuando se incluye en la configuración del documento y cuando el texto llega al final del campo impreso y va a la siguiente hoja. El usuario puede insertar un desglose en cualquier lugar, donde quiera y cuánto quiere.El vacío después de llenar el campo impreso de la hoja no se puede eliminar, todos los demás se pueden eliminar.
Para eliminar rápidamente una sola transición a una nueva página, haremos lo siguiente:
- Abriremos el documento en el programa. En grupo "Párrafo"menú"hogar"Haga clic en el botón"Mostrar símbolos de formato oculto".
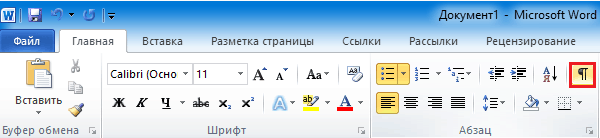
- Seleccionamos el lugar de separación en el texto y hacemos clic en el teclado "Borrar".

- Apague el programa de personajes ocultos, haciendo clic en el mismo botón nuevamente.
Eliminación simultánea de muchos espacios de página
Eliminar un par de defectos del documento, habiendo trabajado con sus manos, es fácil. Pero qué hacer si hay cientos y miles de ellos? En este caso, nos ayudarán el método de reemplazar el símbolo de la ruptura de la página con algo más, por ejemplo, una línea vacía.Un símbolo del desglose de la página en M $ Word se ve así: ^metro. De modo que, en lugar de eso, el programa inserta una línea vacía, haga clic en la combinación de teclas Ctrl + H o haga clic en el menú "hogar"botón"Reemplazar". En campo "Encontrar"Entraremos ^metro, Y en el campo "Reemplazado por" - ^PAG (símbolo de una línea vacía). Si solo queremos eliminar la separación, no indicaremos nada en el campo inferior (reemplace el símbolo con el vacío, significa solo eliminarla).
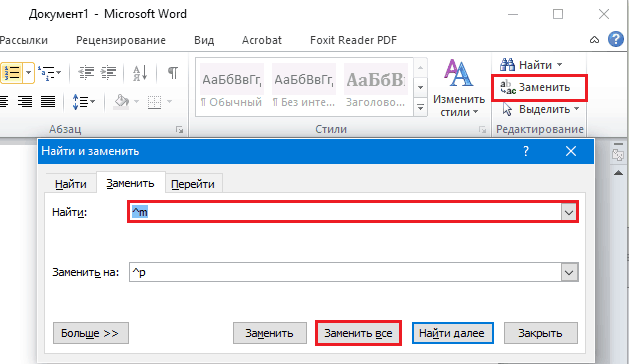
A continuación, si necesita autos en todo el documento, haga clic en "Reemplazar todo". Pero si en algún lugar se debe guardar el desglose, por ejemplo, antes o después de un cierto lugar en el texto, haga clic en el botón en la misma ventana "Más"(En la captura de pantalla, se muestra como"Menos", Dado que el menú está abierto), indicamos la dirección de búsqueda (hacia adelante o hacia atrás), otros parámetros (si es necesario) y haga clic"Reemplazar".
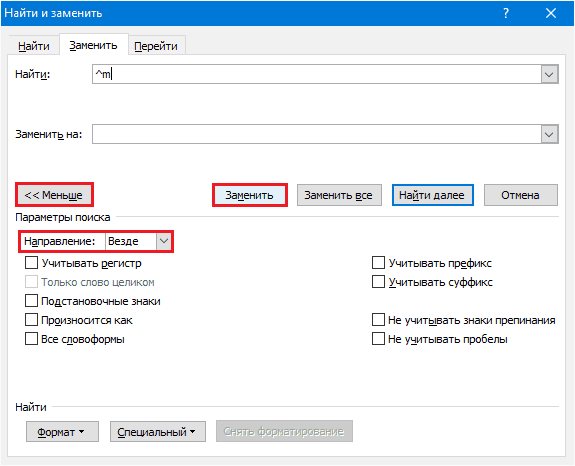
Se tarda menos de un minuto en procesar cientos de sábanas. Conveniente, ¿no es cierto??
Cómo prohibir la inserción de rupturas frente a los párrafos, dentro y después de ellos
A veces, en el proceso de trabajar en el documento, los caracteres del desglose no se insertan en los lugares donde queremos verlos. Por ejemplo, frente a cada línea roja o directamente dentro del texto. Para prohibir esta desgracia, haremos esto:- Vamos a la pestaña del menú "Diseño de página"Y haga clic en el botón Apertar del cuadro de diálogo"Párrafo". Se encuentra en la esquina inferior derecha de la misma sección en el panel superior.
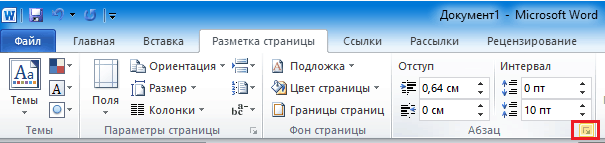
- Abramos la pestaña "Posición en la página"Y en la sección"Rotura"Pon las banderas cerca de los puntos"No te arrances del siguiente" Y "No rompas el párrafo".
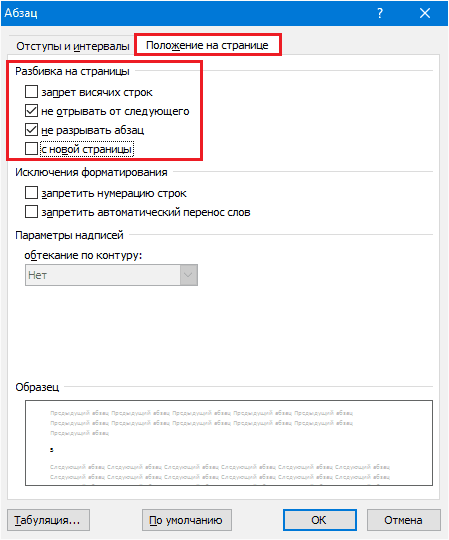
En algunas versiones de Word hay otro elemento aquí: "Brecha antes (párrafo) ". No olvides tirar la bandera y de ella.
El efecto de las operaciones descritas se aplica solo a los fragmentos seleccionados del texto. Para que esta configuración sea global, vuelva a la pestaña "hogar"Y en el grupo"Estilos"Haga clic en el botón Apertar del cuadro de diálogo. Ella está en el mismo lugar que en el grupo "Párrafo" - A continuación a la derecha.
En la lista de estilos, hacemos clic en el elemento "Título 1", vamos al menú, que está oculto detrás del botón con la flecha hacia abajo en la línea de este elemento, y elija"Cambiar".
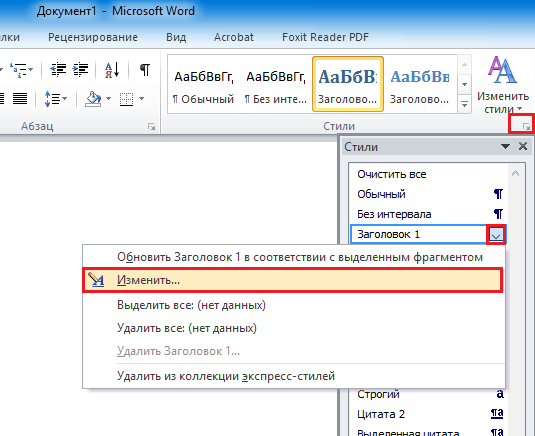
En la ventana "Cambiar el estilo"Hacer clic"Formato"Y haga clic en el comando"Párrafo".
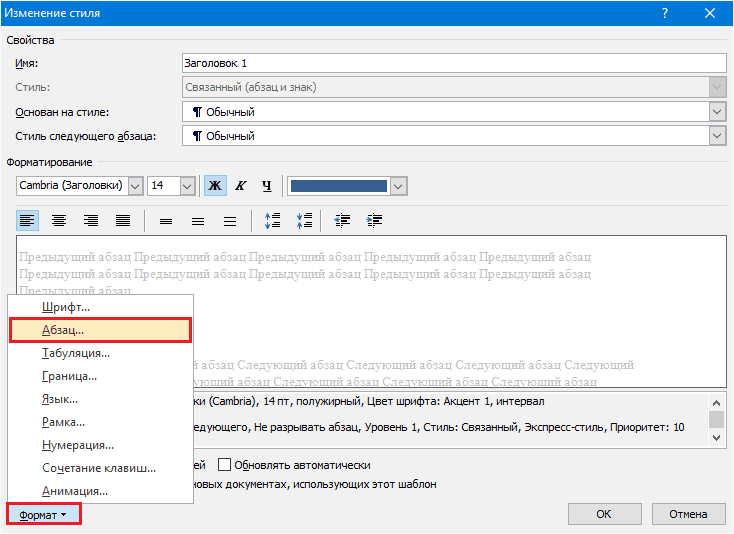
Con una ventana "Posición en la página", que se abrirá después de esto, ya estamos familiarizados. Instale la misma configuración que lo hicimos para un fragmento y haga clic "Ahorrar". Ahora los parámetros que necesitamos se aplicarán a todo el documento.
Si desea utilizar estas configuraciones en el futuro, en la ventana "Cambiar el estilo"Marca"En los nuevos documentos utilizando esta plantilla".

Cómo prohibir el programa para romper las tablas
Se puede prohibir la palabra para cortar en partes no solo el texto, sino también las tablas que no han instalado en la hoja. Sin embargo, solo en un caso, si la tabla no es más larga que el campo impreso.
Entonces, para hacer esto, seleccionamos una línea desgarrada o toda la tabla (si no queremos dividir en partes en algún otro lugar cuando el texto se desplaza) e instalar el cursor en él.
Más en el menú "Trabajando con tablas"Vamos a la sección"Disposición"(Si bien el cursor no se encuentra en la celda de la tableta, este menú está oculto). Haga clic en la sección "Mesa"botón"Propiedades".

En la ventana que se abre después de eso, vamos a la pestaña "Línea"Y en la lista"Opción"Restablecer el Jackdaw desde el punto"Permitir la transferencia de líneas a la página siguiente".
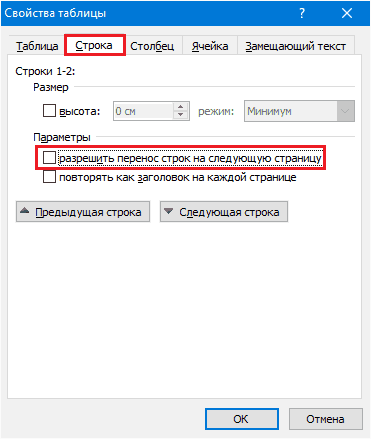
Después de mantener la configuración, la tabla se transferirá a otra hoja solo por completo, sin desglose.
Como puede ver, todo es muy simple, conveniente y asequible. Usar!
- « Cómo descargar un video de VK después de cambiar a un nuevo diseño
- Cómo mejorar la calidad del video Métodos simples gratuitos »

