Cómo eliminar las aplicaciones recomendadas en el menú de inicio y deshabilitar la reinstalación de las aplicaciones después de la eliminación en Windows 10
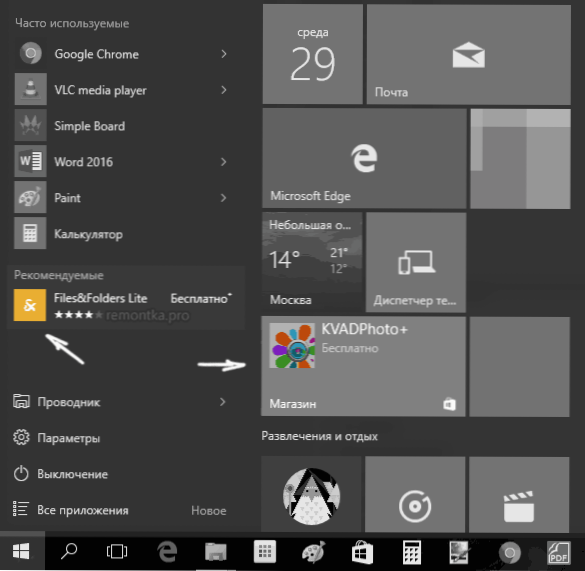
- 2032
- 39
- Cristian Collazo
Los usuarios de Windows 10 pueden notar que en el menú de inicio, un anuncio para aplicaciones recomendadas aparece de vez en cuando, tanto en su lado izquierdo como en la derecha con mosaicos. Aplicar aplicaciones como Candy Crush Soda Saga, Bubble Witch 3 Saga, Autodesk Sketchbook y otros también se pueden instalar automáticamente. Y después de su eliminación, la instalación ocurre nuevamente. Tal "opción" apareció después de una de las primeras actualizaciones grandes de Windows 10 y funciona como parte de la función "Consumer Microsoft" (Microsoft Consumer Experience).
En esta instrucción, en detalle sobre cómo deshabilitar las aplicaciones recomendadas en el menú de inicio, y también hace que la saga de soda de Candy Crush, Bubble Witch 3 y otra basura no se instalen nuevamente después de la extracción en Windows 10.
Desactivar las recomendaciones del menú Inicio en parámetros
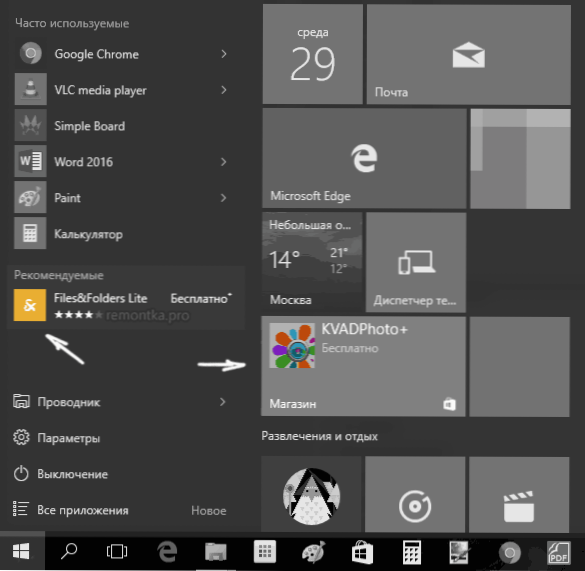
La desconexión de las aplicaciones recomendadas (como en la captura de pantalla) se realiza relativamente simplemente, utilizando los parámetros correspondientes de personalización del menú de inicio. El procedimiento será el siguiente.
- Vaya a los parámetros - Personalización - Inicio.
- Desconecte el parámetro A veces muestre las recomendaciones en el menú "Inicio" y cierre los parámetros.
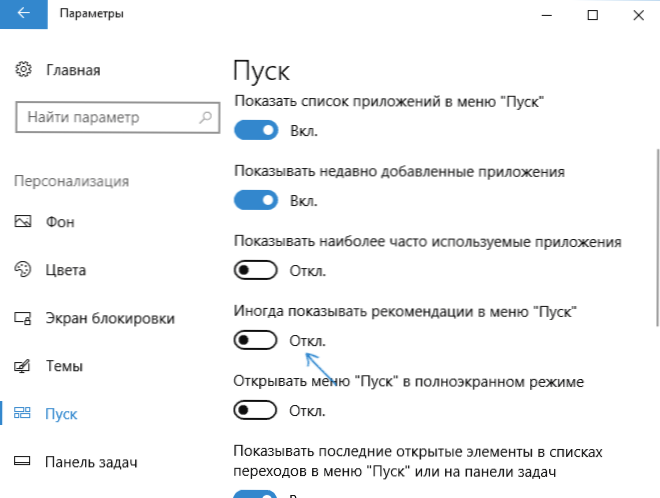
Después del cambio indicado en la configuración, el elemento "recomendado" en el lado izquierdo del menú ya no se mostrará. Sin embargo, las oraciones en forma de fichas en el lado derecho del menú aún se mostrarán. Para deshacerse de esto, tendrá que deshabilitar completamente las "capacidades del consumidor Microsoft".
Cómo deshabilitar la reinstalación automática de Candy Crush Soda Saga, Bubble Witch 3 Saga y otras aplicaciones innecesarias en el menú de inicio
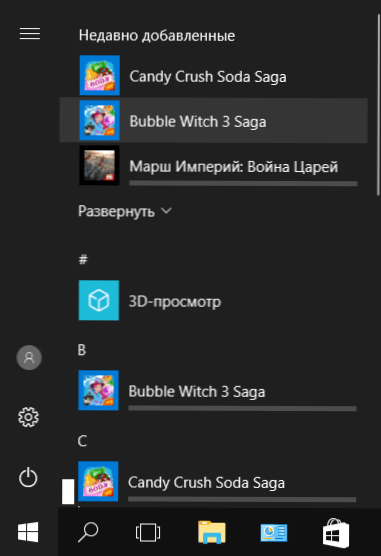
La desconexión de la instalación automática de aplicaciones innecesarias, incluso después de su eliminación, es algo más complicada, pero también posible. Para hacer esto, debe deshabilitar la experiencia del consumidor de Microsoft en Windows 10.
Desconnación de la experiencia del consumidor de Microsoft en Windows 10
Desconecte las funciones de la experiencia del consumidor de Microsoft (capacidades del consumidor de Microsoft) dirigido a la oferta de ofertas de publicidad en la interfaz de Windows 10 utilizando el editor de registros de Windows 10.
- Presione las teclas Win+R e ingrese a Regedit después de lo cual Presione Enter (o ingrese a Regedit en la búsqueda de Windows 10 y se ejecute desde allí).
- En el editor del registro, vaya a la sección (carpetas a la izquierda)
HKEY_LOCAL_MACHINE \ Software \ Policies \ Microsoft \ Windows \
y luego haga clic en la sección "Windows" con el botón derecho del mouse y seleccione "Crear" - "Sección" en el menú contextual. Indique el nombre "CloudContent" (sin comillas). - En el lado derecho del editor de registro con la sección CloudContent seleccionada, haga clic en el botón del mouse derecho y seleccione el parámetro DWORD CREE Desactivarwindowsconsumerfeatures Luego haga clic en él dos veces e indique el valor de 1 para el parámetro. También crea un parámetro Desactivado y también establece el valor 1. Como resultado, todo debería resultar como en una captura de pantalla.
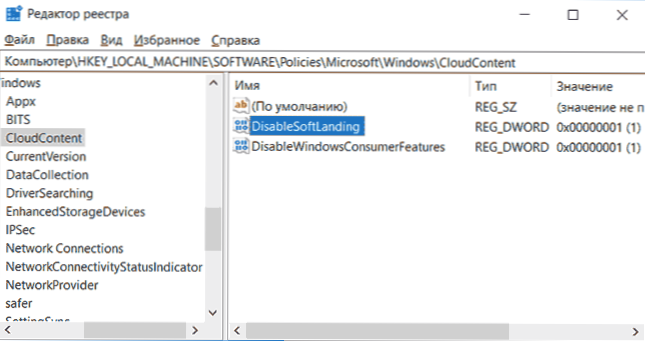
- Vaya al HKEY_CURRENT_USER \ Software \ Microsoft \ Windows \ CurrentVersion \ ContendeliveryManager y cree el parámetro DWORD32 llamado SilentInstAppSenabled.
- Cierre el editor de registro y reinicie el conductor, o reinicie la computadora para que los cambios entren en vigor.
Nota IMPORTANTE: Después de reiniciar, las aplicaciones innecesarias en el menú de inicio se pueden instalar nuevamente (si el sistema se inicializaron antes de haber cambiado la configuración). Espere a que se "carguen" y los eliminen (hay un elemento en el menú de clic derecho para esto); después de eso no volverán a aparecer.
Todo lo que se describe anteriormente se puede hacer creando y completando un archivo de murciélago simple con contenido (ver. Cómo crear un archivo BAT en Windows):
Reg agregue "HKEY_LOCAL_MACHINE \ Software \ Policies \ Microsoft \ Windows \ CloudContent" /v "DisableWindowsConsumerFeatures" /t reg_dword /d 1 /f regy_local_local_m chine \ software \ policies \ microsoft \ windows \ cloudcontent /v "Disableslanding" /t reg_dword /d wordwword /d word /d wordwword /d word 1 /f reg agrega "hkey_current_user \ software \ Microsoft \ Windows \ CurrentVersion \ ContentDelivManager" /v "SilentInstaldAppsenbled" /T Redword /D 0 /F
Además, si tiene Windows 10 profesional y más alto, puede usar el editor de una política de grupo local para desconectar las capacidades del consumidor.
- Presione Win+R e Enter Gpedit.MSC Para lanzar el editor de la política del grupo local.
- Vaya a la sección Configuración de la computadora - plantillas administrativas - componentes de Windows - contenido en la nube.
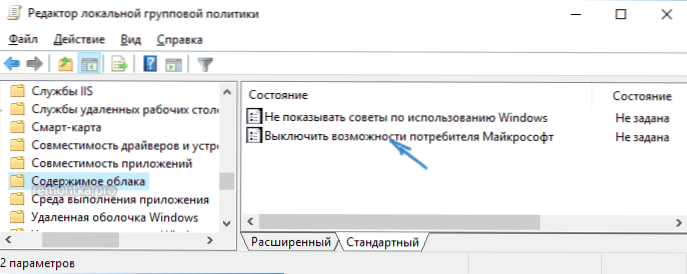
- En el lado derecho, haga clic en el parámetro "Apague las capacidades del consumidor Microsoft" y configure "inclusive" para el parámetro especificado.
Después de eso, también reinicie la computadora o el conductor. En el futuro (si Microsoft no introduce algo nuevo), las aplicaciones recomendadas en el menú de inicio de Windows 10 no tendrán que molestarlo.
ACTUALIZACIÓN 2017: Lo mismo se puede hacer no manualmente, sino con la ayuda de los programas de tercera parte, por ejemplo, en Winaero Tweaker (la opción está en la sección de comportamiento).
- « BIOS no ve una unidad flash de carga en el menú de arranque cómo solucionarla
- Cómo deshabilitar el panel táctil en una computadora portátil »

