Cómo eliminar la pintura 3D y cambiar el artículo usando pintura 3D en Windows 10
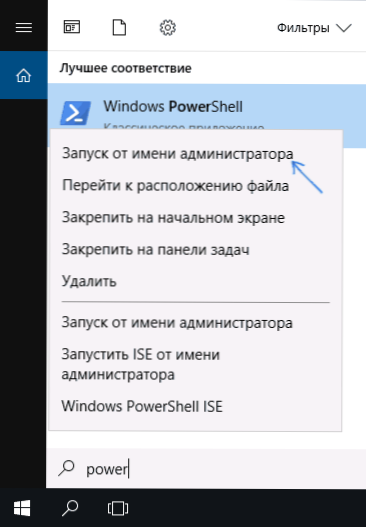
- 4427
- 1277
- Elsa Navarro
En Windows 10, comenzando con la versión de actualización de Creators, además del editor gráfico de pintura habitual, Paint 3D también está presente, y al mismo tiempo el elemento del menú contextual es "Cambiar usando pintura 3D". Muchos usan pintura 3D solo una vez, para ver qué es, y el elemento indicado en el menú no se usa en absoluto y, por lo tanto, el deseo de eliminarlo del sistema puede ser lógico.
En esta instrucción, en detalle sobre cómo eliminar la aplicación de pintura 3D en Windows 10 y eliminar el menú contextual "Cambiar con pintura 3D" y el video para todas las acciones descritas. Los materiales también pueden ser útiles: cómo eliminar objetos volumétricos del conductor de Windows 10, cómo cambiar los elementos del menú contextual de Windows 10.
Eliminar la aplicación pintura 3D
Para eliminar la pintura 3D, será suficiente usar un comando simple en Windows PowerShell (se requieren los derechos del administrador para ejecutar el comando).
- Lanzar PowerShell en nombre del administrador. Para hacer esto, puede comenzar a escribir el PowerShell en la búsqueda en el panel de tareas de Windows 10, luego presione la derecha, haga clic en el resultado encontrado y seleccione el "Comenzar en nombre del administrador" o haga clic en el botón Inicio y seleccione " Windows PowerShell (administrador) ".
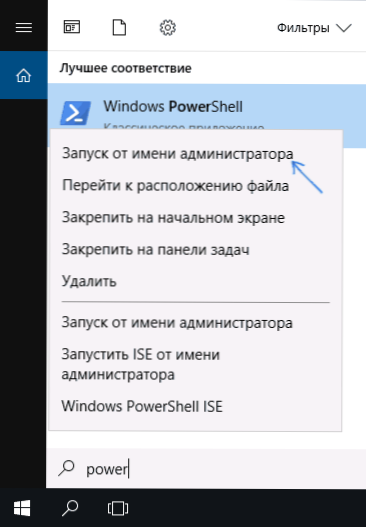
- En PowerShell, ingrese al comando Get-appXpackage Microsoft.MSPAINT | Eliminar el apaciguo Y haga clic en Entrar.
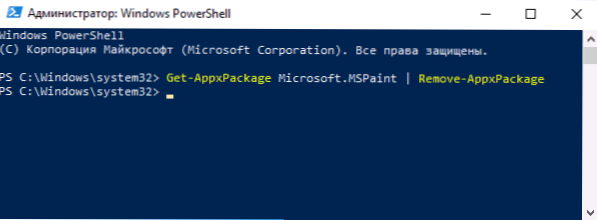
- Cerrar PowerShell.
Después del breve proceso del comando, la pintura 3D se eliminará del sistema. Si lo desea, siempre puede volver a instalarlo desde la App Store.
Cómo eliminar "Cambiar usando pintura 3D" del menú contextual
Para eliminar el elemento "Cambiar usando pintura 3D" del menú contextual de imágenes, puede usar el editor del registro de Windows 10. El procedimiento será el siguiente.
- Presione las teclas Win+R (donde Win está el emblema de Windows), ingrese a Regedit en la ventana "Realizar" y haga clic en Enter.
- En el editor del registro, vaya a la sección (carpetas en el panel de la izquierda) HKEY_LOCAL_MACHINE \ Software \ classes \ SystemFileaseSociations \ .Bmp \ shell
- Dentro de esta sección verá la subsección de edición 3D. Haga clic en él con el botón derecho del mouse y seleccione el elemento "Eliminar".
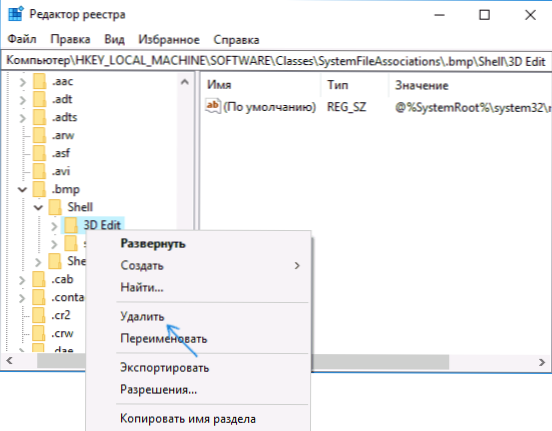
- Repita lo mismo para secciones similares en las que en su lugar .BMP Las siguientes extensiones de archivo están indicadas: .Gif, .Jpeg, .JPE, .JPG, .Png, .TIF, .PELEA
Al finalizar estas acciones, puede cerrar el editor de registro, el elemento "Cambiar usando Paint 3D" se eliminará del menú contextual de los tipos especificados de archivos.
Video: eliminar pintura en 3D en Windows 10
También puede estar interesado en: Configurar el diseño y el comportamiento de Windows 10 en el programa gratuito de Tweaker Winaero.

