Cómo eliminar el usuario de Windows 10
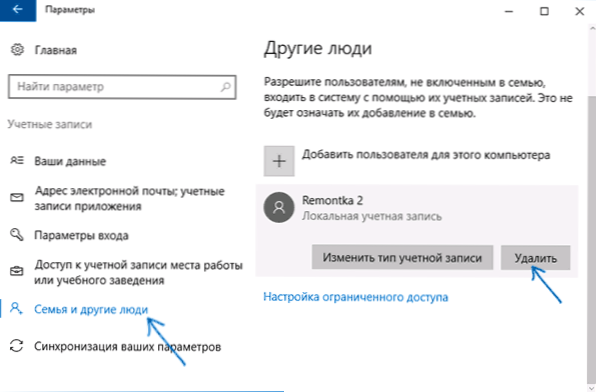
- 1943
- 26
- Elsa Navarro
En esta instrucción de paso por paso, en detalle sobre cómo eliminar al usuario en Windows 10 en varias situaciones, sobre la eliminación de una cuenta simple o el usuario que no se muestra en la lista de usuarios en parámetros; Sobre cómo realizar la eliminación si ve un mensaje de que "el usuario no se puede eliminar", así como qué hacer si se muestran dos usuarios idénticos de Windows 10 al ingresar al sistema, y debe eliminar un extra. Cm. También: cómo eliminar la cuenta de Microsoft en Windows 10.
En el caso general, la cuenta de la que se elimina el usuario debe tener los derechos del administrador en la computadora (especialmente si se elimina la cuenta de administrador existente). Si en este momento tiene los derechos de un usuario simple, primero esté bajo el usuario disponible con los derechos del administrador y le dé al usuario adecuado (al que planea trabajar en el futuro) los derechos del administrador, sobre Cómo hacer esto de diferentes maneras en el liderazgo "cómo crear un usuario de Windows 10".
Extracción del usuario simple en los parámetros de Windows 10
Si necesita eliminar el usuario "simple", t.mi. Creado por usted personalmente o por adelantado en el sistema cuando compra una computadora o computadora portátil con Windows 10 y ya no es necesario, puede hacerlo utilizando los parámetros del sistema.
- Vaya a los parámetros (Win+I Keys, o inicie -up - Icono de engranajes) - Cuentas - Familia y otras personas.
- En la sección "Otras personas", haga clic en el usuario que necesita ser eliminado y presione el botón correspondiente - "Eliminar". Si el usuario deseado está ausente en la lista, sobre por qué esto puede ser, más adelante en las instrucciones.
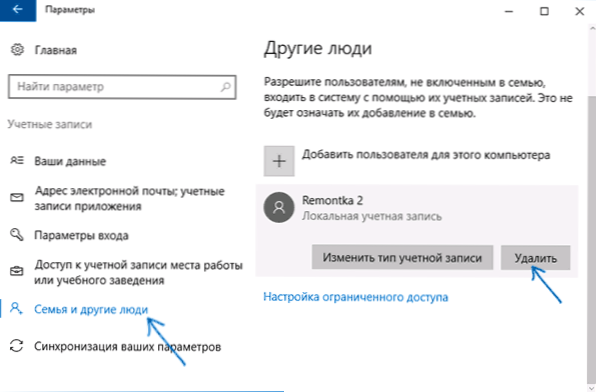
- Verá una advertencia de que, junto con la cuenta, los archivos de este usuario almacenados en sus carpetas de escritorio, documentos y otras cosas se eliminarán. Si este usuario no tiene datos importantes, haga clic en "Eliminar cuenta y datos".
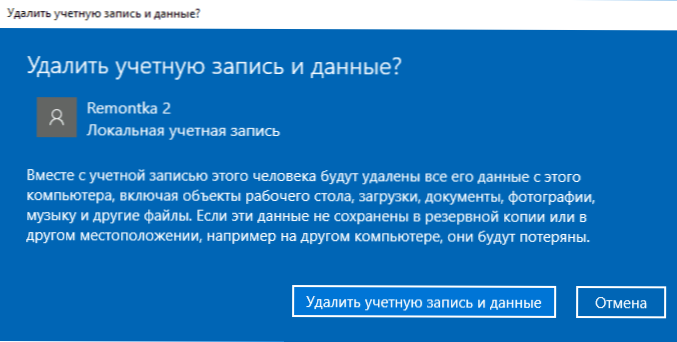
Si todo salió correctamente, entonces el usuario innecesario para usted será eliminado de la computadora.
Eliminar cuentas de usuario
La segunda forma es usar la ventana de administración de la cuenta de usuario, que puede abrir de esta manera: presione las teclas Win+R en el teclado e ingresela Controlar userPasswords2 Luego haga clic en Entrar.

En la ventana que abre, seleccione al usuario que necesita ser retirado y luego haga clic en el botón "Eliminar".

Si al mismo tiempo recibirá un mensaje de error y que el usuario no se puede eliminar, esto generalmente indica un intento de eliminar la cuenta del sistema Built -in, sobre la cual, en la sección correspondiente de este artículo.
Cómo eliminar a un usuario usando una línea de comandos
Siguiente opción: use la línea de comando que debe iniciarse en nombre del administrador (en Windows 10, esto se puede hacer a través del menú de clic derecho por el botón "Inicio") y luego use los comandos (presionando Enter después de cada uno) :
- Usuarios netos (emitirá una lista de usuarios, activos y no. Presente para verificar lo que recordamos correctamente el nombre del usuario que necesita ser eliminado). Atención: no elimine el administrador de cuentas construido, invitado, defaultCount y defaultuser.
- Nombre de usuario neto de The_Poller /Delete (El equipo eliminará al usuario con el nombre especificado. Si el nombre contiene problemas, use citas, como en una captura de pantalla).
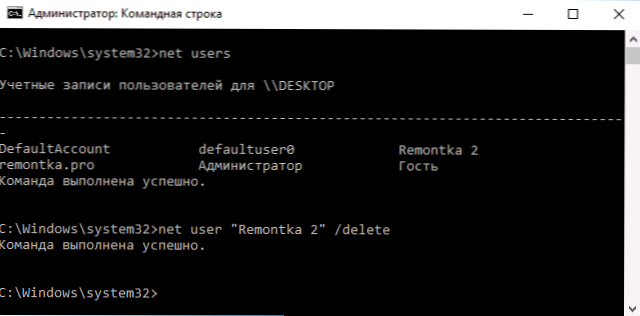
Si el equipo se completó con éxito, el usuario será eliminado del sistema.
Cómo eliminar el administrador de cuentas construido, el invitado u otros
Si necesita eliminar el administrador de usuarios innecesarios, el invitado y posiblemente otros, hacer esto como se describió anteriormente, no funcionará. El hecho es que estas se construyen en cuentas del sistema (ver., Por ejemplo: el administrador de contabilidad construido en Windows 10) y no se pueden eliminar, pero puede deshabilitarlos.
Para hacer esto, tome dos pasos simples:
- Ejecute la línea de comando en nombre del administrador (las teclas Win+X, luego seleccione el elemento de menú deseado) e ingrese el siguiente comando
- Nombre de usuario neto de The_P
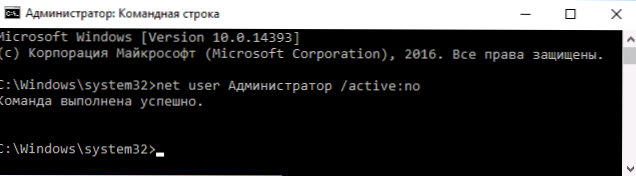
Después de ejecutar el comando, el usuario especificado se deshabilitará y desaparecerá en la ventana de entrada a Windows 10 y desde la lista de cuentas.
Dos usuarios idénticos de Windows 10
Uno de los errores generalizados en Windows 10, que nos obliga a buscar formas de eliminar a los usuarios: se muestre en la entrada al sistema de dos cuentas con los mismos nombres.
Esto generalmente ocurre después de cualquier manipulación con perfiles, por ejemplo, después de esto: cómo cambiar el nombre de la carpeta de usuario, siempre que antes apagó la contraseña al ingresar a Windows 10.
La mayoría de las veces, una solución desencadenante que le permite eliminar el duplicado del usuario se ve así:
- Presione las teclas Win+R e ingrese Controlar userPasswords2
- Seleccione el usuario y habilite la solicitud de contraseña para él, aplique la configuración.
- Para reiniciar una computadora.
Después de eso, puede nuevamente eliminar la solicitud de contraseña, pero el segundo usuario con el mismo nombre no debería volver a aparecer.
Traté de tener en cuenta todas las opciones y contextos posibles de la necesidad de eliminar las cuentas de Windows 10, pero si de repente no había una solución para su problema aquí, describirlo en los comentarios, puedo ayudar.

