Cómo eliminar las aplicaciones Built -ing Windows 10
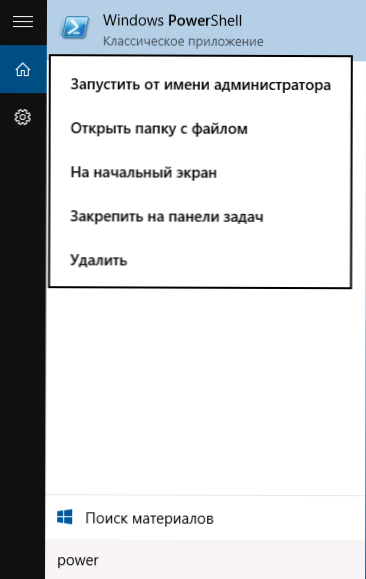
- 3309
- 244
- Elsa Navarro
Conjunto de aplicaciones estándar preinstaladas de Windows 10 (programas para una nueva interfaz), como OneNote, Calendario y correo, clima, mapas y otros. Al mismo tiempo, no todos se pueden eliminar fácilmente: se pueden eliminar del menú de inicio, pero no se eliminan de la lista de "todas las aplicaciones", así como no hay un elemento de "eliminar" en el contexto menú (para aquellas aplicaciones que instaló usted mismo, tal que hay un punto). Cm. También: eliminar programas de Windows 10.
Sin embargo, la eliminación de aplicaciones estándar de Windows 10 es posible utilizando los comandos PowerShell, que se demostrarán más a fondo mediante pasos. Al principio, sobre la eliminación de los programas Built -in uno a la vez, y luego sobre cómo eliminar todas las aplicaciones para una nueva interfaz (sus programas no se verán afectados) inmediatamente. Cm. También: eliminación rápida de Windows 10 Built -En en el desinstalador de basura a granel Deinstal.
Eliminar una aplicación de Windows 10 separada
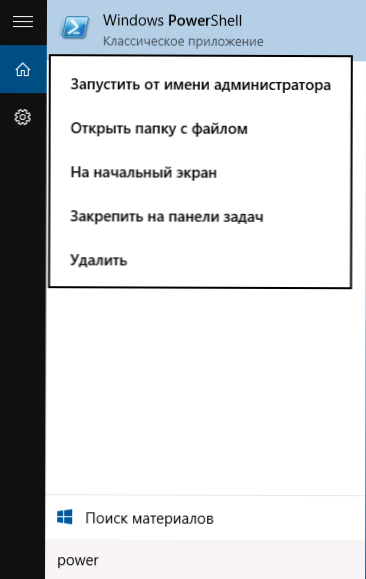
Para comenzar, ejecute Windows PowerShell, para esto, comience a marcar en la barra de búsqueda en las tareas de PowerShell, y cuando se encuentre el programa correspondiente, haga clic en él con el botón derecho del mouse y seleccione "Detener en nombre del administrador".
Se utilizarán dos comandos Built -in PowerShell para eliminar programas Built -In - Get-appackage Y Eliminar el apaciguo, sobre cómo usarlos para este propósito, entonces.
Si ingresa al comando PowerShell Get-appackage Y haga clic en Enter, obtendrá una lista completa de todas las aplicaciones instaladas (esto significa solo aplicaciones para la nueva interfaz, y no los programas estándar de Windows que puede eliminar a través del panel de control). Verdadero, después de ingresar dicho comando, la lista no será muy conveniente para el análisis, por lo que recomiendo usar la próxima versión del mismo comando: Get-appxpackage | Seleccione Nombre, PackageFullName
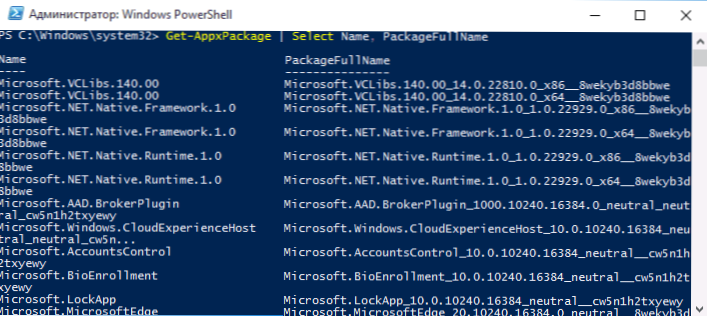
En este caso, obtendremos una lista de todos los programas instalados que sean convenientes para la visualización, el lado izquierdo de los cuales muestra un nombre corto del programa, a la derecha, todo. Es el nombre completo (paqueteFullName) y debe usarse para eliminar cada una de las aplicaciones instaladas.
Para eliminar una aplicación específica, se utiliza un comando Get-appxpackage paquetefullname | Eliminar el apaciguo
Sin embargo, en lugar de escribir el nombre completo de la aplicación, es posible aplicar el símbolo de "estrella", que reemplaza a cualquier otro personaje. Por ejemplo, para eliminar la aplicación "personas", podemos ejecutar el comando: Get-appxpackage * personas * | Eliminar el apaciguo (En todos los casos, también puede usar un nombre corto del lado izquierdo de la mesa rodeado de estrellas).
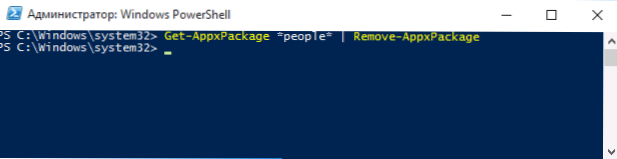
Al realizar los comandos descritos, las aplicaciones se eliminan solo para el usuario actual. Si necesita eliminarlo para todos los usuarios de Windows 10, use el parámetro todos los usuarios de la siguiente manera: Get -AppxPackage -Allusers PackageFullName | Eliminar el apaciguo
Daré una lista de aplicaciones que es probable que desee eliminar (doy nombres breves que se pueden usar con estrellas al principio y al final para eliminar un programa en particular, como se muestra arriba):
- Gente - Apéndice Gente
- CommunicationsApps - Calendario y correo
- Zunevideo - Cinema y televisión
- 3DBuilder - 3D Builder
- SkypeApp - Descargar Skype
- Solitaire - Colección de Microsoft Solitaire
- OfficeHub - Descargar o mejorar la oficina
- Xbox - aplicación Xbox
- Fotos - Fotos
- Mapas - Tarjetas
- Calculadora - Calculadora
- Cámara - Cámara
- Alarmas: un despertador y reloj
- OneNote - OneNote
- Bing: noticias, deportes, clima, finanzas (todo a la vez)
- SoundRecorder - Record de voz
- Windowsphone - despachador telefónico
Cómo eliminar todas las aplicaciones estándar
Si necesita eliminar todas las aplicaciones Built -In disponibles, puede usar el comando Get-appxpackage | Eliminar el apaciguo sin ningún parámetros adicionales (aunque también puede usar el parámetro todos los usuarios, Cómo se mostró anteriormente eliminar todas las aplicaciones para todos los usuarios).
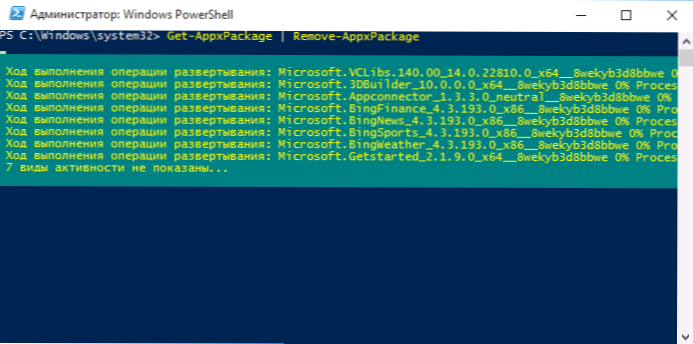
Sin embargo, en este caso, le recomiendo que tenga cuidado, ya que la tienda Windows 10 y algunas aplicaciones del sistema que aseguran que el funcionamiento correcto de todos los demás también se incluya en la lista de aplicaciones estándar. Durante la eliminación, puede obtener mensajes de error, pero las aplicaciones aún se eliminarán (excepto el navegador de borde y algunas aplicaciones del sistema).
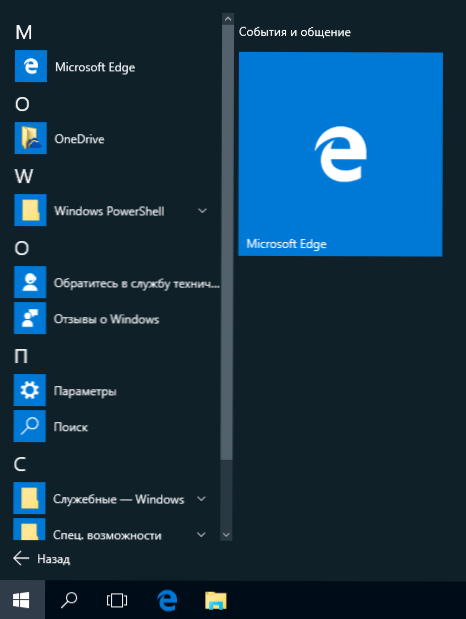
Cómo restaurar (o reinstalar) todas las aplicaciones construidas
Si los resultados de las acciones anteriores no se han complacido con usted, también puede reinstalar todas las aplicaciones Built -En Windows 10 utilizando el comando PowerShell:
Get -AppxPackage -Allusers | Foreach add -appxpackage -register "$ ($ _.InstallLocation) \ AppXManifest.Xml "-disableDeRelovelmentmode
Bueno, en conclusión sobre dónde se almacenan las etiquetas de los programas de la lista de "todos los programas", de lo contrario, tuve que responder varias veces: presione las teclas Windows + R e ingrese: shell: appSfolder, luego haga clic en Aceptar y obtendrá en esa misma carpeta.
O&O AppBuster: utilidad gratuita para eliminar aplicaciones de Windows 10
Un pequeño programa gratuito de O&O AppBuster le permite eliminar la aplicación Windows 10 construida de Microsoft y los desarrolladores de tercera parte, y si es necesario, vuelva a instalar aquellos de ellos que están incluidos.
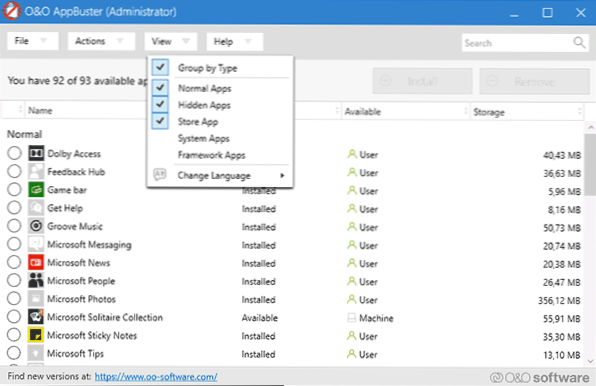
Detalles sobre el uso de la utilidad y sus capacidades en la revisión Eliminar aplicaciones construidas Windows 10 en O&O AppBuster.
Eliminación de Windows 10 en CCleaner
Según los comentarios, la nueva versión de CCleaner, lanzada el 26 de octubre, tiene la oportunidad de eliminar las aplicaciones previas a la instalación de Windows 10. Puede encontrar esta función en la sección de servicio: eliminar programas. En la lista encontrará los programas de escritorio ordinarios y la aplicación de menú inicial de Windows 10.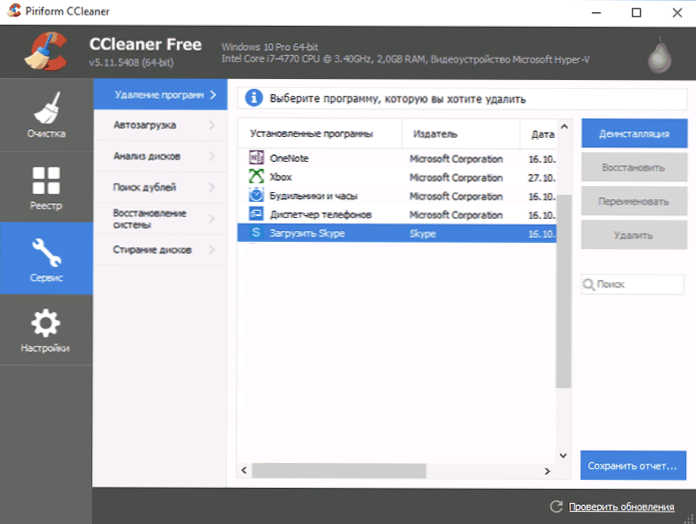
Si no ha estado familiarizado anteriormente con el programa CLEANER gratuito, le recomiendo leer el uso de Ccleaner con beneficio: la utilidad puede ser realmente útil, simplificando y acelerando muchas acciones familiares para optimizar el trabajo de la computadora.

